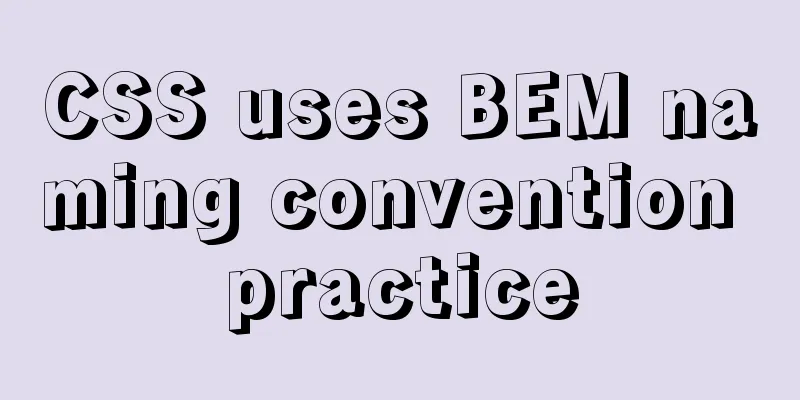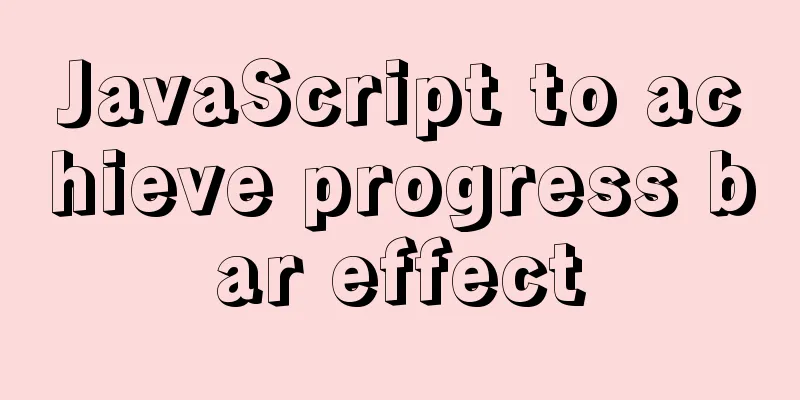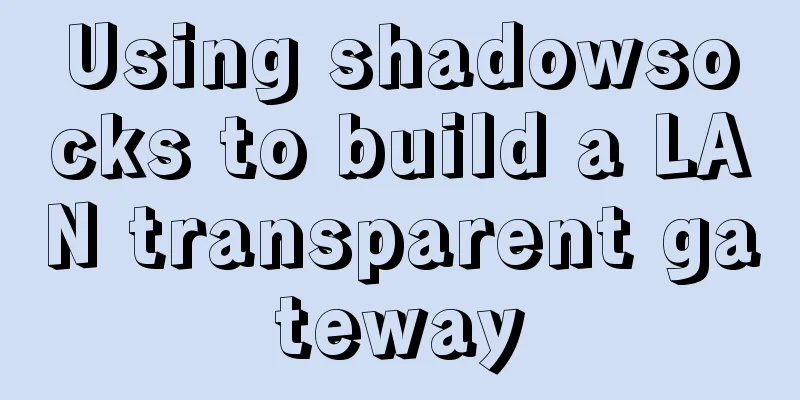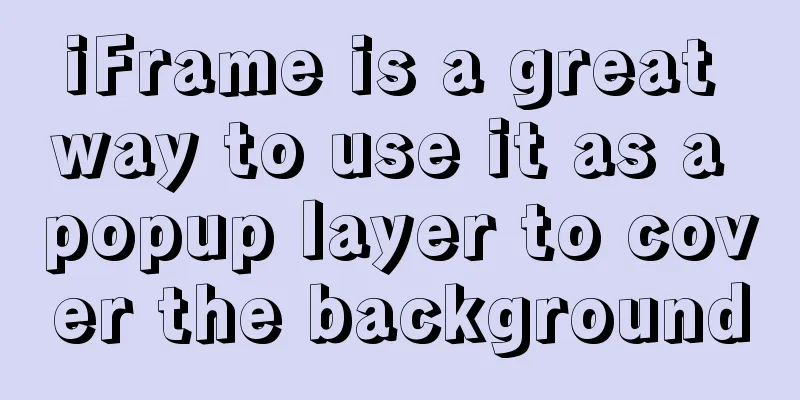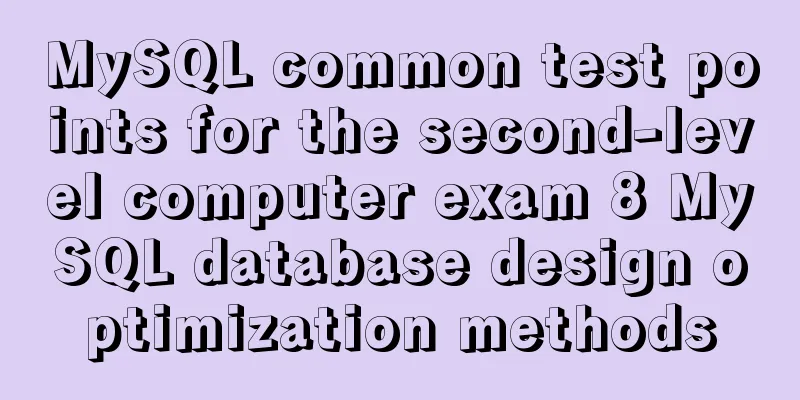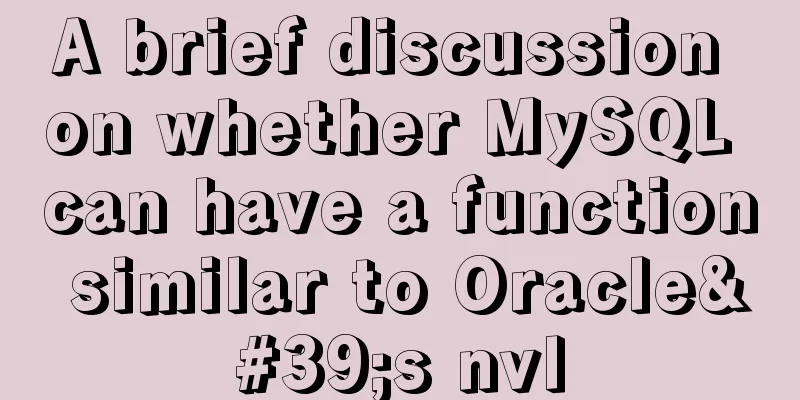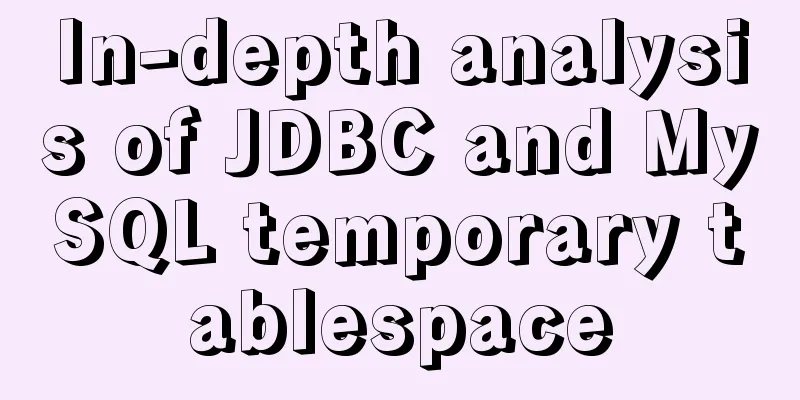VMware Workstation virtual machine installation operation method

|
Virtual machines are very convenient testing software. We can use them to do various tests without causing any damage to the hardware. In order to provide a more convenient demonstration environment and facilitate various examples, we can ensure the fast operation of the host and reduce unnecessary junk installation programs. They can be installed and completely deleted in the virtual machine at will, and we can also experience different versions of operating systems. We will choose to use virtual machines for operation. As a leader in the virtual machine market, VMware has many advantages. It can run various Linux distributions, Dos, various Windows versions, Unix, etc. at the same time. You can even install multiple Linux distributions and multiple Windows versions on the same computer. In order to make it work for you, we must first have a basic understanding of how to download and install it: First, we search for VMware Workstation virtual machine on Baidu and download it to the computer hard disk, as shown below:
The above picture shows that the installation file has been successfully downloaded. Then we double-click it to automatically enter the installation interface. After clicking Next to install, you will enter the End User License Agreement. Check the arrow in the figure below and click Next.
Next, enter the custom installation interface, there will be installation location options and whether to check the enhanced keyboard driver. The installation location here can be arbitrary but be sure to note that no Chinese can appear here; as for the enhanced keyboard driver, I personally recommend not checking it because it will take up some space. After selecting, click Next:
After clicking Next, as shown in the figure below, you will enter the user experience settings. Here I personally recommend not checking the check for product updates at startup, because the update may cause your previously installed virtual machine to become unusable. The author did not choose to check both options:
Continue to click Next and come to the shortcut interface. Just check all the options here, as shown below:
After making your selection, click Next to enter the installation interface. If you need to make changes, click Previous to make them. If you do not need to make changes, just click Install. After the progress bar is completed, click Finish to complete the installation.
Click Finish to get a prompt and then you can operate the virtual machine. This is the end of this article about VMware Workstation virtual machine installation. For more relevant VMware Workstation installation content, please search for previous articles on 123WORDPRESS.COM or continue to browse the following related articles. I hope everyone will support 123WORDPRESS.COM in the future! You may also be interested in:
|
<<: Detailed explanation of the problems and solutions caused by floating elements
>>: A nice html printing code supports page turning
Recommend
MySQL 5.7 installation and configuration method graphic tutorial
This tutorial shares the installation and configu...
JavaScript programming through Matlab centroid algorithm positioning learning
Table of contents Matlab Centroid Algorithm As a ...
Detailed explanation of DIV+CSS naming rules can help achieve SEO optimization
1. CSS file naming conventions Suggestion: Use le...
Summary of the installation process of MySql 8.0.11 and the problems encountered when linking with Navicat
My system and software versions are as follows: S...
Instructions for using the database connection pool Druid
Replace it with the optimal database connection p...
MySQL installation tutorial under Linux centos7 environment
Detailed introduction to the steps of installing ...
Let IE support CSS3 Media Query to achieve responsive web design
Today's screen resolutions range from as smal...
Solution to MySQL IFNULL judgment problem
Problem: The null type data returned by mybatis d...
Detailed explanation of MySQL database transaction isolation levels
Database transaction isolation level There are 4 ...
How to make a website front end elegant and attractive to users
The temperament of a web front-end website is a fe...
idea combines docker to realize image packaging and one-click deployment
1. Install Docker on the server yum install docke...
How to implement dual-machine master and backup with Nginx+Keepalived
Preface First, let me introduce Keepalived, which...
Detailed explanation of psql database backup and recovery in docker
1. Postgres database backup in Docker Order: dock...
Detailed explanation of MySQL master-slave replication read-write separation construction
MySQL master-slave setup MySQL master-slave repli...
Vue implements login jump
This article example shares the specific code of ...