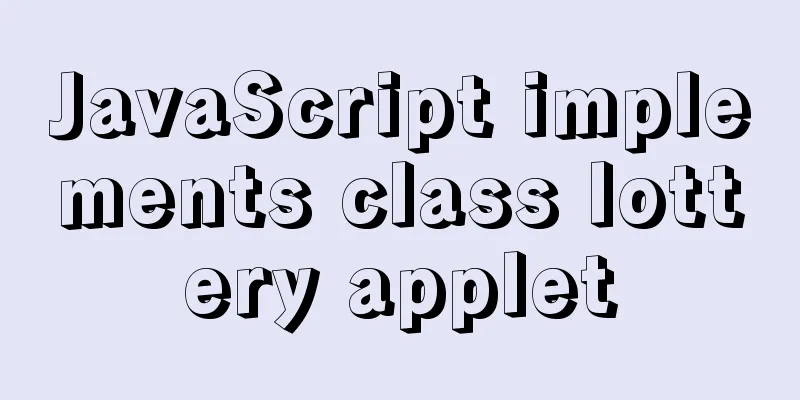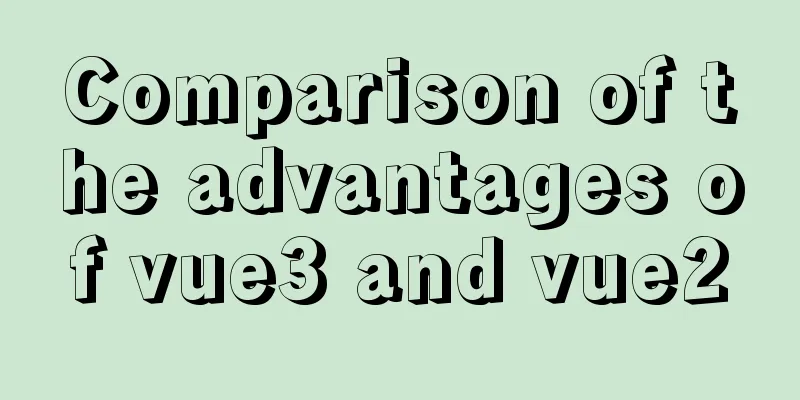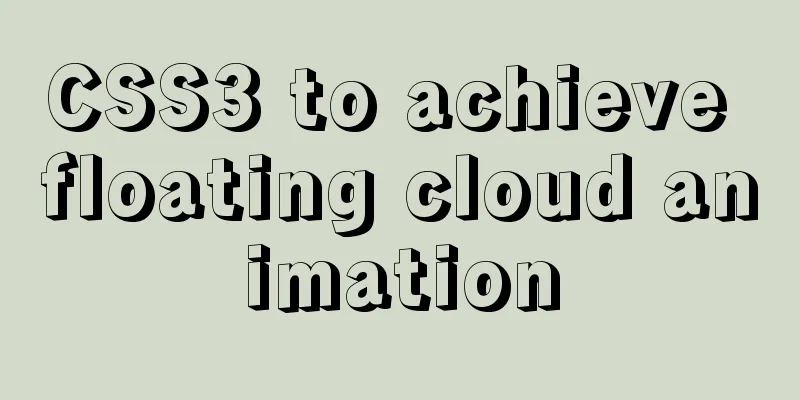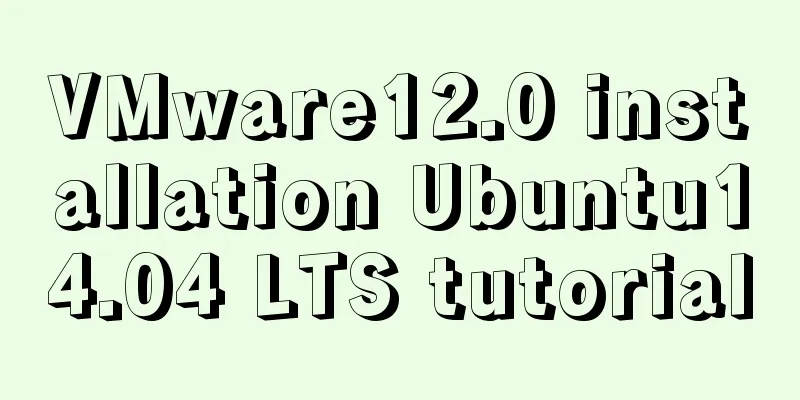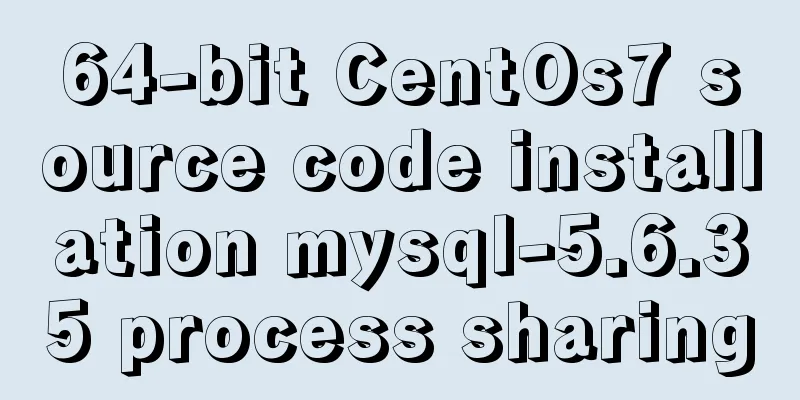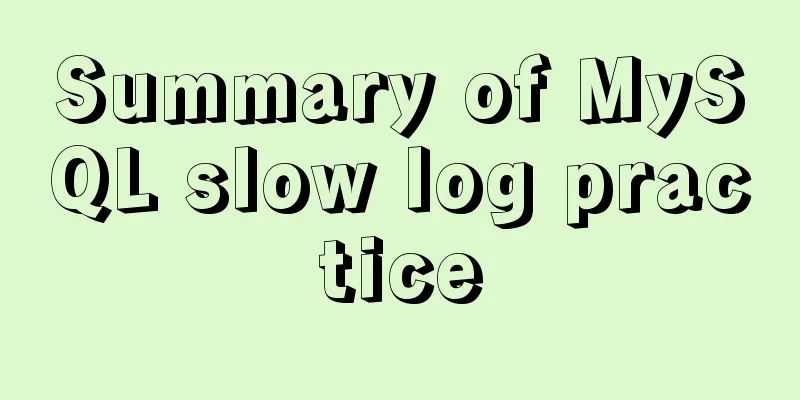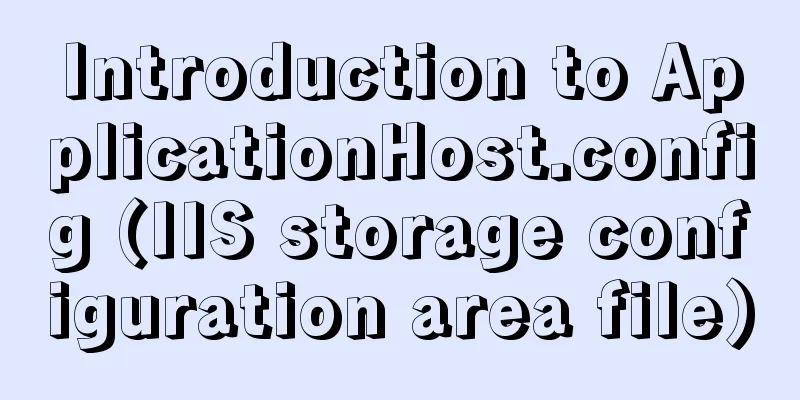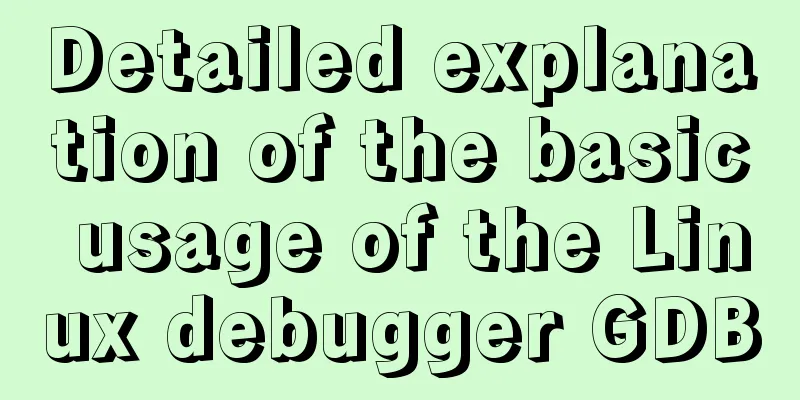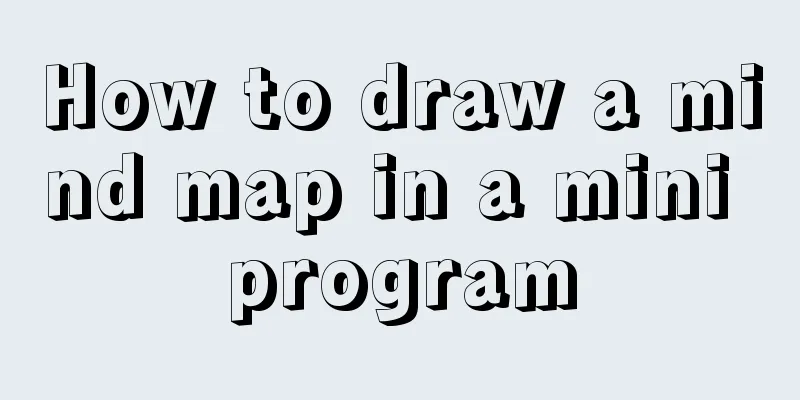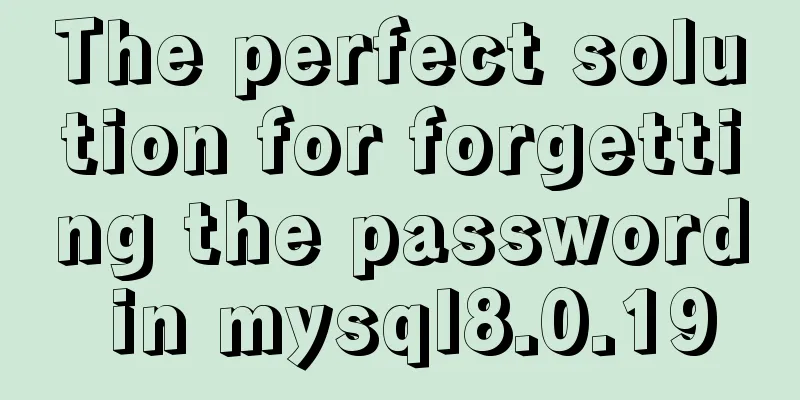Summary of the installation process of MySql 8.0.11 and the problems encountered when linking with Navicat
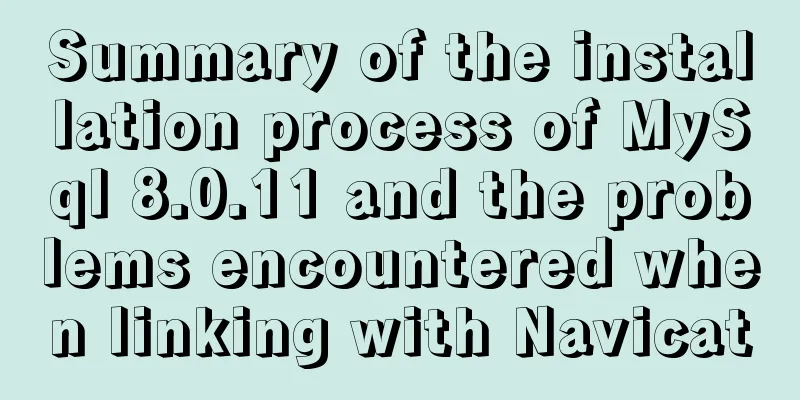
|
My system and software versions are as follows: System environment: win7, 64 bit MySQL version: 8.0.11 Notes on the version The reason why it is MySQL 5.7 and above is that its security mechanism has changed since MySQL 5.7. After the installation is complete, you need to enter a password when logging in to MySQL. This password is actually a random password generated during the MySQL configuration process, and we must find this random password to log in to MySQL. This is not necessary for versions prior to 5.7, so this tutorial may not be completely applicable to versions prior to 5.7. However, there are many tutorials online, so you can search for them yourself if necessary. System environment Win10, 64-bit MySQL version 8.0.11 Free Installation Version MySQL download address: https://dev.mysql.com/downloads/mysql/ Scroll down on the download page, select your operating system version and bit number, and then download it. MySQL Installation Since the MySQL selected here is a free installation version, decompression is installation. Just decompress MySQL to the location you want. Environment Configuration 1. Add the path of the bin directory after MySQL is unpacked in the environment variable Path. For example, mine is: D:\mysql-5.7.20-winx64\bin 2. Run cmd as an administrator (place the mouse on the windows icon in the lower left corner of the screen, right-click the mouse, and select Command Prompt (Administrator) (A)), enter D:, and then press Enter to enter the D drive (the drive where MySQL is unzipped)
3. Continue to enter the bin directory in MySQL and enter the following command: cd mysql-8.0.11-winx64\bin One thing to note here is: 1. The path and name here should be consistent with those on your computer mysqld -install
Notice: 1. If the message "mysqld is not recognized as an internal or external command, operable program or batch file" appears in this step, in my personal experience, it is because there is no mysqld.exe application in the bin directory. The reason for this may be that the version is wrong, or the versions are the same. But the downloaded one has the words "Debug Binaries & Test Suite" and there is no mysqld.exe in the bin. 2. By the way, the command to remove the MySQL service is: 5. Then enter: 1. Then press Enter (you may need to wait for a while). A data folder will be generated in the root directory of MySQL. Note that there is a file ending with .err in it. The initial password is in this file (you can press Ctrl+F to search for password to find the password). This initial password will be used later.
6. Configure the MySQL startup file 1. If there is a file named my-default.ini in the decompressed MySQL, enter the following items in the configuration file: basedir=D:\mysql-8.0.11-winx64 datadir=D:\mysql-8.0.11-winx64\data port=3306 Notice: 1. The path and name here still need to be consistent with your computer 2. If there is no file named my-default.ini in the decompressed MySQL, create a new file named my.ini in the root directory, select the file, right-click, choose to open with Notepad, and enter: basedir=D:\mysql-8.0.11-winx64 datadir=D:\mysql-8.0.11-winx64\data port=3306 After completing the input, click Save and Close. 7. Start the MySQL service: Enter the MySQL bin directory (after the previous steps, you are now in the MySQL bin directory), and enter:
8. Log in to MySQL and enter the following command:
As can be seen from the above picture, we are required to enter a password here. This password is the initial password automatically generated by MySQL, which has been mentioned in step 5 above. Find the file ending with .err, open it with Notepad, and search for password in the file. You will see the following search results. The part in the red box is the initial password (the password generated by each user is different, just find your own one)
Copy this initial password and enter it in cmd. If you see the interface shown below, it means that MySQL has been configured successfully.
9. Change the initial password In order to facilitate password memorization and for security reasons, we can reset the MySQL login password. After successfully completing step 8, we then enter
set password for root@localhost=password('xxxxxx');Notice: The xxxxxx in single quotes represents the password you set, which can be changed by yourself The semicolon after the statement also needs to be entered. If you do not enter it the first time, you can enter the semicolon again after pressing Enter. The format for changing passwords is different in different versions, although they are all versions 5.7 and above. For example, for version 8.0.11, the format for changing passwords is: ALTER USER 'root'@'localhost' IDENTIFIED BY 'xxxxxx';, where xxxxxx represents the password you want to set. If you don't know what format to use, you can enter the use mysql; command after logging in with the initial password and before changing the initial password. The system will then prompt you to change the initial password before you can continue to use it. This prompt will mention what format to use to change the password. Of course, we will only tell you the keywords here, but with this keyword, we can get its complete syntax format from Baidu. If the password is set successfully, the following interface will appear:
10. Exit MySQL: Then enter
11. Log in with the new password (must be in the bin directory of MySQL), enter mysql -u root -p 1. Then enter the new password you just set, press Enter, and the login is successful
At this point, MySQL has been configured successfully and the initial password has been changed. You can use it as much as you want! The above method is feasible After the installation and configuration were completed, I found a problem when I wanted to connect to the local database through Navicat 1. Navicat reports error 2059 when connecting to MySQL database Explanation: It is said that the encryption rule in versions before MySQL 8 is mysql_native_password, and after MySQL 8, the encryption rule is caching_sha2_password. There are two ways to solve the problem. One is to upgrade the navicat driver, and the other is to restore the encryption rule of the MySQL user login password to mysql_native_password. Now let's talk about the second way. Command line to enter MySQL database Enter the following command, line by line, and add a carriage return after each line ALTER USER 'root'@'localhost' IDENTIFIED BY 'password' PASSWORD EXPIRE NEVER; #Modify encryption rules ALTER USER 'root'@'localhost' IDENTIFIED WITH mysql_native_password BY 'password'; #Update the user's password FLUSH PRIVILEGES; #Refresh permissions Just like this
5. Then it should be OK, I wish you good luck. 6.Tips: The "password" used in the command line is the updated database password. You can change it to the password you want, such as "123" or something like that. Then use Navicat to connect to MySQL successfully. It has been tested and works! ! ! Summarize The above is the editor's introduction to the MySql 8.0.11 installation process and the problems encountered when linking Navicat. I hope it will be helpful to everyone. If you have any questions, please leave me a message and the editor will reply to you in time. I would also like to thank everyone for their support of the 123WORDPRESS.COM website! You may also be interested in:
|
<<: Troubleshooting ideas and solutions for high CPU usage in Linux systems
>>: Sample code for implementing history in vuex
Recommend
MySQL 8.0.23 Major Updates (New Features)
Author: Guan Changlong is a DBA in the Delivery S...
How to deal with too many Docker logs causing the disk to fill up
I have a server with multiple docker containers d...
Why is the MySQL auto-increment primary key not continuous?
Table of contents 1. Introduction 2. Self-increme...
Detailed tutorial on installing Docker and nvidia-docker on Ubuntu 16.04
Table of contents Docker Installation Nvidia-dock...
Complete steps for uninstalling MySQL database
The process of completely uninstalling the MySQL ...
Vue's vue.$set() method source code case detailed explanation
In the process of using Vue to develop projects, ...
Create a code example of zabbix monitoring system based on Dockerfile
Use the for loop to import the zabbix image into ...
Common properties of frameset (dividing frames and windows)
A frame is a web page screen divided into several ...
A brief discussion on how to use slots in Vue
How to define and use: Use the slot tag definitio...
What is Software 404 and 404 Error and what is the difference between them
First of all, what is 404 and soft 404? 404: Simpl...
Detailed explanation of the update command for software (library) under Linux
When installing packages on an Ubuntu server, you...
Docker and portainer configuration methods under Linux
1. Install and use Docer CE This article takes Ce...
Summary of principles for writing HTML pages for emails
Since HTML email is not an independent HOST page o...
A more elegant error handling method in JavaScript async await
Table of contents background Why error handling? ...
Solution to "No input file specified" in nginx+php
Today, the error "No input file specified&qu...