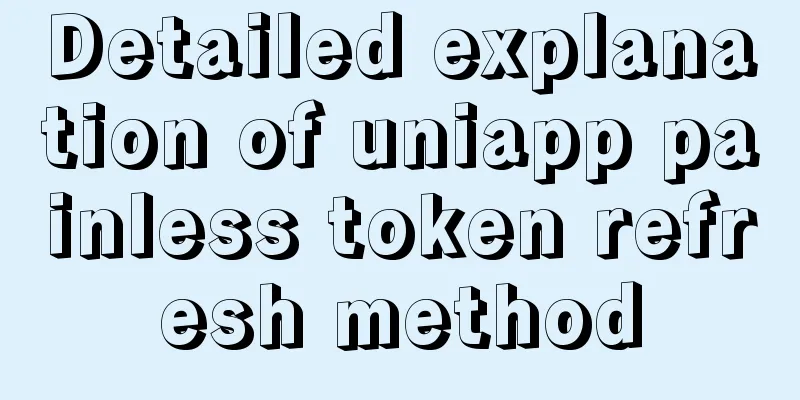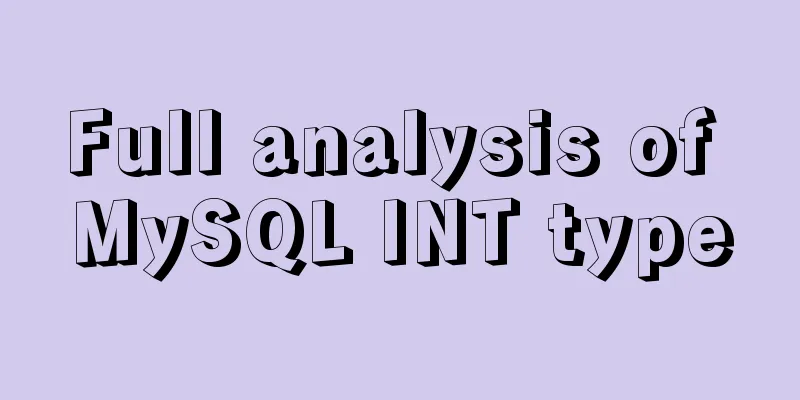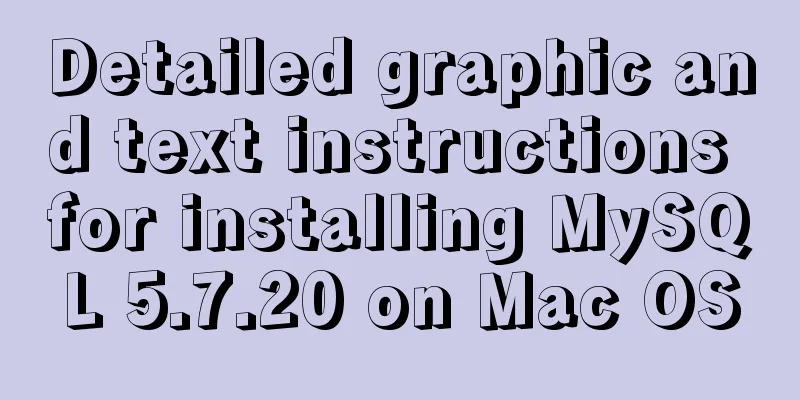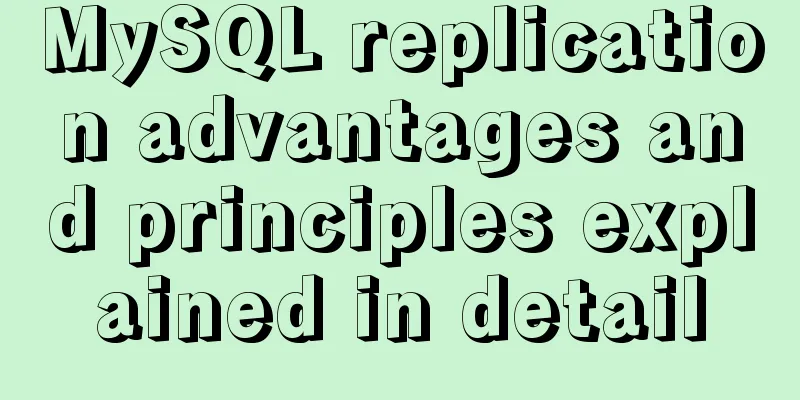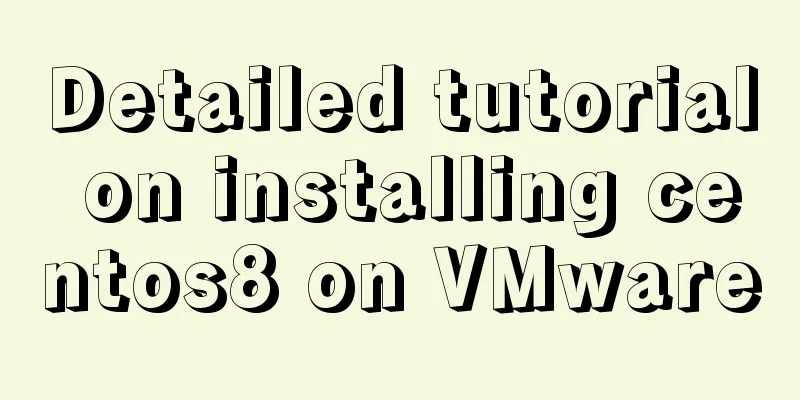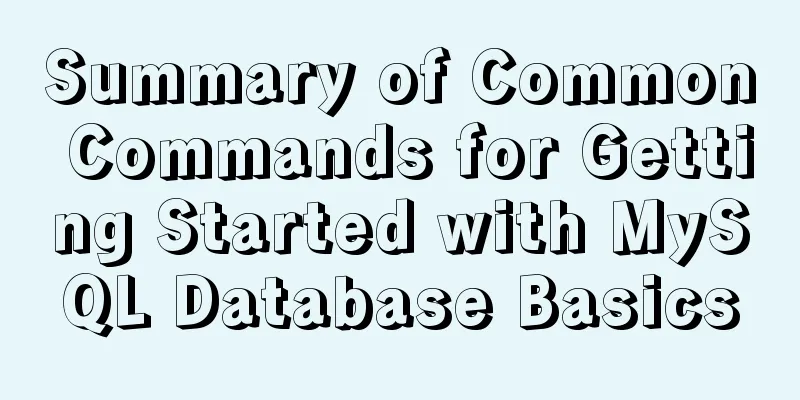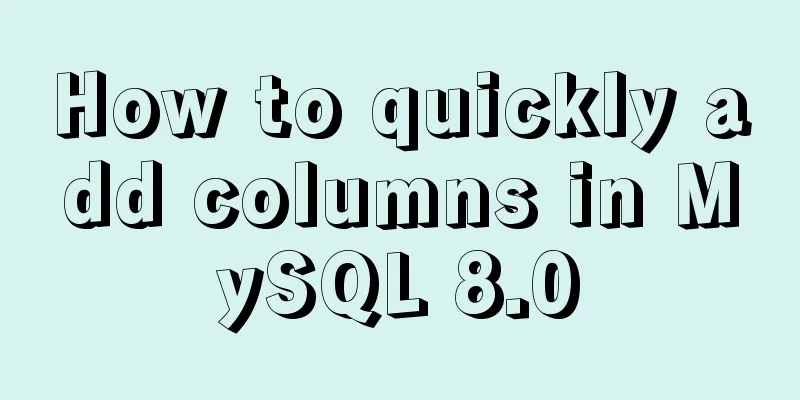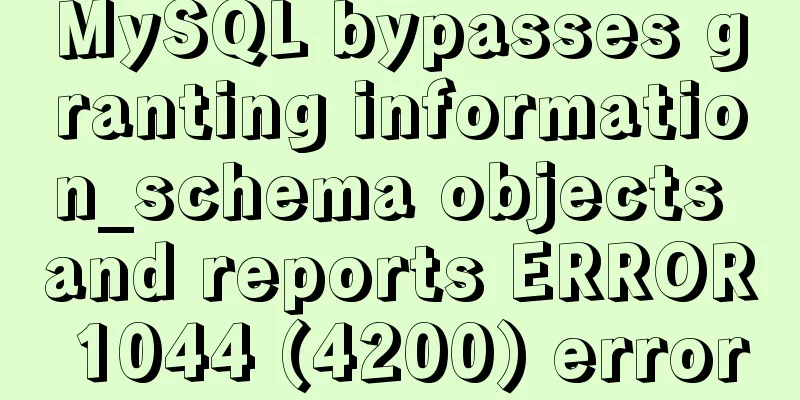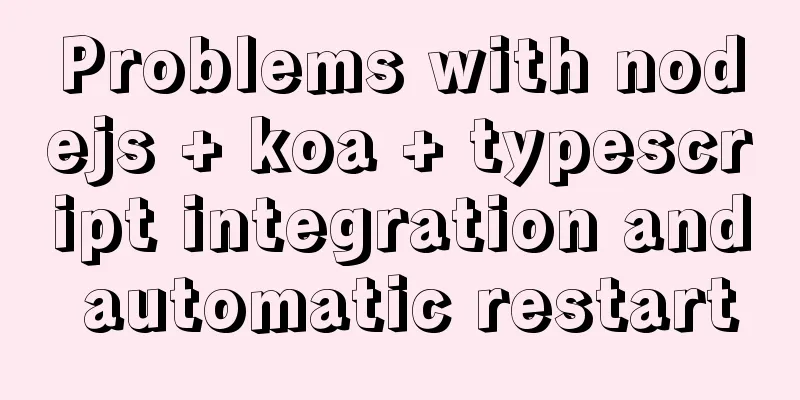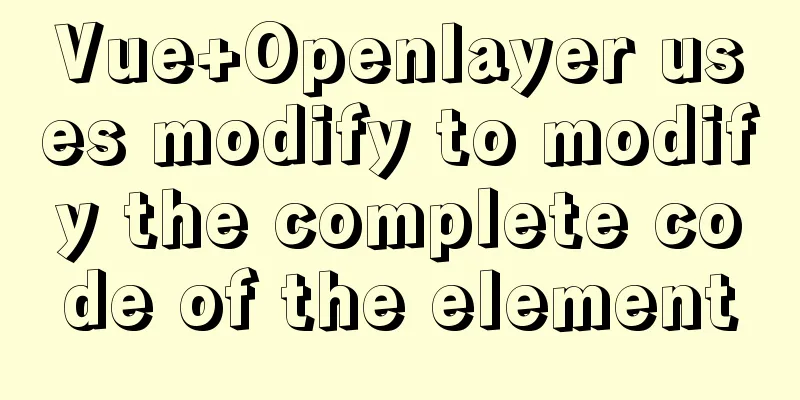Detailed steps for Spring Boot packaging and uploading to Docker repository
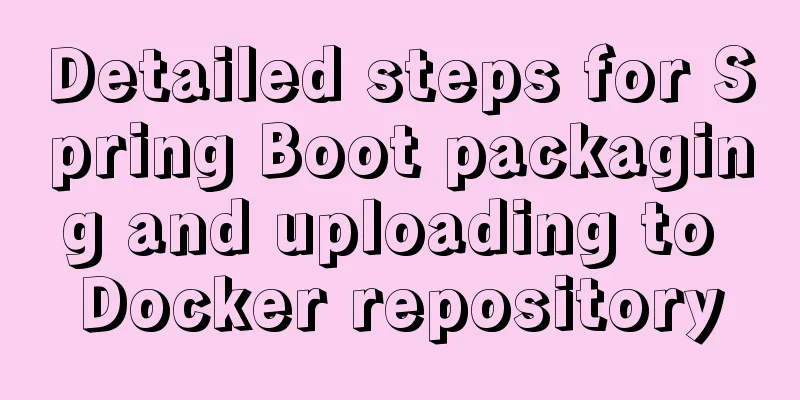
|
Important note: Before studying this article, you need to have some knowledge about Docker containers, and understand and be proficient in using common Docker operation commands. If you already have some knowledge about Docker containers, let’s get started! The following are the general steps to complete the function described in the title: Build a docker image repository Modify the Spring Boot configuration file to add the docker repository configuration, package, and upload to the docker image repository Pull the uploaded image file from your own docker image repository and run it Step 1: Build a private docker image repositoryTo build a docker image repository, we need to rely on the docker-registry tool. Docker-registry is an official tool that can be used to build a private image repository. This article is based on the official docker-registry v2.x version: https://docs.docker.com/registry/ 1. Pull the registry image file docker pull registry 2. Start the image
$ docker run -d \
-p 5000:5000 \
-v /opt/data/registry:/var/lib/registry \
registry -d: daemon thread start 3. Add daemon.json file and warehouse configuration vim /etc/docker/daemon.json Add the following configuration:
{
"registry-mirrors": [
"https://registry.docker-cn.com"
],
"insecure-registries": [
"yourip:5000"
]
}Add the insecure-registries node configuration to the original daemon.json file, yourip: fill in your virtual machine ip, save and exit, reload the configuration file and restart docker systemctl daemon-reload systemctl restart docker 4. Test uploading the image to your own image repository. We tag an image and upload it to the repository using the docker tag command: docker tag IMAGE[:TAG] [REGISTRY_HOST[:REGISTRY_PORT]/]REPOSITORY[:TAG] docker tag ubuntu:latest 127.0.0.1:5000/ubuntu:latest (The image uploaded for the test here does not have to be the same as the one in the article. You can pull a tomcat image and then upload it.) A marked image will be generated at this time docker image ls REPOSITORY TAG IMAGE ID CREATED VIRTUAL SIZE ubuntu latest ba5877dc9bec 6 weeks ago 192.7 MB 127.0.0.1:5000/ubuntu:latest latest ba5877dc9bec 6 weeks ago 192.7 MB Push to private repository docker push 127.0.0.1:5000/ubuntu:latest View the image of the private warehouse (in fact, you can go to the directory mounted when starting the warehouse. In this article, you can view the uploaded image file in the host machine /opt/data/registry directory) curl 127.0.0.1:5000/v2/_catalog Pull down the private repository image docker pull 127.0.0.1:5000/ubuntu:latest If there is no problem in pulling, it means that the mirror repository has been built. Step 2 Modify the SpringBoot configuration file to add the docker repository configuration, package, and upload to the docker image repositoryBefore configuring the SpringBoot project, you need to configure the docker container to upload the jar package to the warehouse. Open the docker remote api and modify the file. vim /lib/systemd/system/docker.service Original ExecStart: ExecStart=/usr/bin/dockerd -H fd:// --containerd=/run/containerd/containerd.sock Add **-H tcp://0.0.0.0:2375** After modification: ExecStart=/usr/bin/dockerd -H tcp://0.0.0.0:2375 -H fd:// --containerd=/run/containerd/containerd.sock (If you are using Alibaba Cloud Server, remember to open port 2375 in the access rules!) Save and exit, reload the configuration and start Docker systemctl daemon-reload systemctl restart docker Check whether the configuration is successful. docker -H 127.0.0.1 info The following output indicates successful configuration:
Configure the springboot project and add the packaging configuration to the pom file as follows
<plugin>
<groupId>com.spotify</groupId>
<artifactId>docker-maven-plugin</artifactId>
<version>1.1.0</version>
<executions>
<execution>
<id>build-image</id>
<phase>package</phase>
<goals>
<goal>build</goal>
</goals>
</execution>
</executions>
<configuration>
<imageName>jenkins_test/${project.artifactId}:${project.version}</imageName>
<dockerHost>http://yourip:2375</dockerHost>
<baseImage>java:8</baseImage>
<entryPoint>["java", "-jar","/${project.build.finalName}.jar"]
</entryPoint>
<resources>
<resource>
<targetPath>/</targetPath>
<directory>${project.build.directory}</directory>
<include>${project.build.finalName}.jar</include>
</resource>
</resources>
</configuration>
</plugin>
After configuring the above content, you can package it (normal springboot maven packaging, or idea mavenproject install) After the packaging is successfully completed, return to the docker container to view the image warehouse curl 127.0.0.1:5000/v2/_catalog After confirming the existence, pull down the uploaded image, and check the image list after the pull is successful docker images Display as shown:
This means that this set of operations is successful. The first packaging may be slow because Docker needs to pull the java:8 base image. Let's start this image. docker run -p 8080:8080 imageid -p: port mapping The startup is successful as shown below:
Because the server.port configured in the application.yml file of the springboot project is 8080. When starting, you need to map 8080:8080. The first 8080 is the port of the host machine and the second 8080 is the port of the container. So far, everything that needs to be implemented in this article has been implemented. Keep reading for more Easter eggs! ! ! ! There is a log configuration in the springboot project as follows
<?xml version="1.0" encoding="UTF-8"?>
<configuration debug="false">
<!--Define the storage address of the log file. Do not use relative paths in the LogBack configuration.-->
<property name="LOG_HOME" value="/home/logs" />
<!-- Console Output -->
<appender name="STDOUT" class="ch.qos.logback.core.ConsoleAppender">
<encoder class="ch.qos.logback.classic.encoder.PatternLayoutEncoder">
<!--Formatted output: %d indicates date, %thread indicates thread name, %-5level: level is displayed 5 characters wide from the left %msg: log message, %n is line break -->
<pattern>%d{yyyy-MM-dd HH:mm:ss.SSS} [%thread] %-5level %logger{50} - %msg%n</pattern>
</encoder>
</appender>
<!-- Generate log files every day -->
<appender name="FILE" class="ch.qos.logback.core.rolling.RollingFileAppender">
<rollingPolicy class="ch.qos.logback.core.rolling.TimeBasedRollingPolicy">
<!--Log file output file name-->
<FileNamePattern>${LOG_HOME}/TestWeb.log.%d{yyyy-MM-dd}.log</FileNamePattern>
<!--Log file retention days-->
<MaxHistory>30</MaxHistory>
</rollingPolicy>
<encoder class="ch.qos.logback.classic.encoder.PatternLayoutEncoder">
<!--Formatted output: %d indicates date, %thread indicates thread name, %-5level: level is displayed 5 characters wide from the left %msg: log message, %n is line break -->
<pattern>%d{yyyy-MM-dd HH:mm:ss.SSS} [%thread] %-5level %logger{50} - %msg%n</pattern>
</encoder>
<!--Maximum log file size-->
<triggeringPolicy class="ch.qos.logback.core.rolling.SizeBasedTriggeringPolicy">
<MaxFileSize>10MB</MaxFileSize>
</triggeringPolicy>
</appender>
<!-- Log output level -->
<root level="info">
<appender-ref ref="STDOUT" />
<appender-ref ref="FILE" />
</root>
</configuration>We need to pay attention to the save address of the logs file configured for this node If we follow the traditional jar package deployment method, the log file should be in /home/logs of the host machine. But now we find that there is no such directory. So where is the problem? Where are the log files output? ? Let's try entering the started springboot container and interactively enter an already running container docker exec -it containerid bash
We can see that there is a home directory in it. If we enter the directory one by one, we will find that the log file is here!
Think about it, didn’t we use the data volume command before? Can we map the path in the container to the virtual machine? Give it a try! Stop the started container (let’s delete it directly) docker stop containerid docker rm containerid Restart the container docker run -d -p 8080:8080 -v /home/logs:/home/logs imageid This time we added a -d to the command, which means the daemon thread is started (running in the background). Use the following command to view the started container log docker logs -f containerID
As you can see, the startup is successful, so it stands to reason that locback.xml will output our log file in the /home/logs directory of the host we mapped. Let's take a look and enter a series of commands, and you can see that the log file is really here!
This is the end of this article about the detailed steps of Spring Boot packaging and uploading to the Docker repository. For more related Spring Boot packaging and uploading content, please search for previous articles on 123WORDPRESS.COM or continue to browse the following related articles. I hope you will support 123WORDPRESS.COM in the future! You may also be interested in:
|
<<: How to share Flash pages through verification methods in website standards
>>: Introduction to the role of HTML doctype
Recommend
Faint: "Use web2.0 to create standard-compliant pages"
Today someone talked to me about a website develo...
Detailed explanation of Mysql self-join query example
This article describes the Mysql self-join query....
Analysis of the ideas of implementing vertical tables in two ways in Vue project
Problem Description In our projects, horizontal t...
Implement 24+ array methods in JavaScript by hand
Table of contents 1. Traversal Class 1. forEach 2...
A brief analysis of the use of zero copy technology in Linux
This article discusses several major zero-copy te...
Docker implements container port binding local port
Today, I encountered a small problem that after s...
Detailed explanation of how to gracefully delete a large table in MySQL
Preface To delete a table, the command that comes...
W3C Tutorial (10): W3C XQuery Activities
XQuery is a language for extracting data from XML...
CSS3 analysis of the steps for making Douyin LOGO
"Tik Tok" is also very popular and is s...
Why MySQL does not recommend deleting data
Table of contents Preface InnoDB storage architec...
Practical operation of using any font in a web page with demonstration
I have done some research on "embedding non-...
Ubuntu terminal multi-window split screen Terminator
1. Installation The biggest feature of Terminator...
Deleting files with spaces in Linux (not directories)
In our daily work, we often come into contact wit...
The difference between div and table in speed, loading, web application, etc.
1: Differences in speed and loading methods The di...
Three Discussions on Iframe Adaptive Height Code
When building a B/S system interface, you often en...