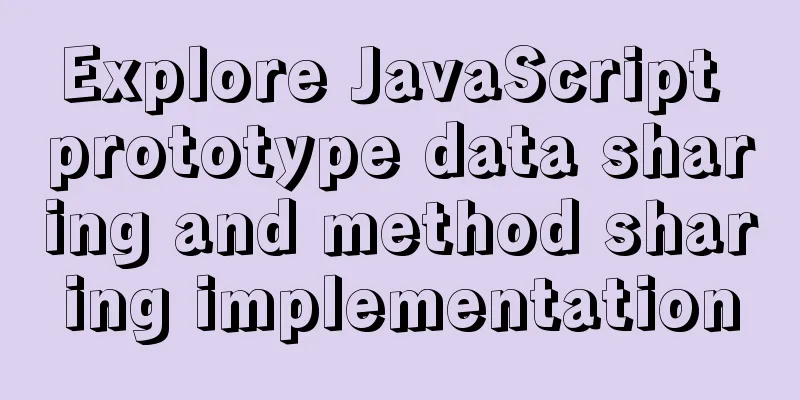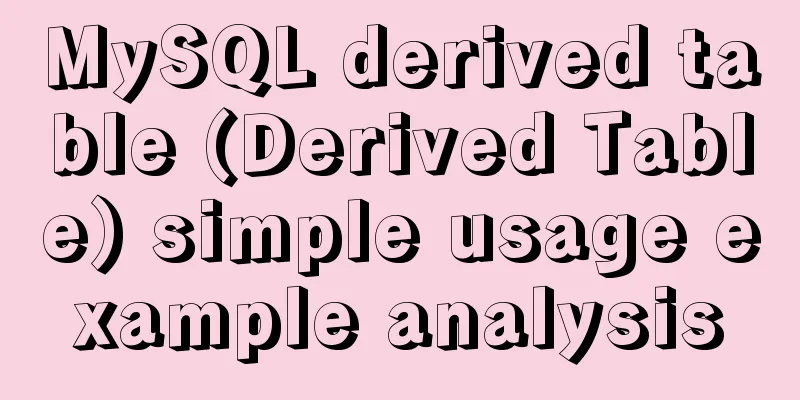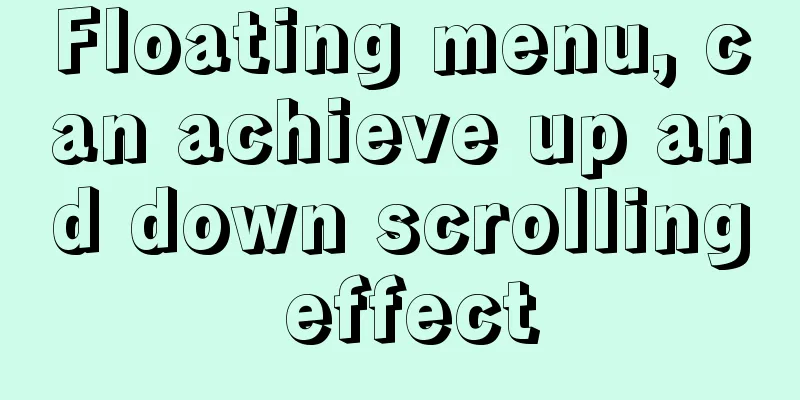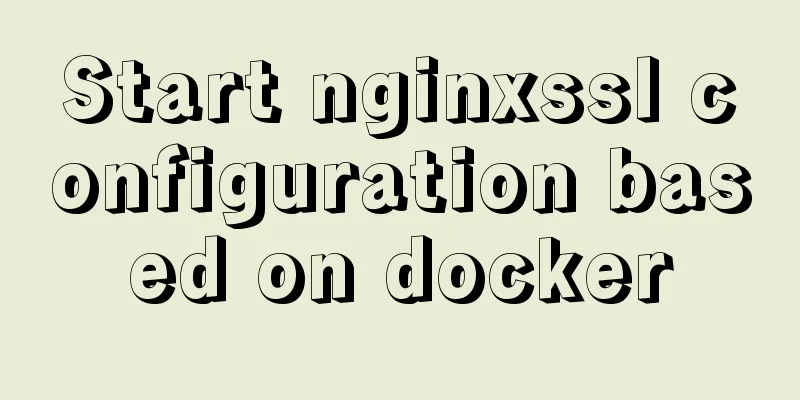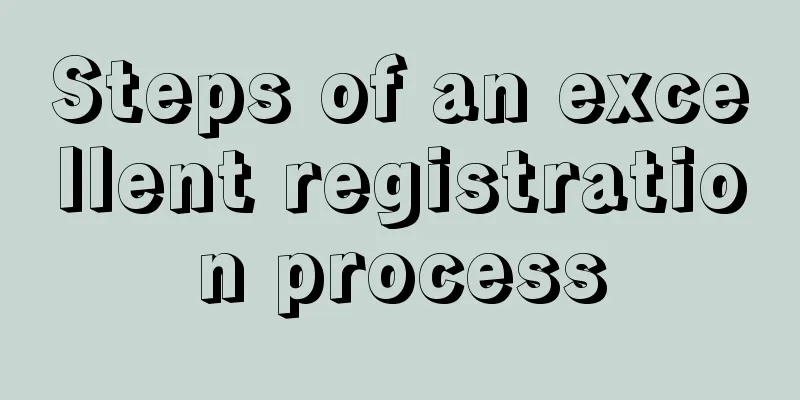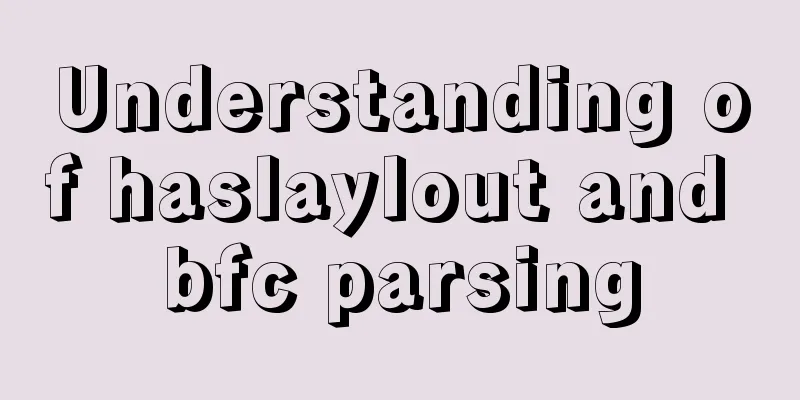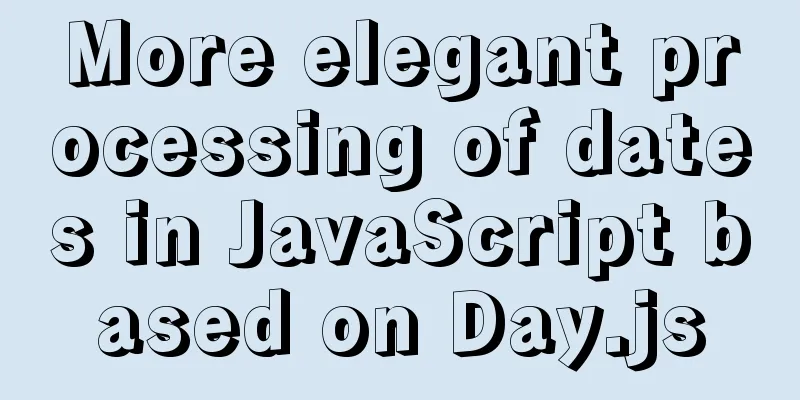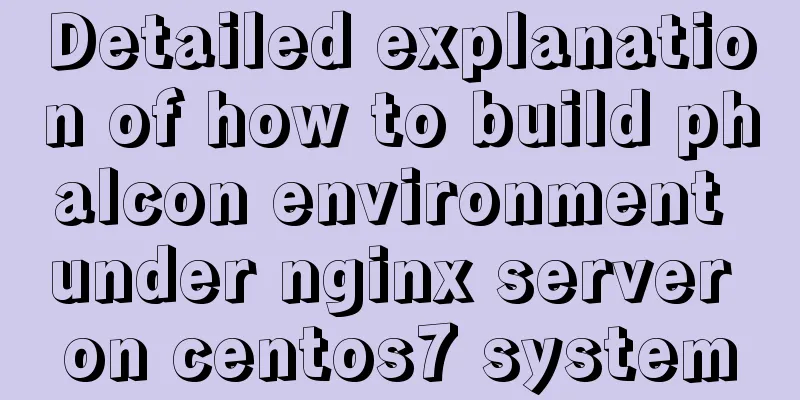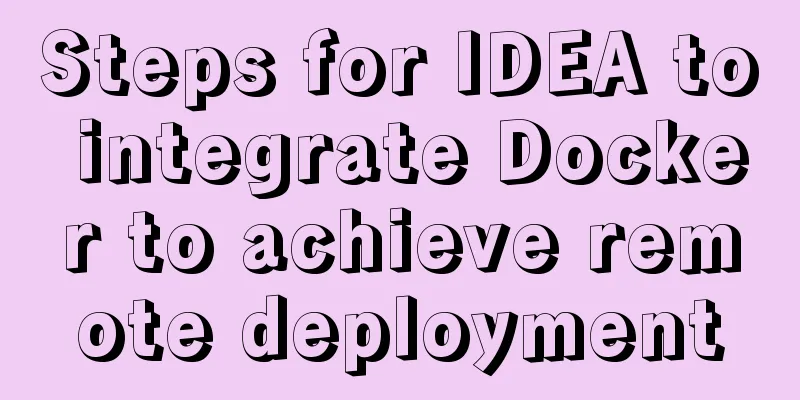IDEA uses the Docker plug-in (novice tutorial)
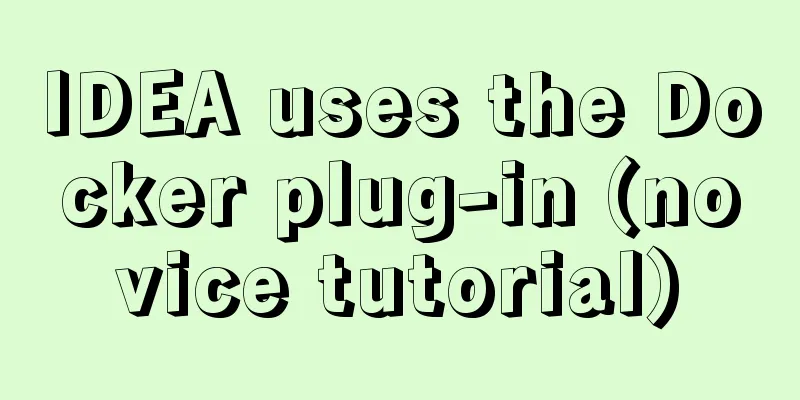
illustratePreviously, learning Docker, including image pulling, container creation and other operations, required manual typing of commands to implement. However, if you use the Docker plug-in in idea, you can operate Docker without typing commands. I have to say that the idea tool is really powerful! ! ! This article will be continuously updated and expanded This article is only for recording learning tracks. If there is any infringement, please contact us to delete it. Note: Generally, a server is used. As a test, a virtual machine + Ubuntu system is used here. 1. Enable Docker remote access If you use the idea editor, you can use the docker plug-in to remotely use the docker on the server (virtual machine). It is simple, convenient and fast to use docker. More importantly, the plug-in can realize one-click deployment of the project. Of course, this also requires some simple configuration. #To modify the Docker service file, you need to switch to the root user vim /lib/systemd/system/docker.service #Comment out the "ExecStart" line and add the following line ExecStart=/usr/bin/dockerd -H fd:// --containerd=/run/containerd/containerd.sock -H tcp://0.0.0.0:2375
Reload the configuration file #Reload the configuration file systemctl daemon-reload #Restart the service systemctl restart docker.service #Check whether the configured port number (2375) is enabled (optional) netstat -nlpt #If you can't find the netstat command, you can install this tool first. For details, please visit Baidu
Note: If the above process fails, there is a way to do it. First, make sure the port number is open, this is very important! ! ! , the default port number is 2375 Switch to root user, command: Edit Docker related configuration:
Find the line corresponding to ExecStart and add the code:
To save and exit, press the "esc" key first, then enter the command: Restart the Docker service daemon: Check whether port number 2375 is open. If the following figure is displayed, it is successful.
2. Connect to Docker Use the docker plug-in of idea to connect to docker. idea has downloaded the docker plug-in by default. If not, you need to download the docker plug-in in idea.
Click the setting option of idea (file --> setting -> docker) to create a new connection
After the connection is successful, you can use docker on the server (virtual machine)
3. Pulling the Image Idea can pull images in a visual way without typing commands yourself
Sometimes the pull time will time out. You can configure the domestic image to obtain the Alibaba Cloud accelerator.
4. Creation and operation of containers Create and run a docker container
After the creation is successful, you can see the newly created container, or you can use the docker command to view it on the server (virtual machine)
Restarting, stopping, and deleting containers
5. One-click deployment of springboot project in dockerTo deploy a springboot project with traditional docker, you need to manually configure the Dockerfile file and upload the generated jar package to the server together with the Dockerfile file. The whole process is very troublesome. If you use the idea docker plug-in, you can deploy the springboot project with one click, which is simple and convenient. First you need to introduce the docker build tool
<build>
<!-- Quote our project name-->
<finalName>${project.artifactId}</finalName>
<plugins>
<plugin>
<groupId>org.springframework.boot</groupId>
<artifactId>spring-boot-maven-plugin</artifactId>
</plugin>
<!--Use the docker-maven-plugin plugin-->
<plugin>
<groupId>com.spotify</groupId>
<artifactId>docker-maven-plugin</artifactId>
<version>1.0.0</version>
<!--Bind the plugin to a certain phase for execution-->
<executions>
<execution>
<id>build-image</id>
<!--Users only need to execute mvn package, and mvn docker:build will be automatically executed-->
<phase>package</phase>
<goals>
<goal>build</goal>
</goals>
</execution>
</executions>
<configuration>
<!--Specify the generated image name, here is our author name + project name-->
<imageName>cainiao/${project.artifactId}</imageName>
<!--Specify the tag here to specify the version of the image, our default version is latest-->
<imageTags>
<imageTag>latest</imageTag>
</imageTags>
<!--Specify the base image jdk1.8-->
<baseImage>java</baseImage>
<!--
Image producer's personal information <maintainer>[email protected]</maintainer>
-->
<!--Switch to the ROOT directory-->
<workdir>/ROOT</workdir>
<!-- Check our java version -->
<cmd>["java", "-version"]</cmd>
<!--${project.build.finalName}.jar is the name of the jar package generated after packaging-->
<entryPoint>["java", "-jar", "/${project.build.finalName}.jar"]</entryPoint>
<!--Specify the remote docker api address-->
<dockerHost>http://192.168.29.133:2375</dockerHost>
<!-- Here is the configuration for copying the jar package to the specified directory of the docker container-->
<resources>
<resource>
<targetPath>/</targetPath>
<!--The path where the jar package is located corresponds to the target directory -->
<directory>${project.build.directory}</directory>
<!--Used to specify the jar package that needs to be included in the file to be copied, which corresponds to the file name added in Dockerfile-->
<include>${project.build.finalName}.jar</include>
</resource>
</resources>
</configuration>
</plugin>
</plugins>
</build>
OK, then just click clean to clear all the previously packaged files, and then click package to complete the image building, which is a real one-click deployment.
Now the image is built successfully. Next, just create a container and run it.
Access via IP
At this point, the one-click construction and deployment of the springboot project is successful! Possible errors:
I checked online and found this passage. See here for details.
I just remembered that this project was developed with jdk8 before, and now I use jdk11, so this problem will occur during the build. I think it should be caused by this problem . Although the build is successful and there are no problems with running and access, it is recommended to keep the jdk version consistent when developing and building docker. This is the end of this article about using the Docker plug-in for IDEA (novice tutorial). For more relevant content about using Docker for IDEA, please search for previous articles on 123WORDPRESS.COM or continue to browse the following related articles. I hope everyone will support 123WORDPRESS.COM in the future! You may also be interested in:
|
<<: Summary of some common techniques in front-end development
Recommend
Detailed steps to deploy SpringBoot projects using Docker in Idea
Preface Project requirements: Install the Docker ...
ERROR 1045 (28000): Access denied for user ''root''@''localhost'' (using password: YES) Practical solution
There was no problem connecting to the database y...
Detailed explanation of the difference between a href=# and a href=javascript:void(0)
a href="#"> After clicking the link, ...
mysql solves the problem of finding records where two or more fields are NULL
Core code /*-------------------------------- Find...
Example code for converting html table data to Json format
The javascript function for converting <table&g...
How to understand Vue front-end and back-end data interaction and display
Table of contents 1. Technical Overview 2. Techni...
MySQL loop inserts tens of millions of data
1. Create a test table CREATE TABLE `mysql_genara...
Vue resets data to its initial state
In some cases, the data in data needs to be reuse...
Vue implements simple slider verification
This article example shares the implementation of...
Example of horizontal arrangement of li tags in HTMl
Most navigation bars are arranged horizontally as...
VMware ESXI server virtualization cluster
Table of contents summary Environment and tool pr...
VMware configuration hadoop to achieve pseudo-distributed graphic tutorial
1. Experimental Environment serial number project...
How to install redis in Docke
1. Search for redis image docker search redis 2. ...
Before making a web page, let’s take a look at these so-called specifications
This article has compiled some so-called specific...
MySQL cross-table query and cross-table update
Friends who have some basic knowledge of SQL must...