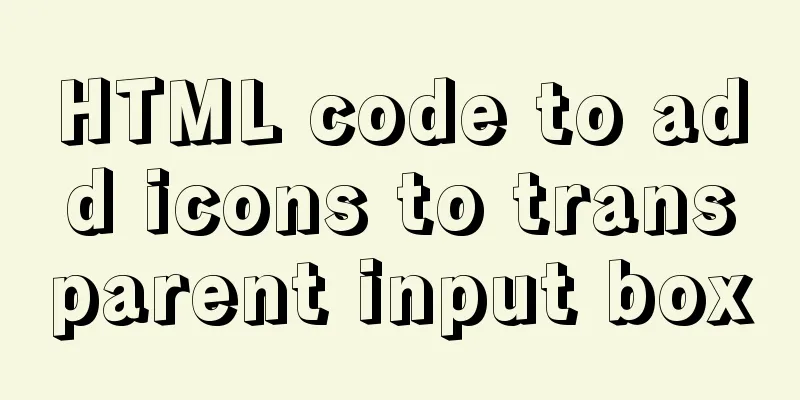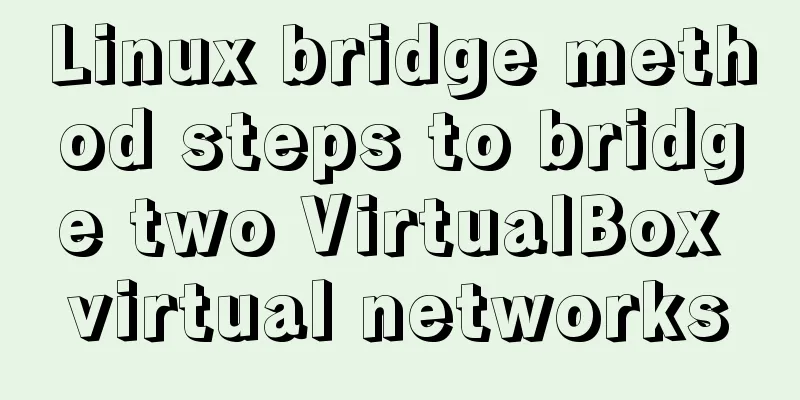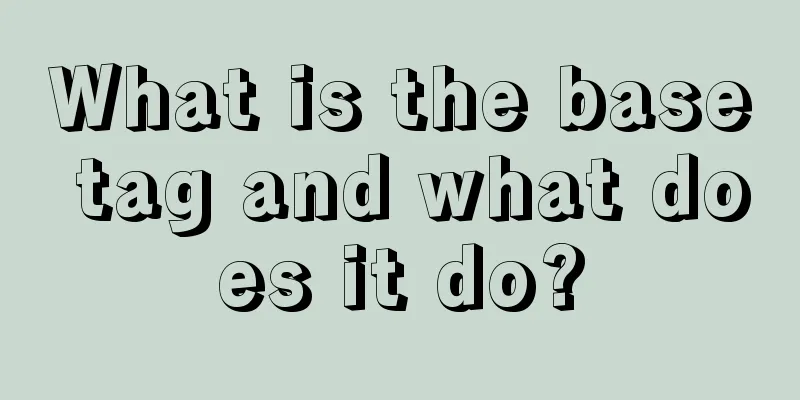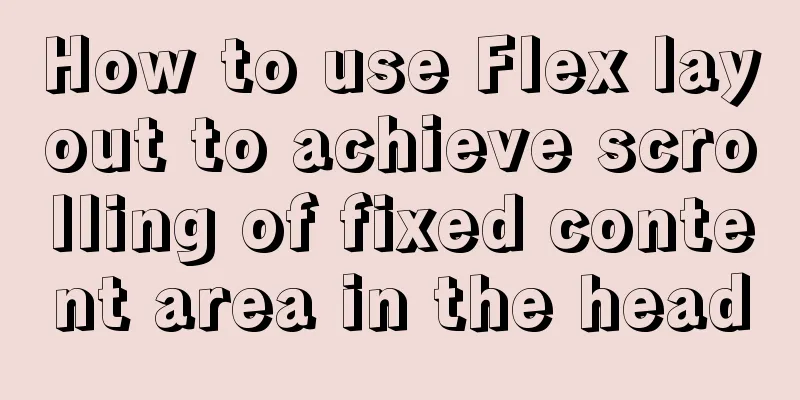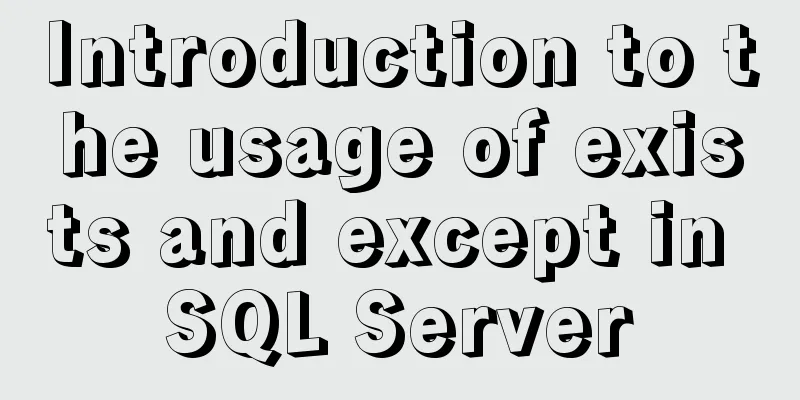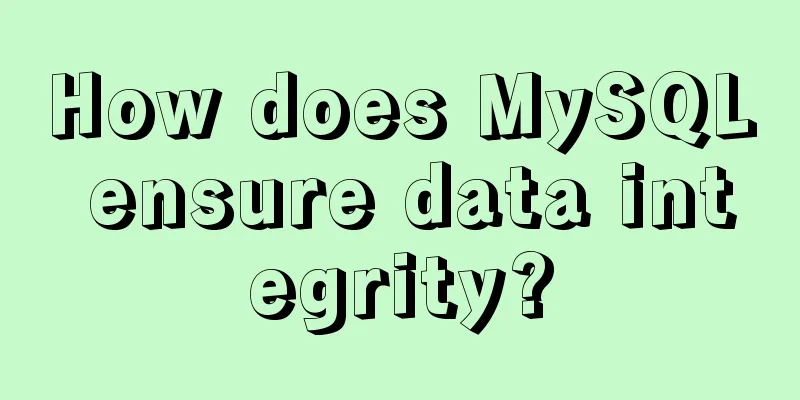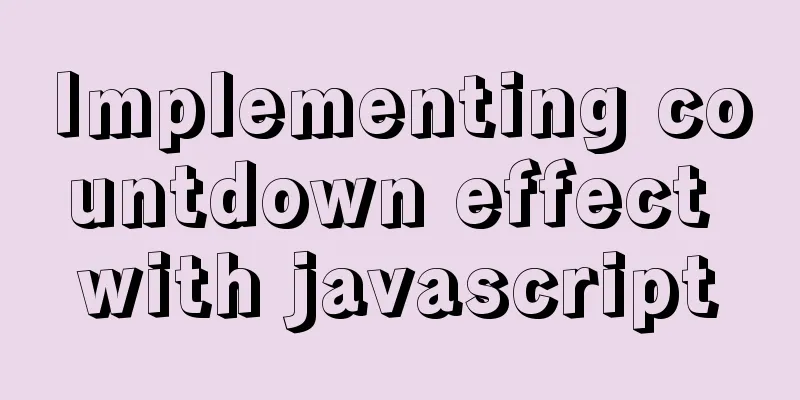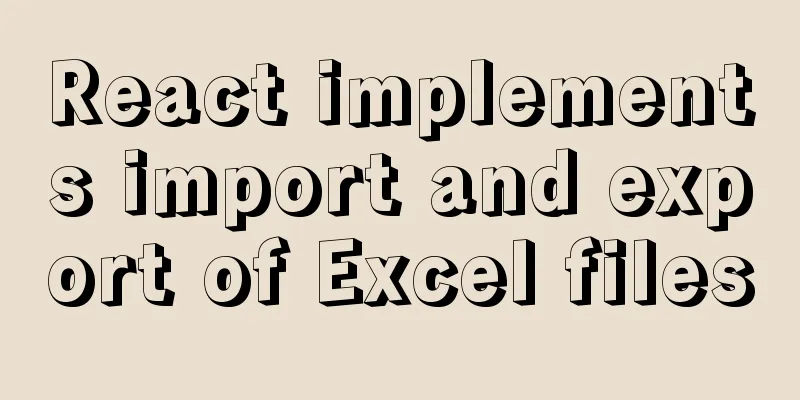VMware ESXI server virtualization cluster

summaryVMwarev Center Server provides a scalable and extensible platform that provides the foundation for virtualization management. VMware vSphere can be centrally managed, greatly improving IT administrators' control over virtual environments compared to other management platforms. VMware vCenter Server: Improve centralized control and visibility at every level of your virtual infrastructure, unlock the potential of vSphere through proactive management, and is a scalable, extensible platform with broad partner ecosystem support. Whether you have a dozen virtual machines or thousands, VMware vCenter Server is the easiest, most efficient way to manage VMware vSphere. VMware vCenter Server enables unified management of all hosts and virtual machines in a data center from a single console that aggregates performance monitoring capabilities for clusters, hosts, and virtual machines. VMware vCenter Server provides administrators with deep visibility into clusters, hosts, virtual machines, storage, guest operating systems and other key components of a virtual infrastructure from a single location. With VMware vCenter Server, virtualized environments become easier to manage, allowing a single administrator to manage more than 100 workloads and double the productivity of managing physical infrastructure. Environment and tool preparation1. Server (empty machine) 2. Burned CD of VMware ESXI 6.7.0 3. Display screen (with complete wiring) 4. Burning CDs for Windows Server 2012 R2 5. VMware-VIM-all-6.7.0.iso 6. It is best to bring a USB flash drive (preferably 16GB, the larger the better) Server virtualization installation VMware ESXI1. Enter the server's CD-ROM drive mode, usually enter the BIOS password, and then you will see this page
2. Enter the buffer and wait
3. Enter the welcome interface and press Enter to continue
4. Enter the installation license agreement interface and press F11 to continue
5. The system will automatically check the available storage devices. If necessary, select them manually by pressing the up and down keys. After selecting, press Enter to continue. Note that ESXI will format the entire hard disk.
6. Here we generally select US default keyboard and press Enter to continue
7. Set the root password. Note that this must be a standardized password. A simple password will not work. Then press Enter to continue.
8. After the configuration information is completed, come to the installation interface and press F11 to start the installation
9. Wait for the installation process
10. After the installation is complete, press Enter to restart.
11. Enter the login interface
12. Then press the F2 key to enter the root account login interface
13. Enter the options interface: Configure Password (Configure root password) Configure lockdown mode (Configure lockdown mode) Configure Management Network (Configure network) Restart Management Network (Restart network) Test Management Network (Use ping to test network) Network Restore Options (Restore configuration) Troubleshooting Options (Troubleshooting options) View System Logs (View system logs) Reset System Conf iguration ESXi (Factory settings)
14. First we reset the password, select it and press Enter
15. Enter the network configuration and configure the options: Network Adapters VLAN (optional) IPv4 Configuration IPv4 Address Configuration IPv6 Configuration DNS Configuration Custom DNS Suffixes Custom DNS
16. First, we configure the network adapter, move with the up and down keys, select the target with the space bar, confirm with Enter, and automatically return to the network configuration page
17. Enter the IPv4 address configuration. After the configuration is completed, press Enter to confirm.
18. After the configuration is completed, the network card configuration needs to be confirmed. Press Y to confirm.
19. Then go to the web page to log in, enter your own IP address, enter the user (root) and password
20. Enter the user and password to enter the virtualization platform
Create a virtual machine operating system1. When we enter the virtualization platform, we first need to allocate a license. Click Host Management > Licensing > Allocate License. The license certificate can be checked online. License: VMware vSphere 6 Enterprise Plus: 0A65P-00HD0-3Z5M1-M097M-22P7H
2. Upload the system image, click Storage > Data Storage > Data Storage Browser > Upload > Select Image
3. Create a virtual machine
After the creation is complete, open the virtual machine and install the operating system Windows Server 2012 R2 InstallationBecause the installation process is too simple, I will only talk about the steps. 1. Insert the Windows Server 2012 R2 CD into the CD-ROM drive, turn on the server, select boot from the CD-ROM drive, and then enter the startup interface 2. After waiting for the installation program to start, enter the setting page of input language and other options. Select Chinese for the language, time and currency to be installed, select Microsoft Pinyin for keyboard and input method, and click Next. 3. Enter the Install Now interface and click Install Now 4. Enter the product installation key, find one on the web page, enter it manually, and click Next 5. Enter the installation operating system version interface. Since we are going to use the vcenter graphical version for management, we choose a server with GUI and click Next. 6. Enter the license terms, click I accept the license terms, and click Next 7. Enter the installation type interface, we choose custom installation so that we can partition the hard disk reasonably 8. Enter the hard disk partition interface, select where to divide the space, then create a new partition, then format it, and then click Next 9. Enter the installation interface and wait for the installation to end. When the installation is complete, click Restart Now 10. Restart and enter the password setting interface. The default user is Administrator. Click OK after setting. 11. Enter the login page through the prompts, enter the password, and enter the system Installing vcenter on Windows Server 2012 R21. Copy the vcenter image to the desktop, then double-click it, and the image will appear in My Computer
2. Errors may occur during installation. First, install some plug-ins and patches. Based on experience, install the following things: windows8.1-kb2919355-x64_e6f4da4d33564419065a7370865faacf9b40ff72.msu windows8.1-kb2919442-x64_f97d8290d9d75d96f163095c4cb05e1b9f6986e0.msu windows8.1-kb2932046-x64_6aee5fda6e2a6729d1fbae6eac08693acd70d985.msu Windows8.1-KB2934018-x64.msu windows8.1-kb2937592-x64_4abc0a39c9e500c0fbe9c41282169c92315cafc2.msu windows8.1-kb2938439-x64_3ed1574369e36b11f37af41aa3a875a115a3eac1 (1).msu Windows8.1-KB2959977-x64.msu Windows8.1-KB2999226-x64.msu Install C++ environment Flashpayerpp plugin for web version 3. After downloading, you can install it
Enter the IP address you just set to access
This is the end of this article about VMware ESXI server virtualization cluster building. For more relevant VMware ESXI server virtualization content, please search 123WORDPRESS.COM's previous articles or continue to browse the following related articles. I hope everyone will support 123WORDPRESS.COM in the future! You may also be interested in:
|
<<: Problems and solutions when replacing Oracle with MySQL
>>: Collection of 12 practical web online tools
Recommend
Detailed usage of docker-maven-plugin
Table of contents Docker-Maven-Plugin Maven plugi...
How to authorize all the contents of a folder to a certain user in Linux?
【Problem Analysis】 We can use the chown command. ...
Teach you how to deploy Vue project with Docker
1.Write in front: As a lightweight virtualization...
How to use JavaScript strategy pattern to validate forms
Table of contents Overview Form validation withou...
Solve the problem that vue project cannot carry cookies when started locally
Solve the problem that the vue project can be pac...
Detailed tutorial on installing nacos in docker and configuring the database
Environment Preparation Docker environment MySQL ...
Specific use of CSS content attribute
The content attribute is generally used in the ::...
Implementing a simple Christmas game with JavaScript
Table of contents Preface Achieve results Code CS...
MySQL community server 8.0.16 installation and configuration method graphic tutorial under Windows
I have seen a lot of MySQL-related syntax recentl...
A detailed account of the process of climbing a pit of Docker deployment service
First time writing. Allow me to introduce myself....
Docker container accesses the host's MySQL operation
background: There is a flask project that provide...
Centos7 installation and configuration of Mysql5.7
Step 1: Get the MySQL YUM source Go to the MySQL ...
How to implement responsive layout with CSS
Implementing responsive layout with CSS Responsiv...
Detailed explanation of how to solve the problem of too long content in CSS
When we write CSS, we sometimes forget about the ...
Summary of the differences between Html, sHtml and XHtml
For example: <u> This has no ending characte...