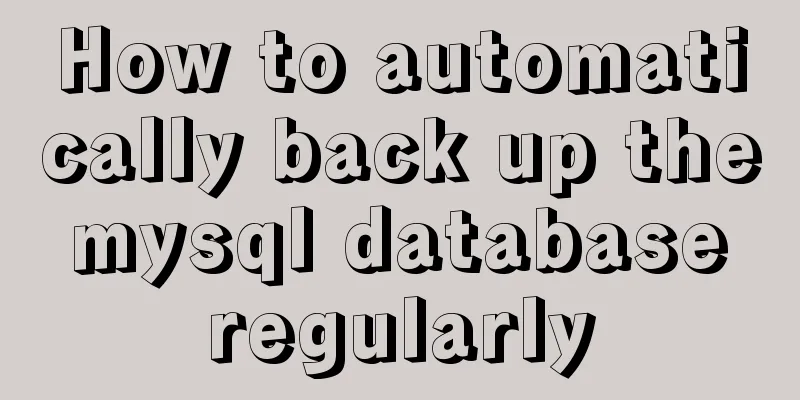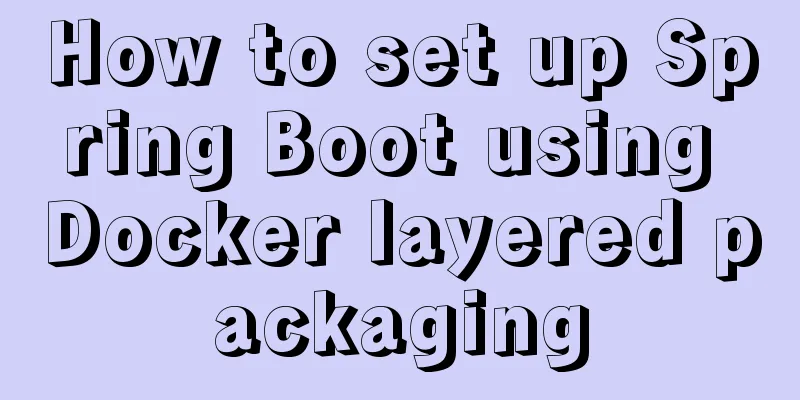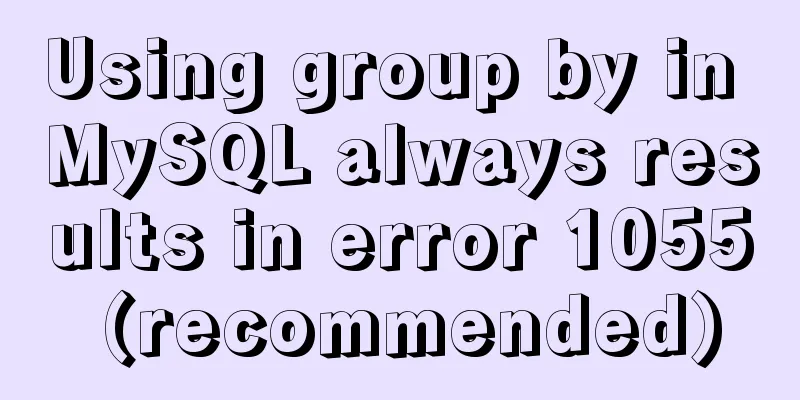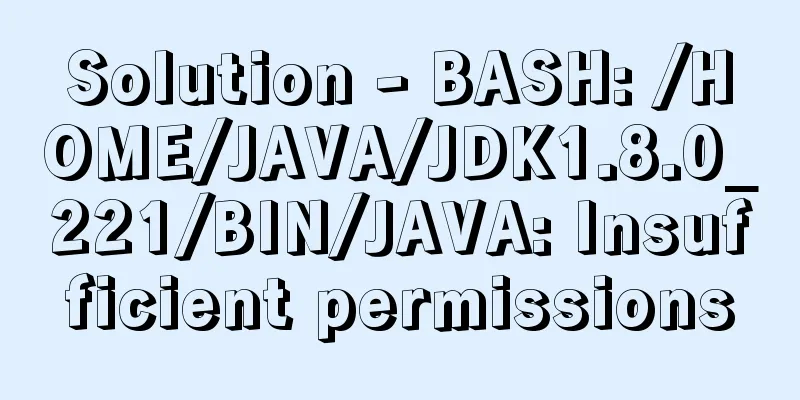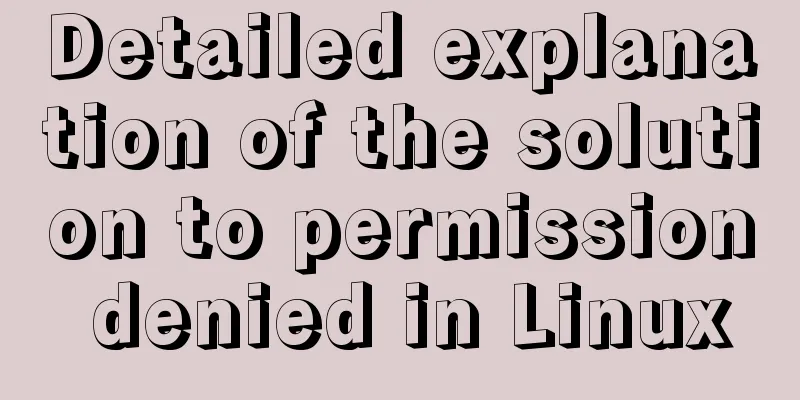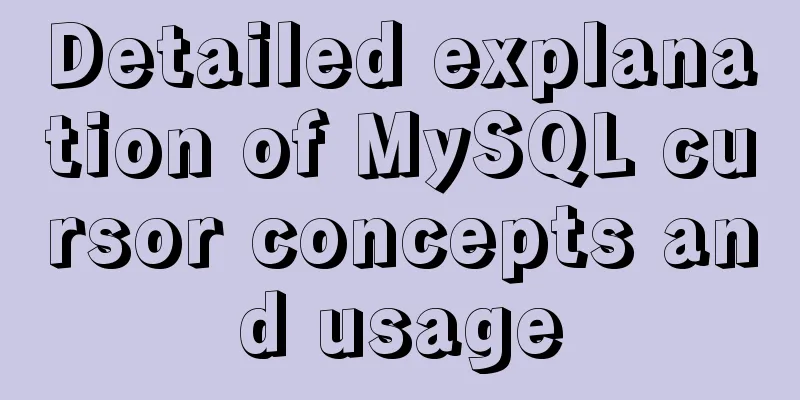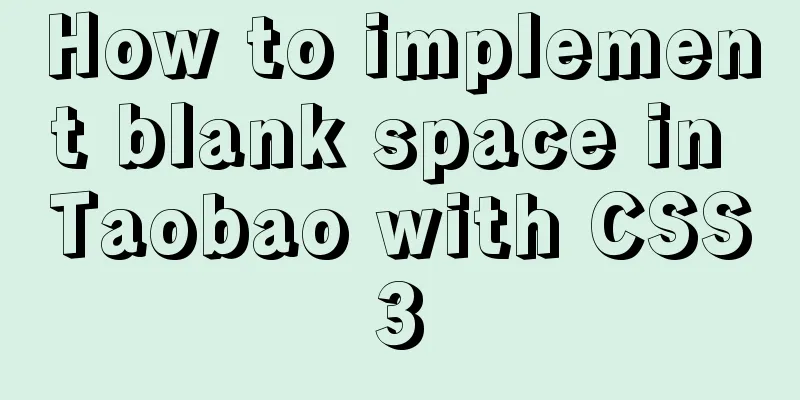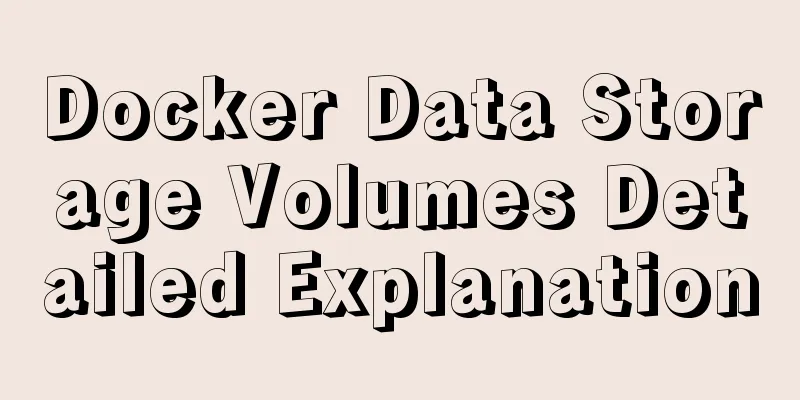Detailed explanation of webpage screenshot function in Vue
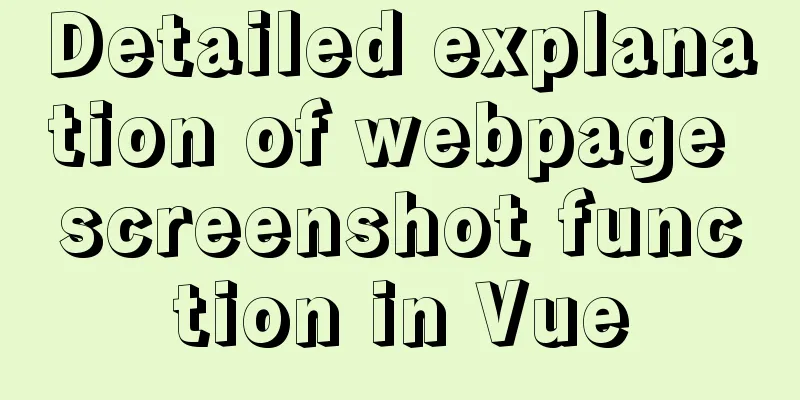
|
Recently, there is a requirement for uploading pictures in the project, but the pictures uploaded by customers are of different sizes, so we need to stipulate the proportion of the customer's pictures, but it needs to be what the customer needs, so I thought of taking screenshots. Achieve results
Our architecture is vue, so we use a vue screenshot plug-in Install the plugin: npm install vue-cropper --save-dev Importing components
import Vue from 'vue';
import { VueCropper } from "vue-cropper";
Vue.use(VueCropper)Core code
<div>
<span class="spanStyle">Product images:</span>
<!--The entire image preview div-->
<div style="display:flex;padding-left: 300px;">
<div class="info-item" style="flex:1;margin-left:-160px;margin-top: -25px">
<label class="btn btn-orange theme-bg-gray theme-white w90" for="uploads" style="display:inline-block;width: 70px;padding: 0;text-align: center;line-height: 28px;" >Select image</label>
<input type="file" id="uploads" :value="imgFile" style="position:absolute; clip:rect(0 0 0 0);" accept="image/png, image/jpeg, image/gif, image/jpg" @change="uploadImg($event, 1)">
<div class="line" style="margin-left: -280px;margin-top: 85px;">
<div class="cropper-content" style="margin-top:-60px;margin-left:160px;">
<div class="cropper">
<vueCropper
ref="cropper"
:img="option.img"
:outputSize="option.size"
:outputType="option.outputType"
:info="true"
:full="option.full"
:canMove="option.canMove"
:canMoveBox="option.canMoveBox"
:original="option.original"
:autoCrop="option.autoCrop"
:autoCropWidth="option.autoCropWidth"
:autoCropHeight="option.autoCropHeight"
:fixedBox="option.fixedBox"
@realTime="realTime"
></vueCropper>
</div>
<!--The captured image is displayed in div-->
<div style="margin-left:700px;">
<div class="show-preview" :style="{'width': '300px', 'height':'150px', 'overflow': 'hidden', 'margin-left': '-650px'}">
<div :style="previews.div" >
<img :src="previews.url" :style="previews.img">
</div>
</div>
</div>
</div>
</div>
</div>
</div>
</div>
Preview method
data (){
return {
headImg:'',
//Cut the image and upload crap: false,
previews: {},
option: {
img: '',
outputSize:1, //Image quality after cutting (0.1-1)
full: false, // Output original image scale screenshot props name full
outputType: 'png',
canMove: true,
original: false,
canMoveBox: true,
autoCrop: true,
autoCropWidth: 300,
autoCropHeight: 150,
fixedBox: true
},
fileName:'', //Local file address downImg: '#',
imgFile:'',
uploadImgRelaPath:'', //The address of the uploaded image (without the server domain name)
}
},
methods:{
// Real-time preview function realTime(data) {
console.log('realTime')
this.previews = data
},
//Select a local image uploadImg(e, num) {
console.log('uploadImg');
var _this = this;
//Upload picture var file = e.target.files[0]
_this.fileName = file.name;
if (!/\.(gif|jpg|jpeg|png|bmp|GIF|JPG|PNG)$/.test(e.target.value)) {
alert('The image type must be one of .gif, jpeg, jpg, png, bmp')
return false
}
var reader = new FileReader();
reader.onload = (e) => {
let data;
if (typeof e.target.result === 'object') {
// Convert Array Buffer to blob. If it is base64, it is not needed. data = window.URL.createObjectURL(new Blob([e.target.result]))
}
else {
data = e.target.result
}
if (num === 1) {
_this.option.img = data
} else if (num === 2) {
_this.example2.img = data
}
}
// // Convert to blob
reader.readAsArrayBuffer(file);
}
}
Then we need to get the image after the capture, and we use the callback function of Cropper to get its image. Here we get the image that we converted to blob format (it cannot be displayed without conversion)
productAdd(){
this.$refs.cropper.getCropBlob((data) => {
//This data is the blob image we intercepted let formData = new FormData();
//Get the file name, because you can't use this in the file conversion. So you need to use a variable to assign var name=this.fileName
var file = new File([data], name, {type: data.type, lastModified: Date.now()});
formData.append("files",file)
new Promise((resolve, reject) => {
productAdd(formData).then(response => {
if (response.code == 20000) {
Dialog.alert({
title: 'Tips',
message: 'Saved successfully! '
}).then(() => {
this.back('/productInfo')
});
}
}).catch(error => {
reject(error)
})
})
})
}
It still needs to be modified when actually applied to your own project, such as editing pictures and echoing them, uploading multiple cut pictures, etc. The above is the detailed content of the detailed explanation of Vue's implementation of web page screenshot function. For more information about Vue web page screenshot, please pay attention to other related articles on 123WORDPRESS.COM! You may also be interested in:
|
<<: border-radius method to add rounded borders to elements
>>: Several skills you must know when making web pages
Recommend
Detailed explanation of Vue's monitoring method case
Monitoring method in Vue watch Notice Name: You s...
How to install the latest version of docker using deepin apt command
Step 1: Add Ubuntu source Switch to root su root ...
What the website needs most is to improve the experience of the target user group
"The great river flows eastward, the waves w...
Manually implement js SMS verification code input box
Preface This article records a common SMS verific...
Native JS realizes compound motion of various motions
This article shares with you a compound motion im...
Tutorial on installing MySQL 5.7.18 decompressed version on Windows
1. Installation process MySQL version: 5.7.18 1. ...
How to get form data in Vue
Table of contents need Get data and submit Templa...
Detailed explanation of the execution process of mysql update statement
There was an article about the execution process ...
Detailed explanation of JavaScript private class fields and TypeScript private modifiers
Table of contents JavaScript private class fields...
Node implements search box for fuzzy query
This article example shares the specific code for...
The difference and usage of single-line and double-line layout in Flex mobile layout
Here is a single-line layout using ul>li for l...
WeChat Mini Program Basic Tutorial: Use of Echart
Preface Let’s take a look at the final effect fir...
Illustration of properties such as offsetWidth, clientWidth, scrollWidth, scrollTop, scrollLeft, etc.
Note 1: The entire background in the above pictur...
How to monitor oracle database using zabbix agent2
Overview In zabbix version 5.0 and above, a new f...
How to modify Ubuntu's source list (source list) detailed explanation
Introduction The default source of Ubuntu is not ...