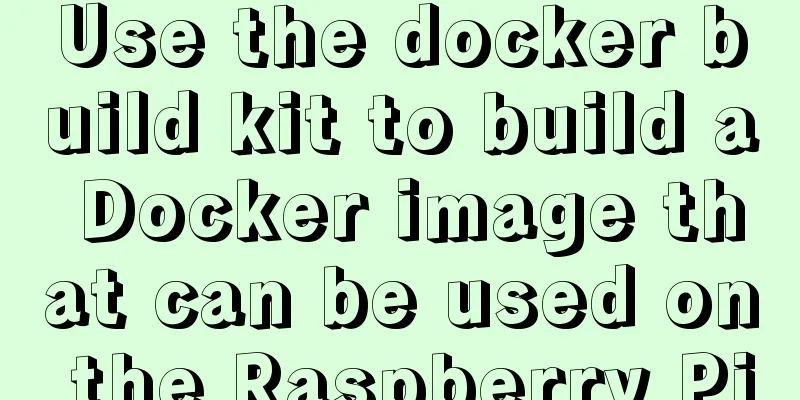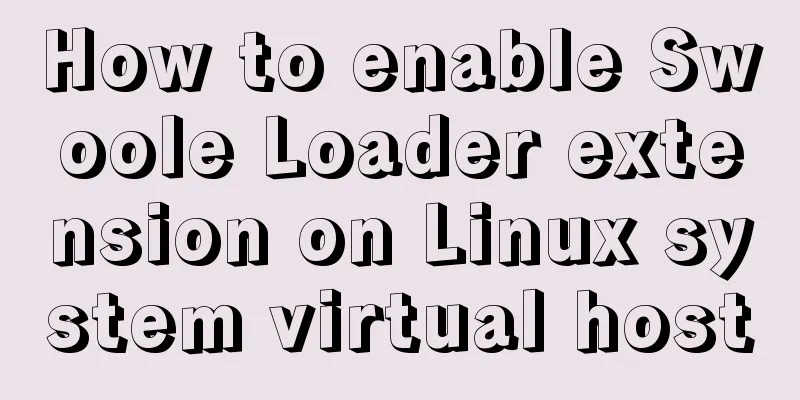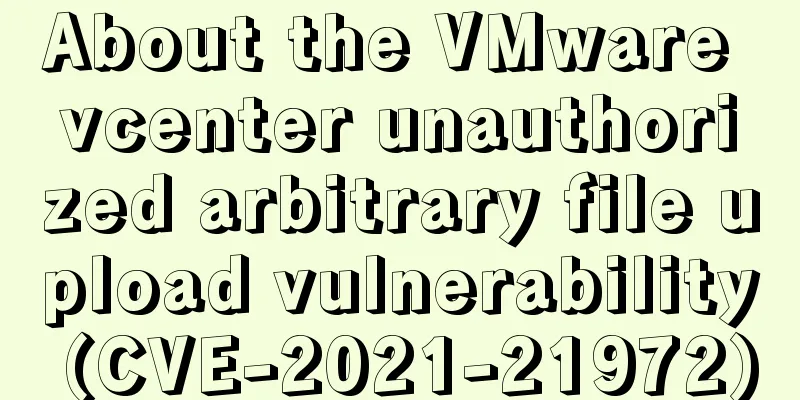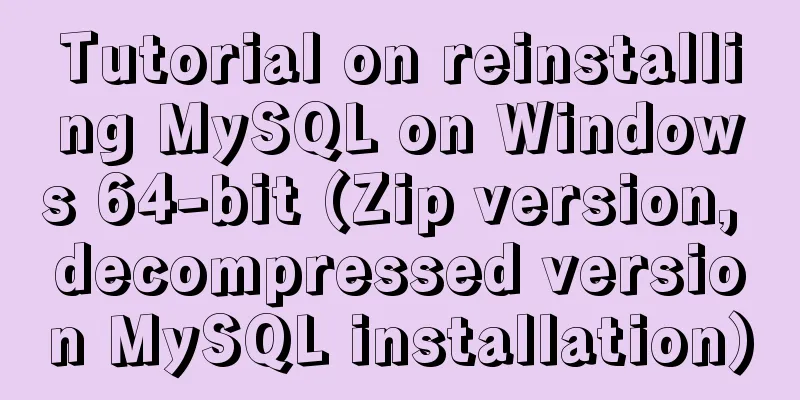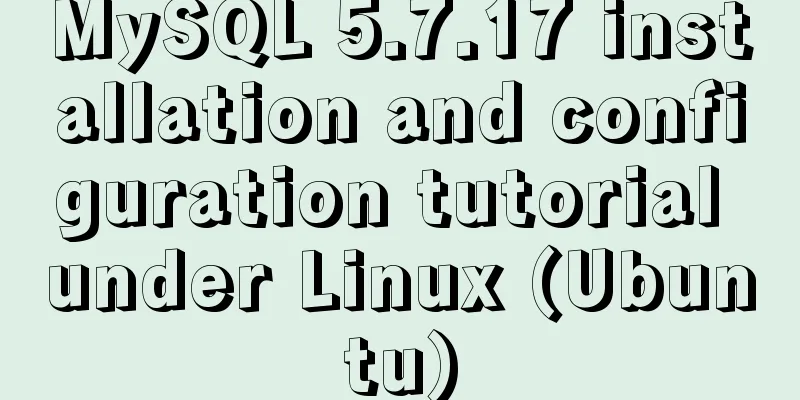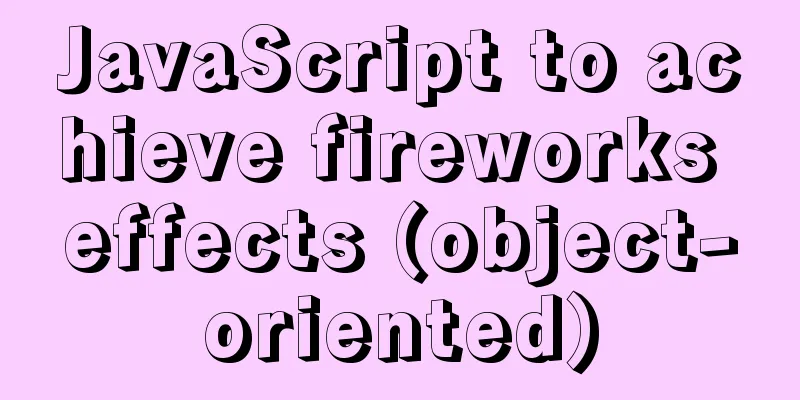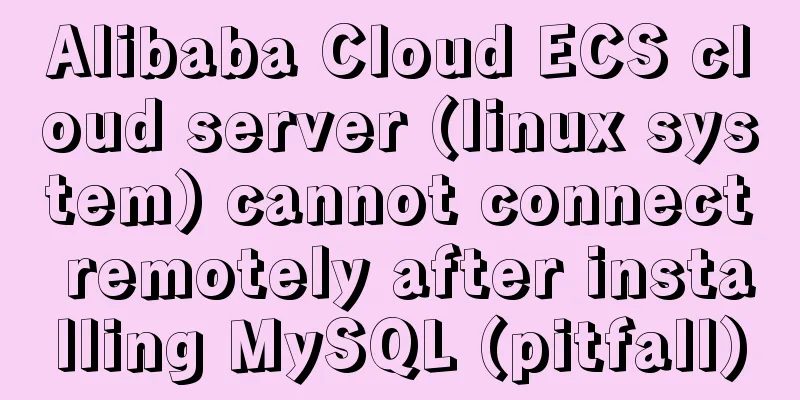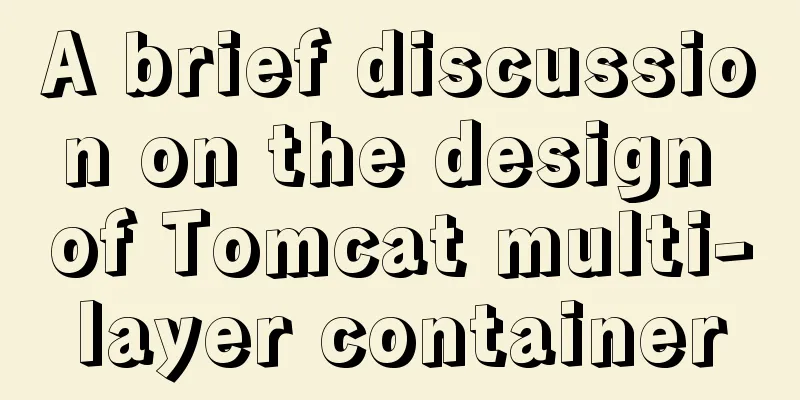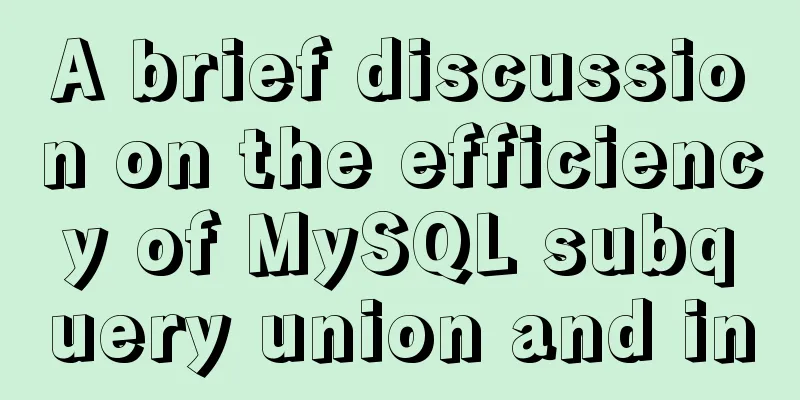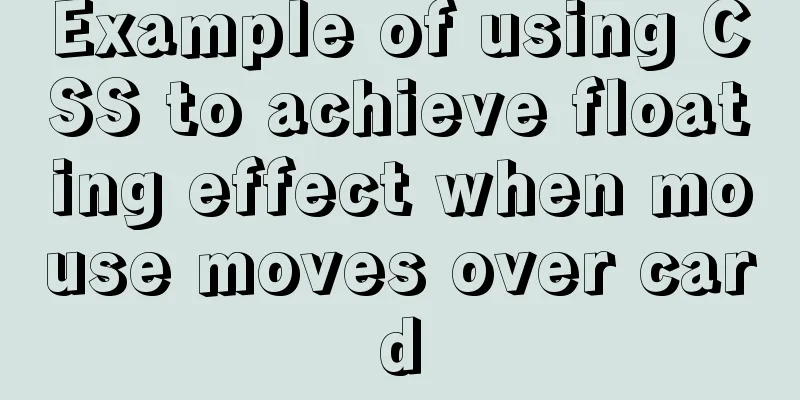How to implement element floating and clear floating with CSS
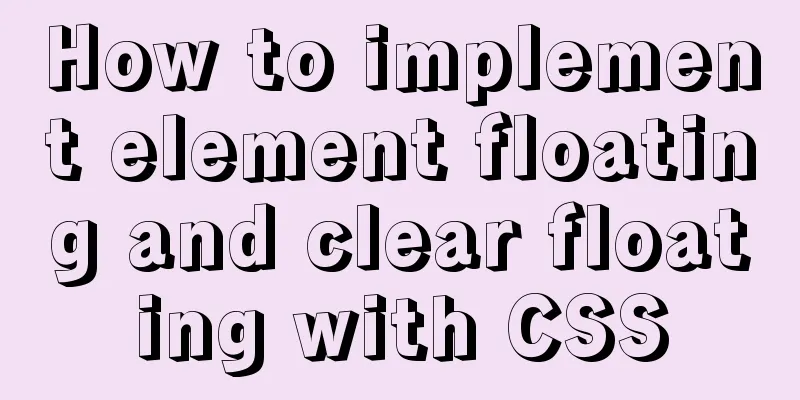
|
Basic Introduction to Floating
Right Float Practice
Code Blocks
<!DOCTYPE html>
<html lang="en">
<head>
<meta charset="UTF-8">
<meta name="viewport" content="width=device-width, initial-scale=1.0">
<meta http-equiv="X-UA-Compatible" content="ie=edge">
<title>Floating</title>
<style>
.box{
width: 600px;
border: 1px solid #000;
}
</style>
</head>
<body>
<div class="box">
<div class="box1"></div>
<div class="box2"></div>
<div class="box3"></div>
</div>
</body>
</html>Result Plot
Why is the resulting image a border line? Because there is no content in the Code Blocks
<!DOCTYPE html>
<html lang="en">
<head>
<meta charset="UTF-8">
<meta name="viewport" content="width=device-width, initial-scale=1.0">
<meta http-equiv="X-UA-Compatible" content="ie=edge">
<title>Floating</title>
<style>
.box{
width: 600px;
border: 1px solid #000;
}
.box1{
width: 100px;
height: 100px;
background-color: #f00;
}
.box2{
width: 100px;
height: 100px;
background-color: #0f0;
}
.box3{
width: 100px;
height: 100px;
background-color: #00f;
}
</style>
</head>
<body>
<div class="box">
<div class="box1"></div>
<div class="box2"></div>
<div class="box3"></div>
</div>
</body>
</html>Result Plot
Code Blocks
<!DOCTYPE html>
<html lang="en">
<head>
<meta charset="UTF-8">
<meta name="viewport" content="width=device-width, initial-scale=1.0">
<meta http-equiv="X-UA-Compatible" content="ie=edge">
<title>Floating</title>
<style>
.box{
width: 600px;
border: 1px solid #000;
}
.box1{
width: 100px;
height: 100px;
background-color: #f00;
float:right;
}
.box2{
width: 100px;
height: 100px;
background-color: #0f0;
}
.box3{
width: 100px;
height: 100px;
background-color: #00f;
}
</style>
</head>
<body>
<div class="box">
<div class="box1"></div>
<div class="box2"></div>
<div class="box3"></div>
</div>
</body>
</html>Result Plot
Note: Now we find that the height of Left Float Practice Let's get into the practice of left floating. The practice content is as follows: set the element with Code Blocks
<!DOCTYPE html>
<html lang="en">
<head>
<meta charset="UTF-8">
<meta name="viewport" content="width=device-width, initial-scale=1.0">
<meta http-equiv="X-UA-Compatible" content="ie=edge">
<title>Floating</title>
<style>
.box{
width: 600px;
border: 1px solid #000;
}
.box1{
width: 100px;
height: 100px;
background-color: #f00;
float:left;
}
.box2{
width: 100px;
height: 100px;
background-color: #0f0;
}
.box3{
width: 100px;
height: 100px;
background-color: #00f;
}
</style>
</head>
<body>
<div class="box">
<div class="box1"></div>
<div class="box2"></div>
<div class="box3"></div>
</div>
</body>
</html>Result Plot
Results Figure A
Results Figure B
Code Blocks
<!DOCTYPE html>
<html lang="en">
<head>
<meta charset="UTF-8">
<meta name="viewport" content="width=device-width, initial-scale=1.0">
<meta http-equiv="X-UA-Compatible" content="ie=edge">
<title>Floating</title>
<style>
.box{
width: 600px;
border: 1px solid #000;
}
.box1{
width: 100px;
height: 100px;
background-color: #f00;
float:left;
}
.box2{
width: 150px;
height: 100px;
background-color: #0f0;
}
.box3{
width: 100px;
height: 100px;
background-color: #00f;
}
</style>
</head>
<body>
<div class="box">
<div class="box1"></div>
<div class="box2"></div>
<div class="box3"></div>
</div>
</body>
</html>Result Plot
Note: It turns out that the element with the Next, we set Code Blocks
<!DOCTYPE html>
<html lang="en">
<head>
<meta charset="UTF-8">
<meta name="viewport" content="width=device-width, initial-scale=1.0">
<meta http-equiv="X-UA-Compatible" content="ie=edge">
<title>Floating</title>
<style>
.box{
width: 600px;
border: 1px solid #000;
}
.box1{
width: 100px;
height: 100px;
background-color: #f00;
float:left;
}
.box2{
width: 150px;
height: 100px;
background-color: #0f0;
float: left;
}
.box3{
width: 100px;
height: 100px;
background-color: #00f;
}
</style>
</head>
<body>
<div class="box">
<div class="box1"></div>
<div class="box2"></div>
<div class="box3"></div>
</div>
</body>
</html>Result Plot
Code Blocks
<!DOCTYPE html>
<html lang="en">
<head>
<meta charset="UTF-8">
<meta name="viewport" content="width=device-width, initial-scale=1.0">
<meta http-equiv="X-UA-Compatible" content="ie=edge">
<title>Floating</title>
<style>
.box{
width: 600px;
border: 1px solid #000;
}
.box1{
width: 100px;
height: 100px;
background-color: #f00;
float:left;
}
.box2{
width: 150px;
height: 100px;
background-color: #0f0;
float: left;
}
.box3{
width: 100px;
height: 100px;
background-color: #00f;
float: left;
}
</style>
</head>
<body>
<div class="box">
<div class="box1"></div>
<div class="box2"></div>
<div class="box3"></div>
</div>
</body>
</html>Result Plot
Note: After the floating element floats, its parent element no longer wraps the floating child element within the parent element, so a black border line appears in the result image. If you don’t understand, please read the first practical content. Set the inline element to float
Code Blocks
<!DOCTYPE html>
<html lang="en">
<head>
<meta charset="UTF-8">
<meta name="viewport" content="width=device-width, initial-scale=1.0">
<meta http-equiv="X-UA-Compatible" content="ie=edge">
<title>Floating</title>
<style>
.box{
width: 600px;
border: 1px solid #000;
}
.box1{
width: 100px;
height: 100px;
background-color: #f00;
}
.box2{
width: 100px;
height: 100px;
background-color: #0f0;
}
.box3{
width: 100px;
height: 100px;
background-color: #00f;
}
</style>
</head>
<body>
<div class="box">
<span class="box1">Smile is the first belief 1</span>
<span class="box2">Smile is the first belief 2</span>
<span class="box3">Smile is the original belief 3</span>
</div>
</body>
</html>Result Plot
Code Blocks
<!DOCTYPE html>
<html lang="en">
<head>
<meta charset="UTF-8">
<meta name="viewport" content="width=device-width, initial-scale=1.0">
<meta http-equiv="X-UA-Compatible" content="ie=edge">
<title>Floating</title>
<style>
.box{
width: 600px;
border: 1px solid #000;
}
.box1{
width: 100px;
height: 100px;
background-color: #f00;
float: left;
}
.box2{
width: 100px;
height: 100px;
background-color: #0f0;
float: left;
}
.box3{
width: 100px;
height: 100px;
background-color: #00f;
float: left;
}
</style>
</head>
<body>
<div class="box">
<span class="box1">Smile is the first belief 1</span>
<span class="box2">Smile is the first belief 2</span>
<span class="box3">Smile is the first belief</span>
</div>
</body>
</html>Result Plot
Note: After the inline element is set to float, it has the characteristics of a block-level element. Set floating summary
Why clear floats?
Code Blocks
<!DOCTYPE html>
<html lang="en">
<head>
<meta charset="UTF-8">
<meta name="viewport" content="width=device-width, initial-scale=1.0">
<meta http-equiv="X-UA-Compatible" content="ie=edge">
<title>Clear Float</title>
<style>
.box{
width: 600px;
border: 1px solid #000;
}
.box1{
width: 100px;
height: 100px;
background-color: #f00;
}
.box2{
width: 100px;
height: 100px;
background-color: #0f0;
}
.box3{
width: 100px;
height: 100px;
background-color: #00f;
}
</style>
</head>
<body>
<div class="box">
<div class="box1"></div>
<div class="box2"></div>
<div class="box3"></div>
</div>
<h1>Clear Float</h1>
</body>
</html>Result Plot
After the child element of the element with the Code Blocks
<!DOCTYPE html>
<html lang="en">
<head>
<meta charset="UTF-8">
<meta name="viewport" content="width=device-width, initial-scale=1.0">
<meta http-equiv="X-UA-Compatible" content="ie=edge">
<title>Floating</title>
<style>
.box{
width: 600px;
border: 1px solid #000;
}
.box1{
width: 100px;
height: 100px;
background-color: #f00;
float: left;
}
.box2{
width: 100px;
height: 100px;
background-color: #0f0;
float: left;
}
.box3{
width: 100px;
height: 100px;
background-color: #00f;
float: left;
}
</style>
</head>
<body>
<div class="box">
<div class="box1"></div>
<div class="box2"></div>
<div class="box3"></div>
</div>
<h1>Clear Float</h1>
</body>
</html>Result Plot
Now everyone should understand why we need to clear floats. If there are floats, we must clear them, because setting floats for the elements above will affect the layout of the elements below. There are 3 ways to clear floats First method
Code Blocks
<!DOCTYPE html>
<html lang="en">
<head>
<meta charset="UTF-8">
<meta name="viewport" content="width=device-width, initial-scale=1.0">
<meta http-equiv="X-UA-Compatible" content="ie=edge">
<title>Clear Float</title>
<style>
.box{
width: 600px;
height: 600px;
border: 1px solid #000;
}
.box1{
width: 100px;
height: 100px;
background-color: #f00;
float: left;
}
.box2{
width: 100px;
height: 100px;
background-color: #0f0;
float: left;
}
.box3{
width: 100px;
height: 100px;
background-color: #00f;
float: left;
}
</style>
</head>
<body>
<div class="box">
<div class="box1"></div>
<div class="box2"></div>
<div class="box3"></div>
</div>
<h1>Clear Float</h1>
</body>
</html>Result Plot
This solves the layout problem of the following elements, but I do not recommend doing so because the height is supported by the content of the child elements, not the fixed height we give. Second method In fact, there is also a property for clearing floats in clear attribute value description table |
| Property Value | describe |
|---|---|
| left | Clears the left floating element. |
| right | Clears the right float element. |
| both | Clear left and right floating elements. |
- To use this clear attribute, you must create a new div element. You cannot place any content in the newly created
divelement. It can only do one thing, which is to clear the float and place the newly createddivelement behind the last float element to take effect. - I will not practice the attribute values of clearing left and right floats one by one here. Generally, we just use the
bothattribute value. To clear left and right floats, why bother about whether it is left float or right float? Just clear left andokfloats. - Please see the results of our practice for details.
Code Blocks
<!DOCTYPE html>
<html lang="en">
<head>
<meta charset="UTF-8">
<meta name="viewport" content="width=device-width, initial-scale=1.0">
<meta http-equiv="X-UA-Compatible" content="ie=edge">
<title>Clear Float</title>
<style>
.box{
width: 600px;
border: 1px solid #000;
}
.box1{
width: 100px;
height: 100px;
background-color: #f00;
float: left;
}
.box2{
width: 100px;
height: 100px;
background-color: #0f0;
float: left;
}
.box3{
width: 100px;
height: 100px;
background-color: #00f;
float: left;
}
.clear{
clear: both;
}
</style>
</head>
<body>
<div class="box">
<div class="box1"></div>
<div class="box2"></div>
<div class="box3"></div>
<div class="clear"></div>
</div>
<h1>Clear Float</h1>
</body>
</html>Result Plot

Note: This is what we really want, and visually the floated element is wrapped inside the parent element.
The third way
- To clear floats, use the
overflowattribute with a value ofhidden. This attribute must be set on the parent element of the floated element. - Let me introduce to you the attribute
overflowand the attribute valuehidden. It is originally intended to hide the overflowed content, but it can also clear the float. - The author first overflows the content and then hides the overflowing content. Let’s take a look at it together.
Code Blocks
<!DOCTYPE html>
<html lang="en">
<head>
<meta charset="UTF-8">
<meta name="viewport" content="width=device-width, initial-scale=1.0">
<meta http-equiv="X-UA-Compatible" content="ie=edge">
<title>Overflow content is hidden</title>
<style>
div{
width: 100px;
height: 50px;
border: 1px solid #000;
}
</style>
</head>
<body>
<div>
Smile is the first belief, smile is the first belief, smile is the first belief.
Smile is the first belief, smile is the first belief, smile is the first belief.
Smile is the first belief, smile is the first belief, smile is the first belief.
</div>
</body>
</html>Result Plot

Next, I will hide the overflowing content.
Code Blocks
<!DOCTYPE html>
<html lang="en">
<head>
<meta charset="UTF-8">
<meta name="viewport" content="width=device-width, initial-scale=1.0">
<meta http-equiv="X-UA-Compatible" content="ie=edge">
<title>Overflow content is hidden</title>
<style>
div{
width: 100px;
height: 50px;
border: 1px solid #000;
overflow: hidden;
}
</style>
</head>
<body>
<div>
Smile is the first belief, smile is the first belief, smile is the first belief.
Smile is the first belief, smile is the first belief, smile is the first belief.
Smile is the first belief, smile is the first belief, smile is the first belief.
</div>
</body>
</html>Result Plot

- To clear a float, use the
overflowproperty with a value ofhidden. - Before clearing the floats let's take a look at the structure.
Code Blocks
<!DOCTYPE html>
<html lang="en">
<head>
<meta charset="UTF-8">
<meta name="viewport" content="width=device-width, initial-scale=1.0">
<meta http-equiv="X-UA-Compatible" content="ie=edge">
<title>Clear Float</title>
<style>
ul{
list-style: none;
}
ul li{
float: left;
border: 1px solid red;
}
</style>
</head>
<body>
<ul>
<li>Smile is the first belief 1</li>
<li>Smile is the first belief 2</li>
<li>Smile is the first belief 3</li>
<li>Smile is the first belief 4</li>
<li>Smile is the first belief 5</li>
<li>Smile is the first belief 6</li>
<li>Smile is the first belief 7</li>
<li>Smile is the original belief 8</li>
</ul>
</body>
</html>Result Plot

Note: Here I haven't cleared the floating elements yet, you can clearly see that the height of ul tag is 0 .
Clearing Float Practice
Code Blocks
<!DOCTYPE html>
<html lang="en">
<head>
<meta charset="UTF-8">
<meta name="viewport" content="width=device-width, initial-scale=1.0">
<meta http-equiv="X-UA-Compatible" content="ie=edge">
<title>Clear Float</title>
<style>
ul{
list-style: none;
overflow: hidden;
}
ul li{
float: left;
border: 1px solid red;
}
</style>
</head>
<body>
<ul>
<li>Smile is the first belief 1</li>
<li>Smile is the first belief 2</li>
<li>Smile is the first belief 3</li>
<li>Smile is the first belief 4</li>
<li>Smile is the first belief 5</li>
<li>Smile is the first belief 6</li>
<li>Smile is the first belief 7</li>
<li>Smile is the original belief 8</li>
</ul>
</body>
</html>Result Plot

Now we can clearly see that the height of the ul tag is 23px pixels. Why do we need to use: the attribute is overflow and the attribute value hidden to clear the float? Because only li tag elements can be used in the ul tag and no other elements can be used, so it is best to use the attribute overflow and the attribute value is hidden to clear the float.
Summarize
The above is the CSS method of floating elements and clearing floats introduced by the editor. I hope it will be helpful to everyone. If you have any questions, please leave me a message and the editor will reply to you in time. I would also like to thank everyone for their support of the 123WORDPRESS.COM website! If you find this article helpful, please feel free to reprint it and please indicate the source. Thank you!
<<: How to fix the width of table in ie8 and chrome
>>: Introduction to JavaScript Number and Math Objects
Recommend
translate(-50%,-50%) in CSS achieves horizontal and vertical centering effect
translate(-50%,-50%) attributes: Move it up and l...
Summary of the pitfalls you may not have encountered in WeChat applet development
Table of contents getApp() Define variables at th...
How to regularly clean up docker private server images
Using CI to build docker images for release has g...
JS ES6 asynchronous solution
Table of contents Initially using the callback fu...
Background image cache under IE6
CSS background image flickering bug in IE6 (backg...
The use of setState in React and the use of synchronous and asynchronous
In react, if you modify the state directly using ...
MySQL 5.7.17 installation and configuration tutorial under Linux (Ubuntu)
Preface I have installed MySQL 5.6 before. Three ...
A brief introduction to MySQL functions
Table of contents 1. Mathematical functions 2. St...
Using trap to perform environment cleanup before graceful shutdown of docker container
When a running container is terminated, how can w...
HTML background color gradient effect achieved through CSS style
Effect screenshots: Implementation code: Copy code...
How to adjust the log level of nginx in Docker
Table of contents Intro Nginx Dockerfile New conf...
Solve the problem of qt.qpa.plugin: Could not load the Qt platform plugin "xcb" in Qt under Ubuntu 18.04
Problem Description After installing Qt5.15.0, an...
MySQL Optimization: InnoDB Optimization
Study plans are easily interrupted and difficult ...
mysql5.7.21.zip installation tutorial
The detailed installation process of mysql5.7.21 ...
MySQL uses custom functions to recursively query parent ID or child ID
background: In MySQL, if there is a limited level...