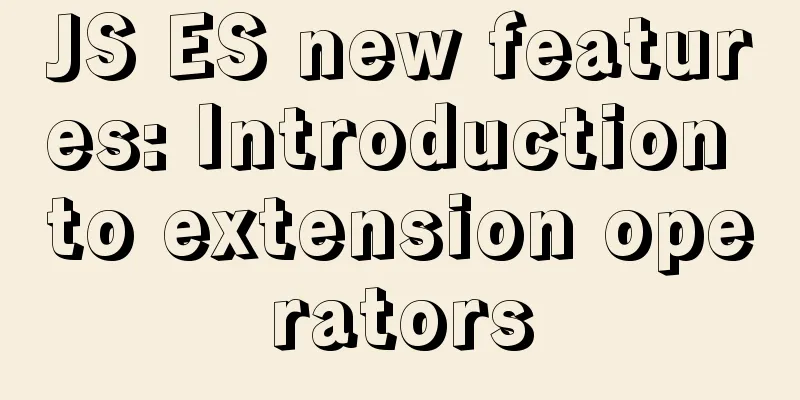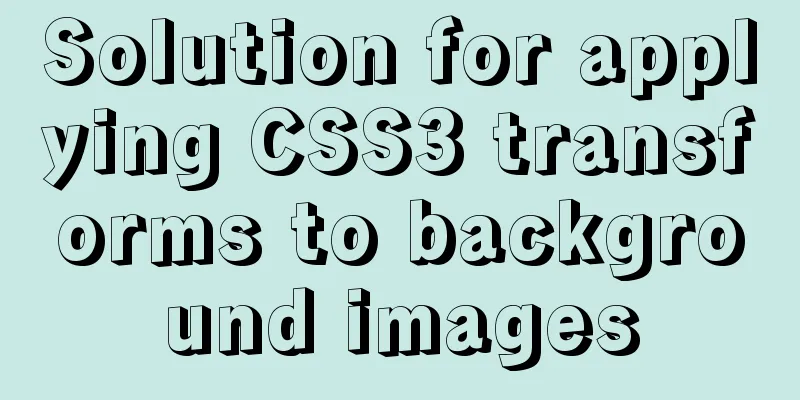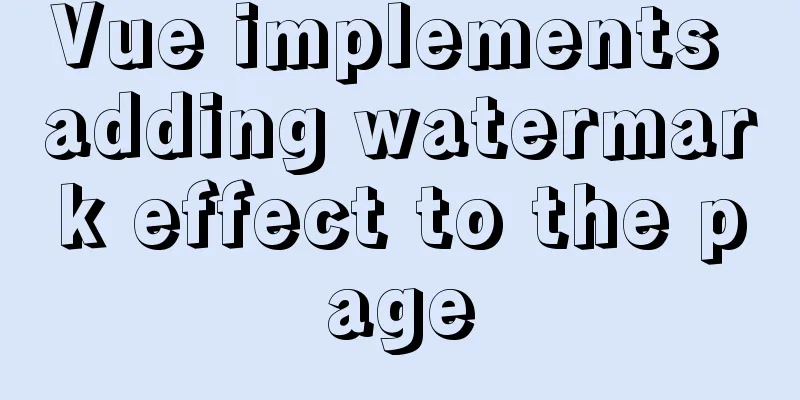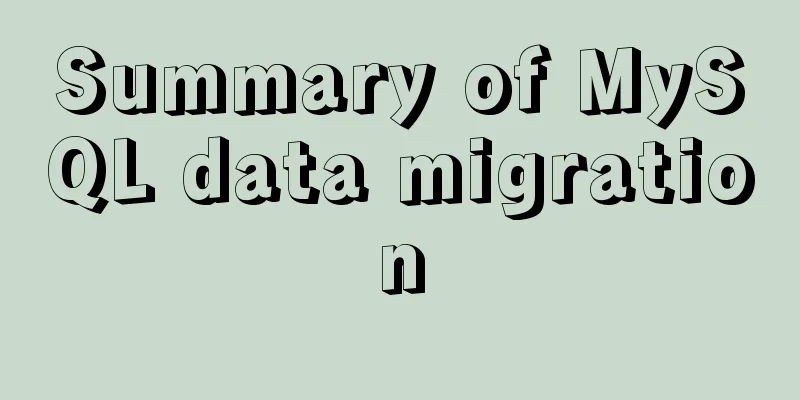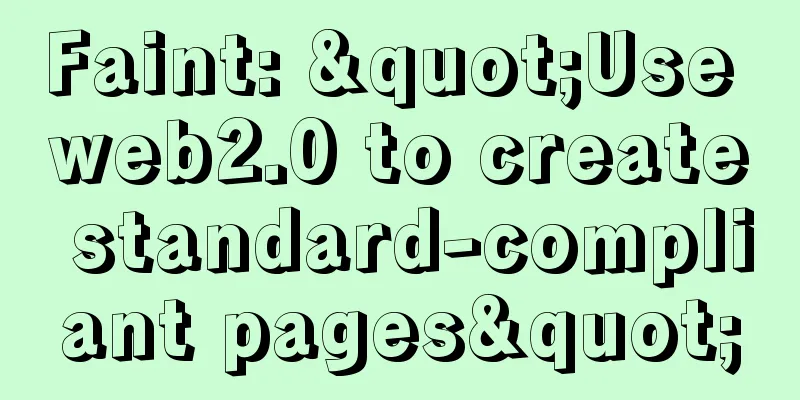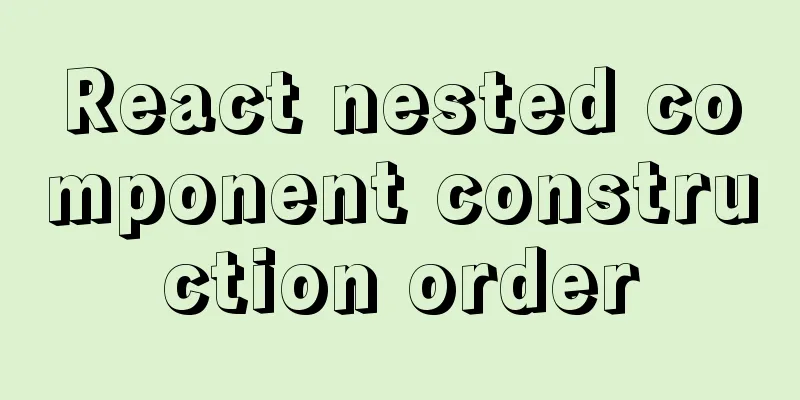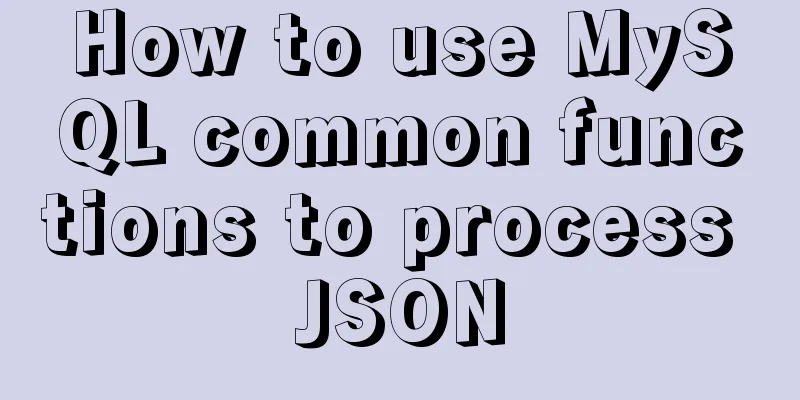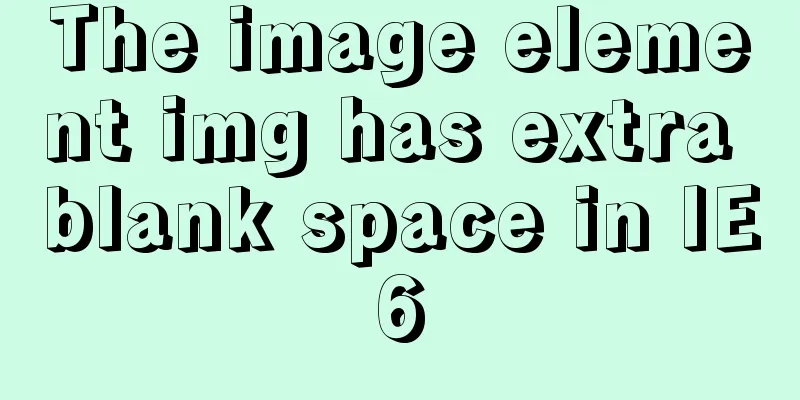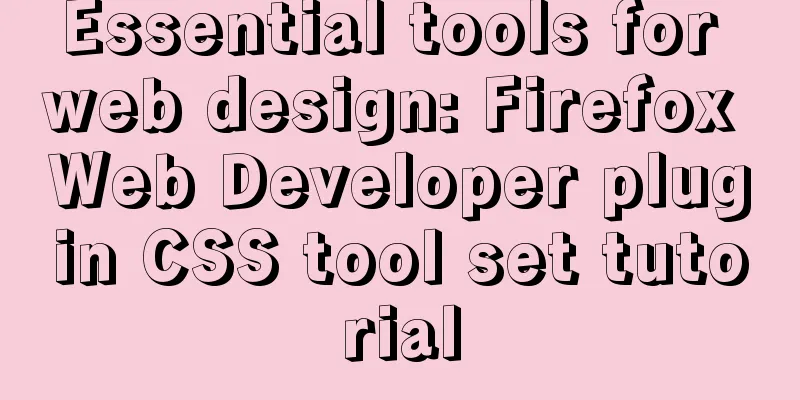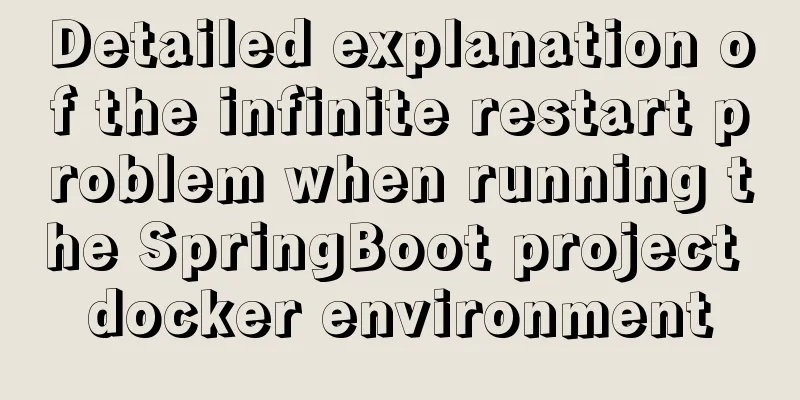Project practice of deploying Docker containers using Portainer

1. BackgroundRecently, when I was using Rancher 2.5.5 to deploy Redis master-slave replication, I found that Rancher would generate a lot of iptables rules. These rules prevented us from using the master-slave replication function of Redis on the machine where Rancher was deployed. Because my understanding of Rancher and k8s is limited to understanding the network architecture and usage, and I don’t have a deep understanding of the underlying layer, I can’t solve this network conflict problem in the short term. Therefore, I changed the mode of managing Docker from Rancher to using Portainer. This Portainer is relatively lightweight and took me several hours to learn during the construction process. Now I will try to restore the whole process for your reference. 2. Operation steps
3. Install PortinerThere are many ways to install Portiner, but I always like to use the simplest way to get what I need to do, so here I will use docker to build it. 3.1 Docker deploymentThe docker deployment method is very simple. You only need to execute a simple run container command. The command is as follows. docker run -d \ -p 9000:9000 \ -p 8000:8000 \ --restart always \ -v /var/run/docker.sock:/var/run/docker.sock \ -v /opt/docker/portainer-ce/data:/data \ --name portainer-ce portainer/portainer-ce The command maps the physical machine's port 8000 and port 9000 to the container's port 8000 and port 9000. It also maps the host machine's Docker communication file
In the figure above, you can see that a docker container has been successfully run. Next, I need to verify whether the service is running properly. Use the browser to access the URL
In the above picture, you can see that the Portainer system is accessible, indicating that the system has been successfully installed. 3.2 Node Initialization Now I need to set the administrator's account password. Here I simply fill in the password and confirm the password, and click the After the administrator account is set up, it needs to be initialized, as shown in the following figure
There are three options in the picture above. I choose to use Portainer to manage the local docker program. Click the 3.3 Initial exploration of functionsAfter completing the initialization operation, you can enter the Portainer work interface, as shown below
In the above picture, you can see that there is already a
In the above figure, you can see that the Portainer system lists the
In the above figure, you can see that there are two containers in the container list, as well as the running status of the containers, and you can also control these containers. 4. Management NodeNow I can control the local docker, but I am not satisfied with this. I need to control other machines as well. 4.1 Start adding nodes In the Portainer system, there is an
As you can see in the figure above, there is already a
In the picture above, you can see that there are 5 options. Here I choose the simplest one, which is to use 4.2 Open API ControlThis method requires adding parameters to the node's docker startup program, so I need to log in to the node server first. The command to log in to the server through ssh is as follows After the command is executed, the following figure is returned
In the figure above, you can see that you have entered the server where the node is located. Then you need to edit the configuration file for docker startup. The command is as follows vim /usr/lib/systemd/system/docker.service After the command is executed, you can modify the configuration in the vim editing interface, as shown in the figure below
Add the remote access code to the docker startup command line. The code is as follows -H tcp://0.0.0.0:2375 -H unix:///var/run/docker.sock Copy the code to the back of the
After saving the configuration file, you need to restart the Docker service. The command to restart Docker is as follows systemctl daemon-reload && systemctl restart docker After restarting Docker, if everything goes well, it's done. 4.3 Verify port statusView the docker configuration information, the command is as follows docker info After the command is executed, the returned information is as shown in the figure below
In the above picture, you can see that Docker gave a warning prompt, telling me that there are security risks in enabling remote access. I will ignore it for now, but the appearance of this prompt indicates that the remote access function is indeed enabled. In addition, you can check whether the opening is successful by opening the port. The command is as follows netstat -ntl After the command is executed, the port opening status of the current host will be returned, as shown in the figure below
In the above figure, you can see that port However, when Portainer accesses this node through IP, it is necessary to consider whether the firewall in the network will block this port. Here, the nmap -p 2375 xxx.xxx.xxx.xxx After the command is executed, it will return whether 2375 is turned on. The execution result is shown in the figure below.
In the above figure, you can see that the node's port 4.4 Complete adding nodesNext, return to the browser window, as shown below
In the webpage shown in the figure above, fill in the node's IP address and port in the URL format, and then click the
In the above picture, you can see that the Portainer system prompts that the node has been added successfully, and this node can be seen in the node list. 5. Deployment of containersAfter adding the node, I am ready to deploy my container in the remote node; 5.1 Deploy a single containerGo back to the Portainer homepage, where you can see the node information you just added, as shown in the following figure
Select the node you just added in the figure above, and then enter the container menu option, you can see the container list of this node, as shown in the figure below
There is an
In the page shown in the figure above, you need to fill in the docker image address. Here I randomly selected an nginx image and mapped the host's port 8888 to the container's port 80. After submitting this information, the Portainer system will tell you whether the container is running successfully, as shown in the figure below
In the figure above, you can see that the container has run successfully and jumped to the container list. Next, we can access the 8888 port corresponding to this node to verify whether the service is available. Open the browser and enter the URL
In the above figure, you can see that 5.2 Deploy docker-compose In addition to deploying containers on the container list page, the Portainer system also supports deployment using docker-compose, which is called
There is an
In the page shown in the figure above, I will be asked to fill in the docker-compose information. Here I have prepared a
version: '3.5'
services:
redis:
image: "redis:latest"
container_name: redis_test
command: redis-server
ports:
- "16379:16379" After filling in the configuration on the page, submit it and Portainer will deploy the
After the deployment is successful, you can see the service you just deployed in the stacks list. You can also click the service name in the list to enter the details page to view and modify it, as shown in the following figure
In the figure above, you can see what container this service is running, and you can also terminate or delete the container. This article is just a preliminary exploration of Portainer, and more details still require your tireless exploration. This is the end of this article about the project practice of using Portainer to deploy Docker containers. For more relevant content about Portainer deploying Docker containers, please search for previous articles on 123WORDPRESS.COM or continue to browse the following related articles. I hope everyone will support 123WORDPRESS.COM in the future! This is the end of this article about the project practice of using Portainer to deploy Docker containers. For more relevant content about Portainer deploying Docker containers, please search for previous articles on 123WORDPRESS.COM or continue to browse the following related articles. I hope everyone will support 123WORDPRESS.COM in the future! You may also be interested in:
|
<<: Teach you to connect to MySQL database using eclipse
>>: Ten Experiences in Presenting Chinese Web Content
Recommend
Summarize how to optimize Nginx performance under high concurrency
Table of contents Features Advantages Installatio...
Vue.js style layout Flutter business development common skills
Correspondence between flutter and css in shadow ...
MySQL Series 8 MySQL Server Variables
Tutorial Series MySQL series: Basic concepts of M...
MySQL 5.7.13 installation and configuration method graphic tutorial on Mac
MySQL 5.7.13 installation tutorial for Mac, very ...
Detailed tutorial on installing mysql-8.0.20 under Linux
** Install mysql-8.0.20 under Linux ** Environmen...
Solution to the problem that Centos8 cannot install docker
Problem [root@zh ~]# [root@zh ~]# [root@zh ~]# yu...
How to build a new image based on an existing image in Docker
Building new images from existing images is done ...
How to manage large file uploads and breakpoint resume based on js
Table of contents Preface Front-end structure Bac...
How to implement Nginx reverse proxy and load balancing (based on Linux)
Let's try out nginx's reverse proxy here....
How to limit the number of concurrent connection requests in nginx
Introduction The module that limits the number of...
How to use the Linux md5sum command
01. Command Overview md5sum - Calculate and verif...
Lombok implementation JSR-269
Preface Introduction Lombok is a handy tool, just...
Introduction to scheduled tasks in Linux system
Table of contents 1. Customize plan tasks 2. Sync...
Solutions to browser interpretation differences in size and width and height in CSS
Let’s look at an example first Copy code The code ...
Detailed installation and uninstallation tutorial for MySQL 8.0.12
1. Installation steps for MySQL 8.0.12 version. 1...