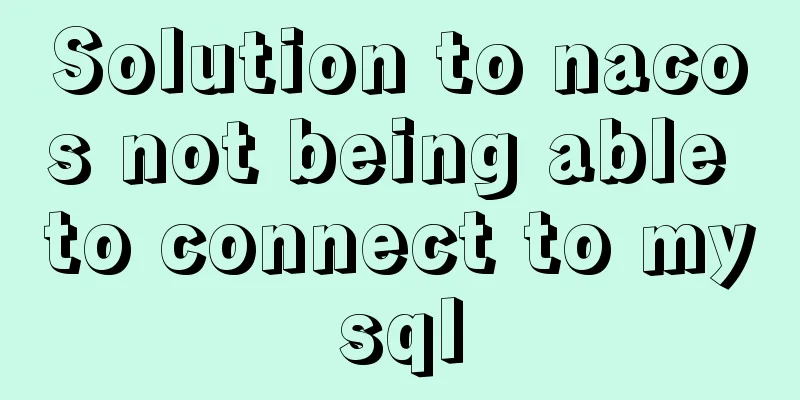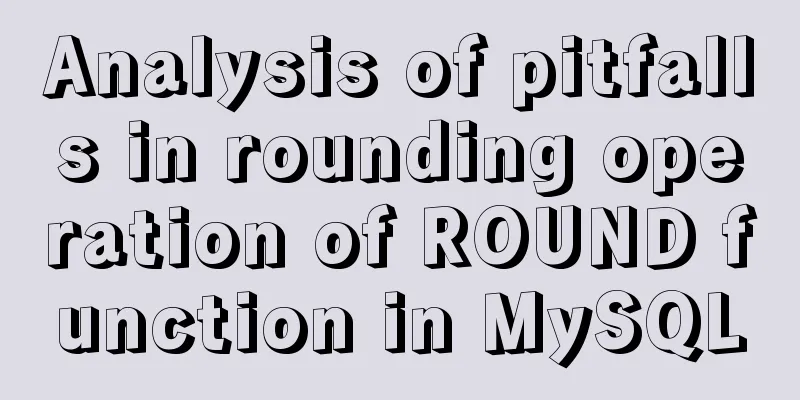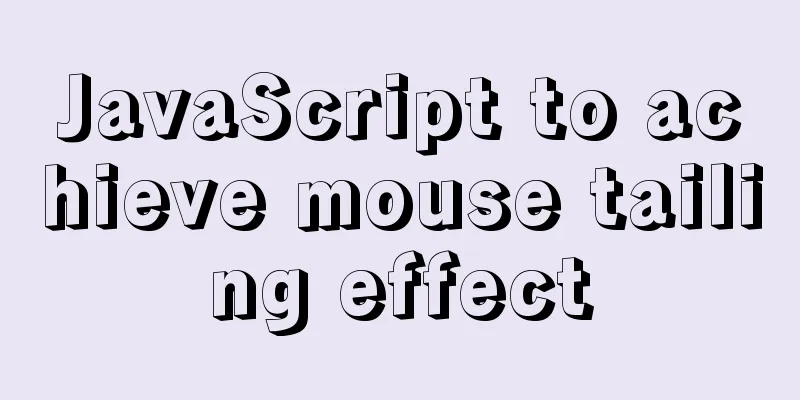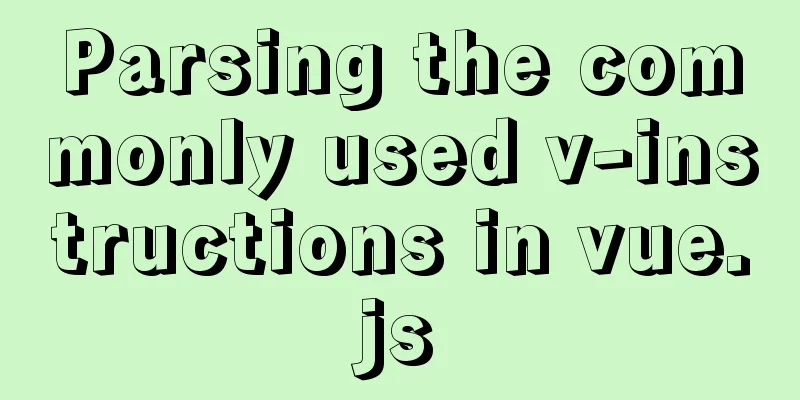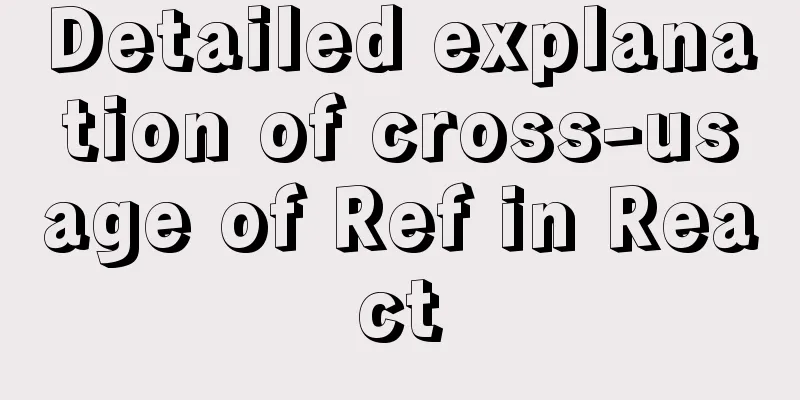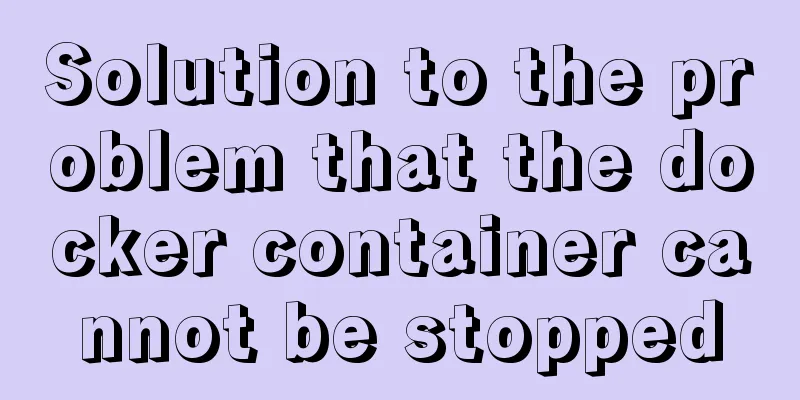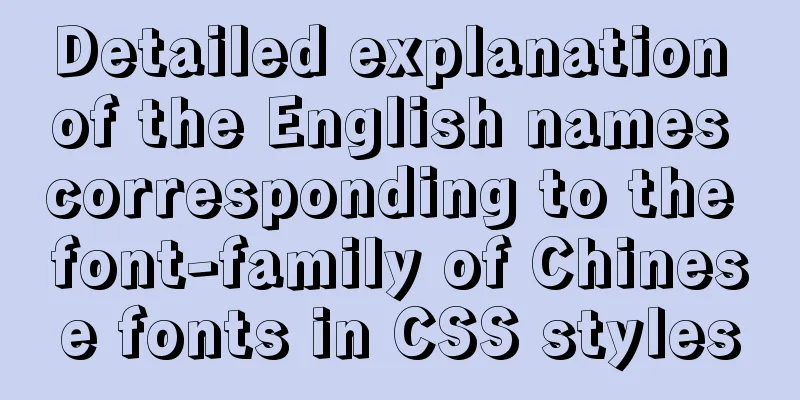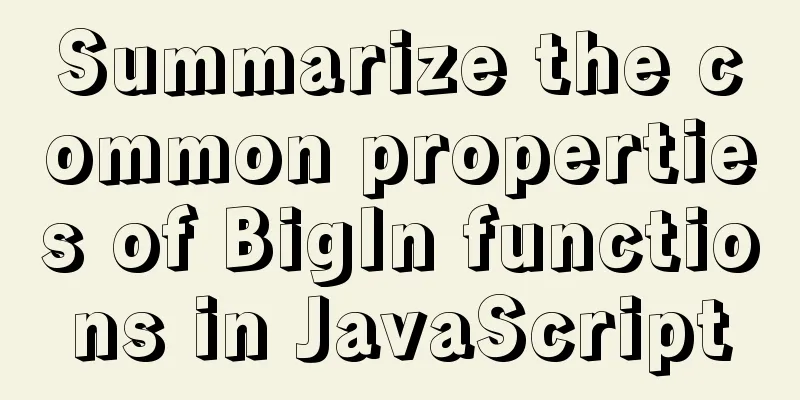Detailed explanation of the process of deploying Tomcat and creating the first web project in IDEA 2020.3.1
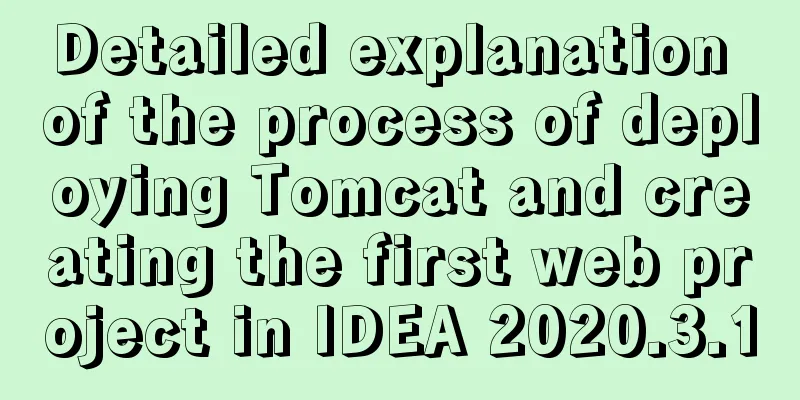
Tomcat IntroductionTomcat is a core project of the Jakarta project of the Apache Software Foundation, developed jointly by Apache, Sun and some other companies and individuals. Thanks to Sun's participation and support, the latest Servlet and JSP specifications can always be reflected in Tomcat. Tomcat 5 supports the latest Servlet 2.4 and JSP 2.0 specifications. Because Tomcat has advanced technology, stable performance, and is free, it is deeply loved by Java enthusiasts and recognized by some software developers, becoming a relatively popular Web application server. Tomcat deployment Download Tomcat
According to the system type of your computer, select the 64-bit or 32-bit compressed package and decompress it.
After decompression
Open IDEA, click
4. Click
Creating a web project
First create an empty java project and take a screenshot here
Right click the project and click
This will add a web directory to the project
Configure tomcat
If your error is not automatically handled here, it means that you did not do the previous step of configuring the web application. ( Habit ) Create two folders under WEB-INF: classes and lib
Configuring the project architecture
Click OK ( habit ) Change Application context
Successful connection
The index.jsp file will be opened automatically.
Because index.jsp is the default homepage, there is no need to write a virtual directory. If you access other .html files, you need to write the file name after localhost:8080 (such as: localhost:8080/hello.html) You can create a .java file under src and implement the servlet interface and its 5 methods, and write an output code under the service method, which will be used later.
Configuring the servletMethod 1: Paste the following code in web.xml <!--Configure servlet--> <servlet> <servlet-name>demo1</servlet-name> <servlet-class>cn.utkvrjan.web.servlet.ServletDemo1</servlet-class> </servlet> <servlet-mapping> <servlet-name>demo1</servlet-name> <url-pattern>/demo</url-pattern> </servlet-mapping> Paste it in the position shown in the picture
Method 2: Starting from Servlet 3.0, annotation configuration is supported. It is super simple. Just write
Then start tomcat and enter localhost:8080/demo1 in the browser to access (Note: demo1 here is entered when configuring the servlet). The content you wrote under the service method of the servlet implementation class will be output in the IDEA console, which means that the servlet is configured correctly.
(Habit) Hot deployment : Change Tomcat to: When updating resources in the file, let Tomcat restart (re-deploy the project), so that you don't need to manually restart the server after changing the file, which is more convenient.
If you select Update resources and classes here, you will also need to redeploy when you change the Java code. Since there are many changes to the Java code, this may affect performance, so don't select it. This is the end of this article about deploying Tomcat in IDEA 2020.3.1 and creating the first web project. For more information about deploying Tomcat in IDEA 2020.3 and creating the first web project, please search for previous articles on 123WORDPRESS.COM or continue to browse the following related articles. I hope you will support 123WORDPRESS.COM in the future! You may also be interested in:
|
<<: Detailed explanation of MySQL backup and recovery practice of mysqlbackup
>>: How to implement responsive layout with CSS
Recommend
Linux system AutoFs automatic mount service installation and configuration
Table of contents Preface 1. Install the service ...
Simple understanding and examples of MySQL index pushdown (ICP)
Preface Index Condition Pushdown (ICP) is a new f...
Installation method of mysql-8.0.17-winx64 under windows 10
1. Download from the official website and unzip h...
MySQL statement execution order and writing order example analysis
The complete syntax of the select statement is: S...
MySQL8.0.18 configuration of multiple masters and one slave
Table of contents 1. Realistic Background 2. Agre...
How to Communicate with Other Users on the Linux Command Line
It's easy to send messages to other users in ...
React implementation example using Amap (react-amap)
The PC version of React was refactored to use Ama...
Detailed explanation of the working principle and usage of the Docker image submission command commit
After creating a container locally, you can creat...
Detailed analysis of GUID display issues in Mongodb
Find the problem I recently migrated the storage ...
Detailed explanation of Vue login and logout
Table of contents Login business process Login fu...
The neglected special effects of META tags (page transition effects)
Using js in web design can achieve many page effec...
Detailed tutorial on installing mysql-8.0.13 (zip installation) on windows 10 system
Installation Environment Description •System vers...
How to modify port 3389 of Windows server 2008 R2 remote desktop
The default port number of the Windows server rem...
Detailed explanation of how to dynamically enable/disable hyperthreading technology in Linux
Preface Intel's hyper-threading technology al...
Learn the black technology of union all usage in MySQL 5.7 in 5 minutes
Performance of union all in MySQL 5.6 Part 1:MySQ...