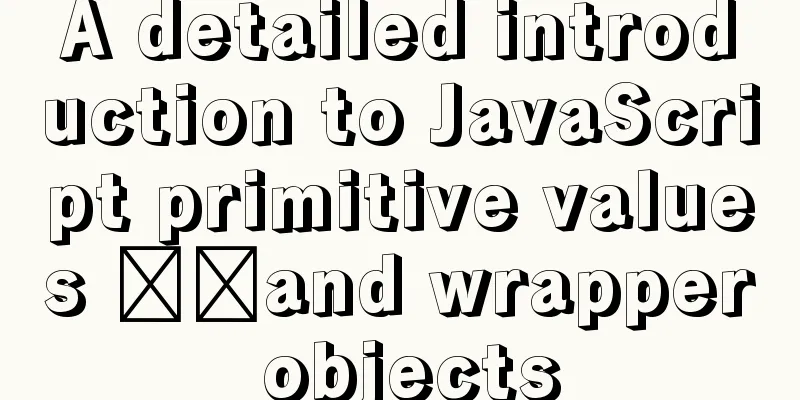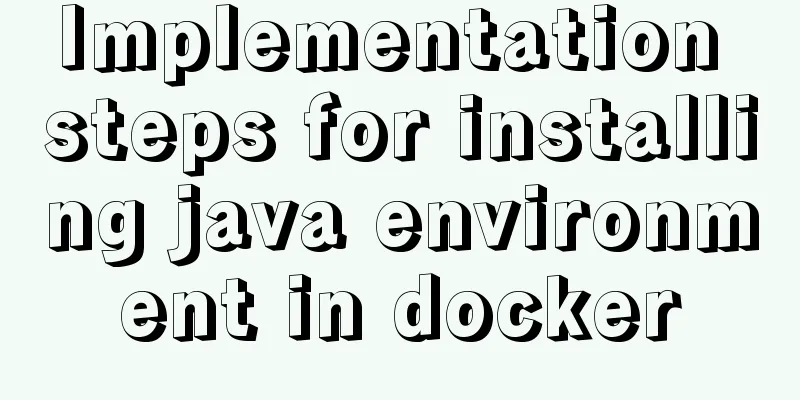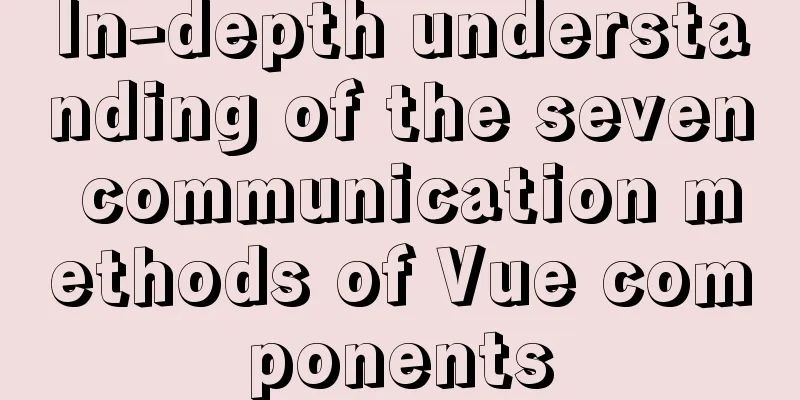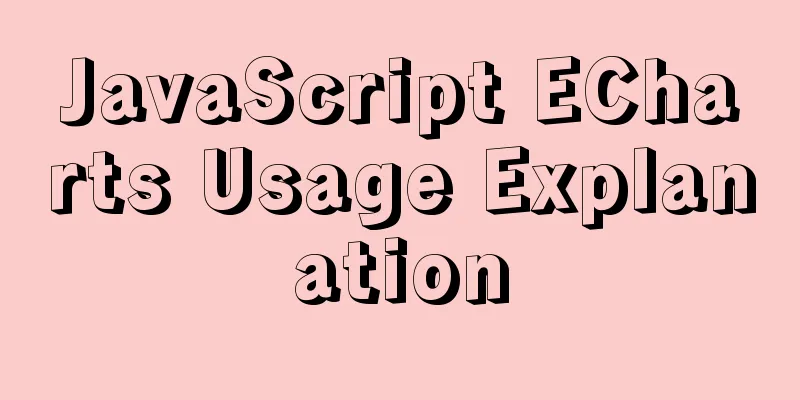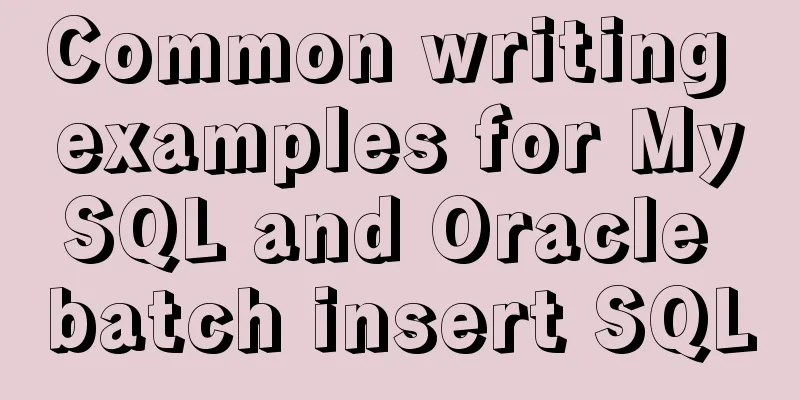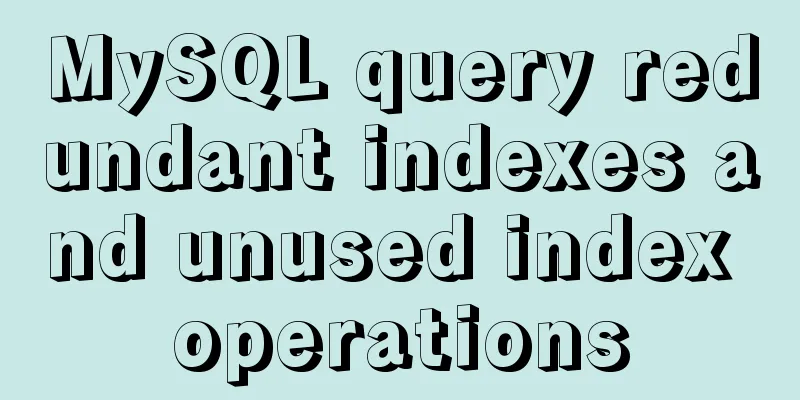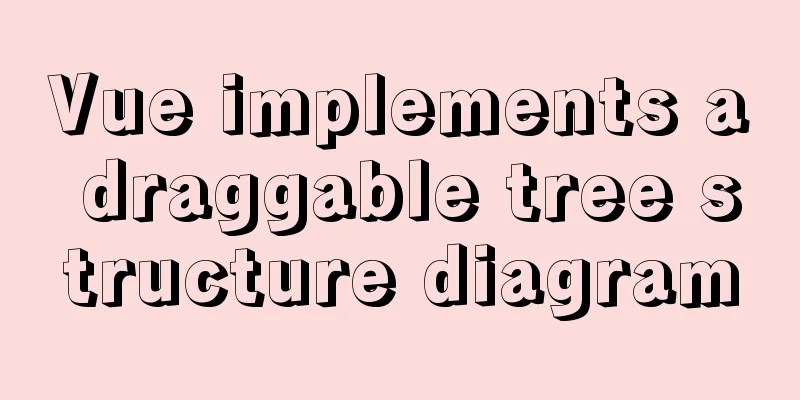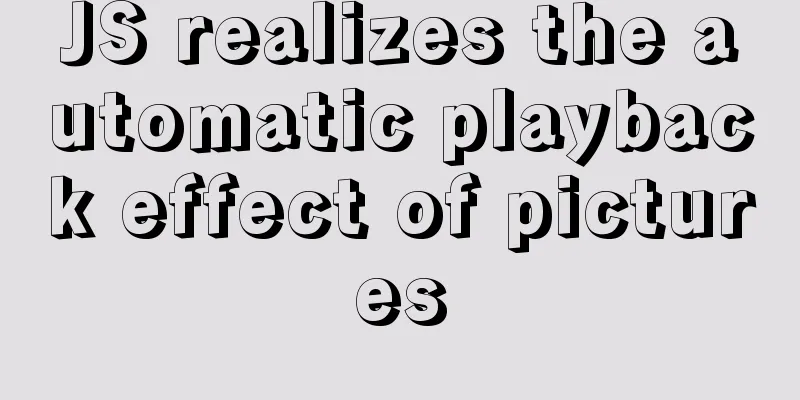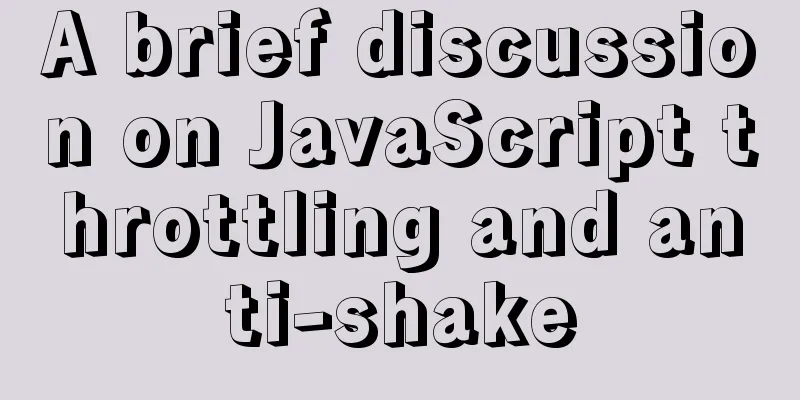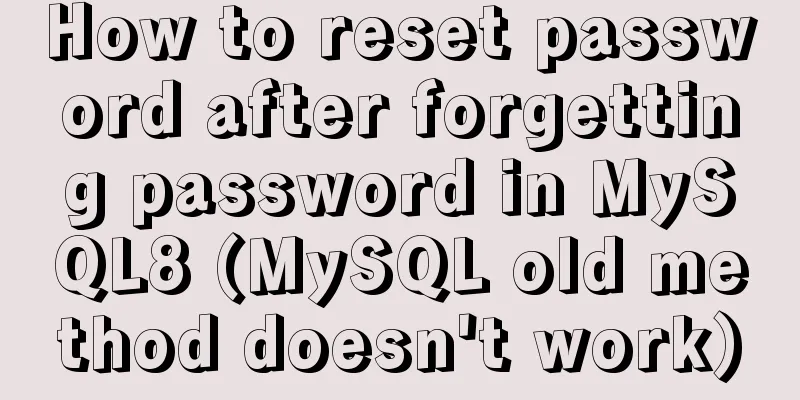URL Rewrite Module 2.1 URL Rewrite Module Rule Writing
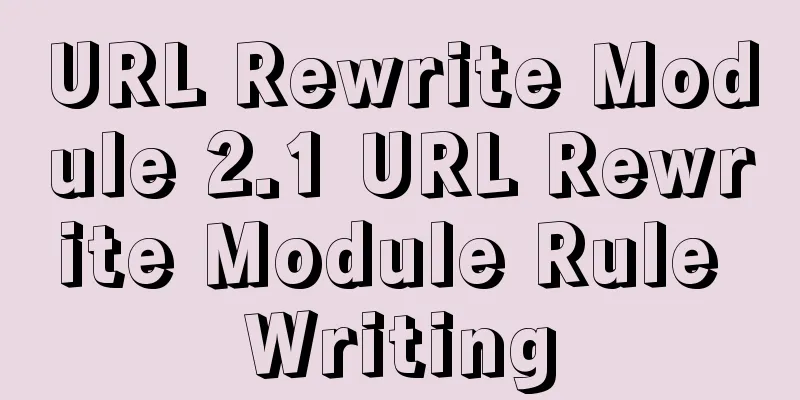
PrerequisitesThis walkthrough requires the following prerequisites: IIS installs URL Rewrite Module 2.1 Short URL http://www.iis.net/extensions/URLRewrite Download Page https://www.iis.net/downloads/microsoft/url-rewrite#additionalDownloads Download Link https://download.microsoft.com/download/1/2/8/128E2E22-C1B9-44A4-BE2A-5859ED1D4592/rewrite_amd64_en-US.msi https://download.microsoft.com/download/1/2/8/128E2E22-C1B9-44A4-BE2A-5859ED1D4592/rewrite_amd64_zh-CN.msi IIS 7 or later with the ASP.NET role service enabled. Setting up a test pageTo demonstrate how the URL Rewrite module works, we will use a simple test ASP.NET page. This page reads web server variables and outputs their values in the browser. Copy the following ASP.NET code and place it in the %SystemDrive%\inetpub\wwwroot\ folder in a file named article.aspx:
<%@ Page Language="C#" %>
<!DOCTYPE html PUBLIC "-//W3C//DTD XHTML 1.0 Transitional//EN" "http://www.w3.org/TR/xhtml1/DTD/xhtml1-transitional.dtd">
<html xmlns="http://www.w3.org/1999/xhtml">
<head>
<meta http-equiv="Content-Type" content="text/html; charset=utf-8" />
<title>URL Rewrite Module Test</title>
</head>
<body>
<h1>URL Rewrite Module Test Page</h1>
<table>
<tr>
<th>Server Variable</th>
<th>Value</th>
</tr>
<tr>
<td>Original URL: </td>
<td><%= Request.ServerVariables["HTTP_X_ORIGINAL_URL"] %></td>
</tr>
<tr>
<td>Final URL: </td>
<td><%= Request.ServerVariables["SCRIPT_NAME"] + "?" + Request.ServerVariables["QUERY_STRING"] %></td>
</tr>
</table>
</body>
</html>After copying this file, browse to http://localhost/article.aspx and check if the page renders correctly in the browser. Creating Rewrite RulesWe will create a simple rewrite rule that will rewrite the URL using the following format:
We will create a rewrite rule using the URL Rewrite UI in IIS Manager. To do this, follow these steps: 1. Go to IIS Manager. 2. Select Default Website. 3. In Features View, click URL Rewrite.
4. In the Actions pane on the right, click Add Rule….
5. In the Add Rule dialog box, select Blank Rule, and then click OK.
Now you have to define the actual rewrite rules. In the URL rewriting module, rewriting rules are defined by specifying four required pieces of information:
Naming conventionIn the Name text box, enter a name that will uniquely identify this rule, for example: "Rewrite to article.aspx".
Defining the ModeIn the Pattern text box, enter the following string:
This string is a regular expression that specifies that the pattern will match any URL string that meets the following conditions:
Note that some parts of the regular expression are within parentheses. These parentheses create capturing groups that can be referenced later in the rule by using backreferences. Defining actionsSince the rule we are going to create should rewrite URLs, select the “Rewrite action” type listed in the “Action” group box. In the "Rewrite URL:" text box, enter the following string:
This string specifies the new value that the input URL should be rewritten to. Note that for the values of the query string parameters, we used {R:1} and {R:2}, which are backreferences to the capturing groups defined in the rule pattern using parentheses. Keep all other settings at their default values. The Edit Inbound Rules properties page should resemble the following:
Save the rule by clicking Apply on the right. View the rewrite rules in the configuration fileRewrite rules are stored in the ApplicationHost.config file or the Web.config file. To check the configuration of the rule we just created, open the Web.config file in %SystemDrive%\inetpub\wwwroot. In this file, you should see a <rewrite> section containing this rule definition:
<rewrite>
<rules>
<rule name="Rewrite to article.aspx">
<match url="^article/([0-9]+)/([_0-9a-z-]+)" />
<action type="Rewrite" url="article.aspx?id={R:1}&title={R:2}" />
</rule>
</rules>
</rewrite>The above syntax also applies to configuring URL rewriting in Web.config of Windows Azure Websites (WAWS). Testing rewrite rulesTo test that the rule is rewriting the URL correctly, open a web browser and request the following URL:
You should see that the rewrite rules on the web server have changed the original URL to Article.aspx, and that it has passed "234" and "some-title" as the values of the query string parameters.
Create redirection rulesNow, we will create a redirect rule that will redirect all URLs in the following format:
Redirect rules allow more than one URL to point to a single web page. To do this, open the URL Rewriting feature view UI in IIS Manager. Click Add Rule… and select the Blank Rule template again. In the Edit Rule page, enter the following:
Enter a Name, Style, and Action as shown below:
Enter the redirect URL as shown below:
Keep all other settings at their default values. Save the rule by clicking Apply on the right. Testing redirection rulesTo test that the rule is redirecting requests correctly, open a web browser and request the following URL: http://localhost/blog/some-other-title/323 You should see that the browser is redirected to http://localhost/article/323/some-other-title due to the execution of the redirect rule, and then the request is rewritten according to the rewrite rule you created earlier.
Creating an access blocking ruleThe third rule we will create will block all requests to the website if they do not have a host header set. This type of rule is useful when you want to prevent hacking attempts that are made by making HTTP requests against the server's IP address instead of using the hostname. We will create this rule without using IIS Manager. Open the Web.config file in the %SystemDrive%\inetpub\wwwroot\ folder that you used for the article.aspx test file at the beginning of this article. Find the <rewrite> section. Insert the following rule into the <rules> collection, making it the first rule in the collection:
<rule name="Fail bad requests">
<match url=".*"/>
<conditions>
<add input="{HTTP_HOST}" pattern="localhost" negate="true" />
</conditions>
<action type="AbortRequest" />
</rule>The <rewrite> section should resemble the following code:
<rewrite>
<rules>
<rule name="Fail bad requests">
<match url=".*"/>
<conditions>
<add input="{HTTP_HOST}" pattern="localhost" negate="true" />
</conditions>
<action type="AbortRequest" />
</rule>
<rule name="Redirect from blog">
<match url="^blog/([_0-9a-z-]+)/([0-9]+)" />
<action type="Redirect" url="article/{R:2}/{R:1}" redirectType="Found" />
</rule>
<rule name="Rewrite to article.aspx">
<match url="^article/([0-9]+)/([_0-9a-z-]+)" />
<action type="Rewrite" url="article.aspx?id={R:1}&title={R:2}" />
</rule>
</rules>
</rewrite>Let's analyze the rule to understand what it does.
The above element indicates that this rule will match any URL string.
The above element adds a condition to the rule that retrieves the Host header value by reading the server variable HTTP_HOST, matching it against the pattern "localhost", and then negating the result. In other words, the condition verifies that the host header does not match "localhost".
The above element tells the URL Rewrite module to end the HTTP request. Testing access blocking rulesTo test this rule, open a web browser and make a request to http://127.0.0.1/article/234/some-title. What you should see is the browser not receiving any response from the server. However, if you request http://localhost/article/234/some-title, the web server will respond successfully. The failed display is as follows:
Success is displayed as follows:
summaryIn this walkthrough, you learned how to configure URL rewrite rules by using IIS Manager or by manually editing the Web.config file. The rules created in this walkthrough demonstrate some important features of the URL Rewrite module, such as regular expression support and the ability to use HTTP headers and server variables to make rewriting decisions. |
<<: Implementation of check constraints in MySQL 8.0
>>: Vue implements automatic jump to login page when token expires
Recommend
MySQL Daemon failed to start error solution
MySQL Daemon failed to start error solution A few...
The docker prune command can be used to periodically clean up infrequently used data
Table of contents docker system df docker system ...
Detailed comparison of Ember.js and Vue.js
Table of contents Overview Why choose a framework...
Detailed explanation of the functions of each port of Tomcat
From the tomcat configuration file, we can see th...
mysql5.7 create user authorization delete user revoke authorization
1. Create a user: Order: CREATE USER 'usernam...
How to use vue-cli to create a project and package it with webpack
1. Prepare the environment (download nodejs and s...
HTML basic summary recommendation (text format)
HTML text formatting tags 標簽 描述 <b> 定義粗體文本 ...
Detailed steps to install Sogou input method on Ubuntu 20.04
1. Install Fcitx input framework Related dependen...
Detailed tutorial on Tomcat installation and deployment in Windows 10
Table of contents 1 Java environment configuratio...
Example of how to change the line spacing of HTML table
When using HTML tables, we sometimes need to chan...
Detailed explanation of MySQL execution plan
The EXPLAIN statement provides information about ...
W3C Tutorial (1): Understanding W3C
W3C, an organization founded in 1994, aims to unl...
React uses emotion to write CSS code
Table of contents Introduction: Installation of e...
Search engine free collection of website entrances
1: Baidu website login entrance Website: http://ww...
Six border transition effects implemented by CSS3
Six effectsImplementation Code html <h1>CSS...