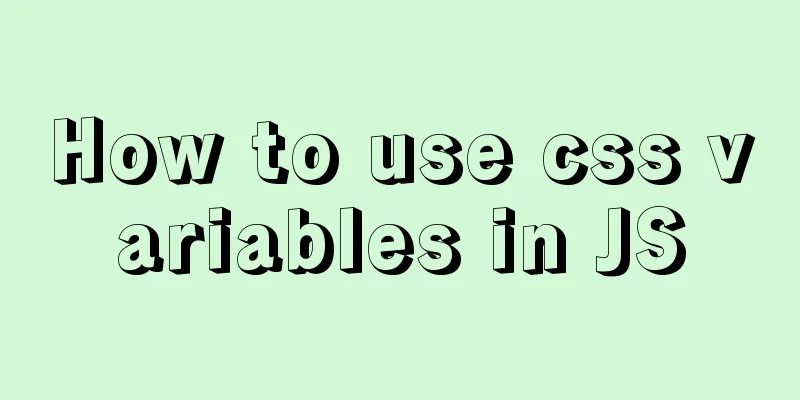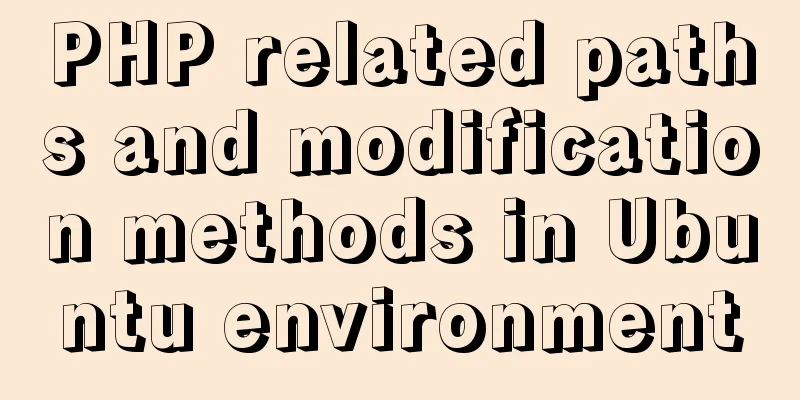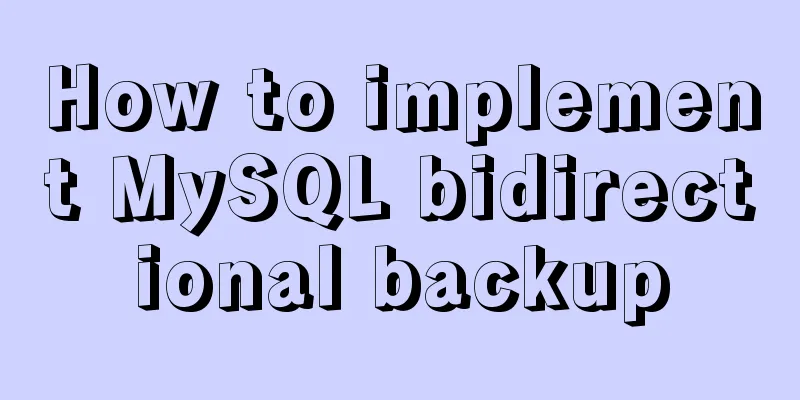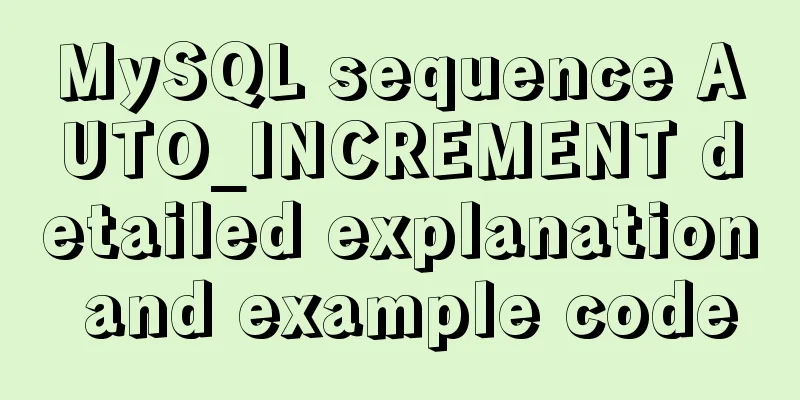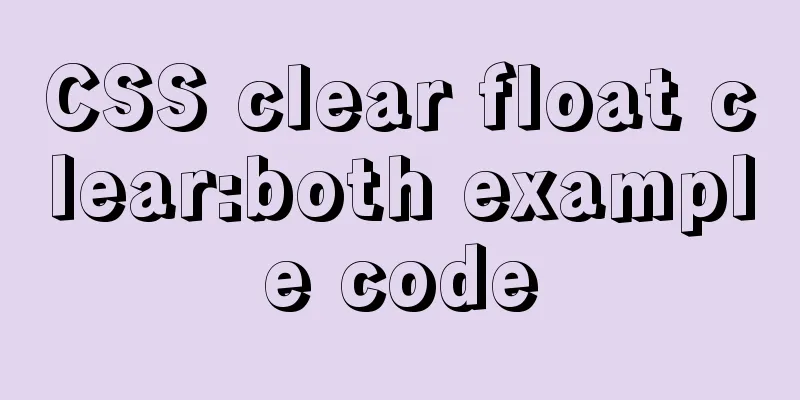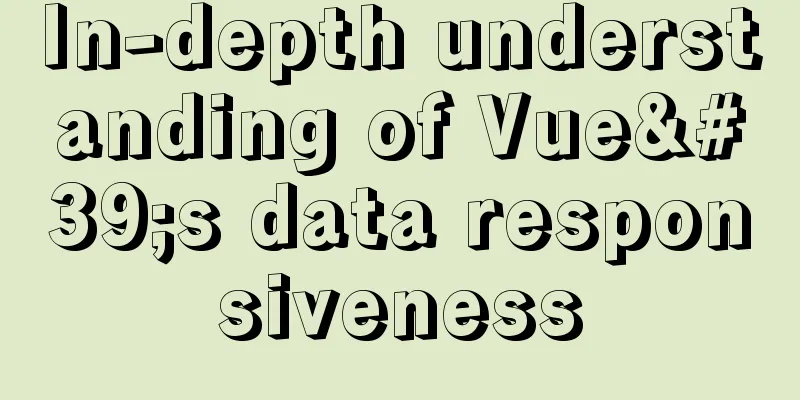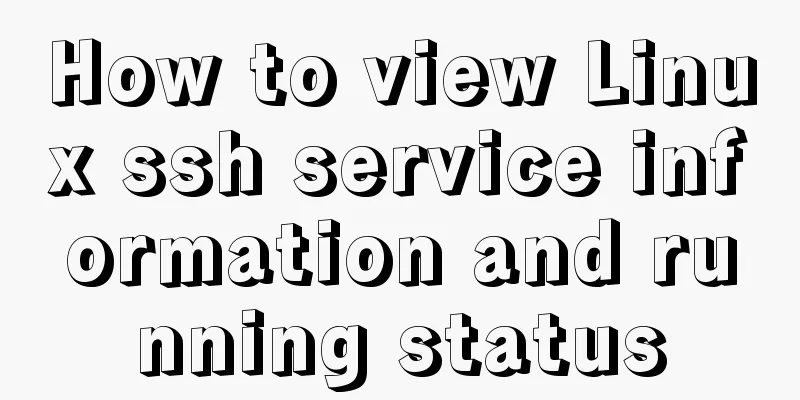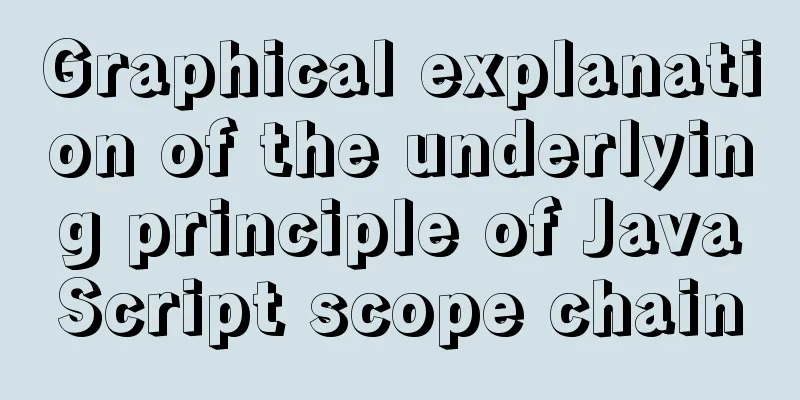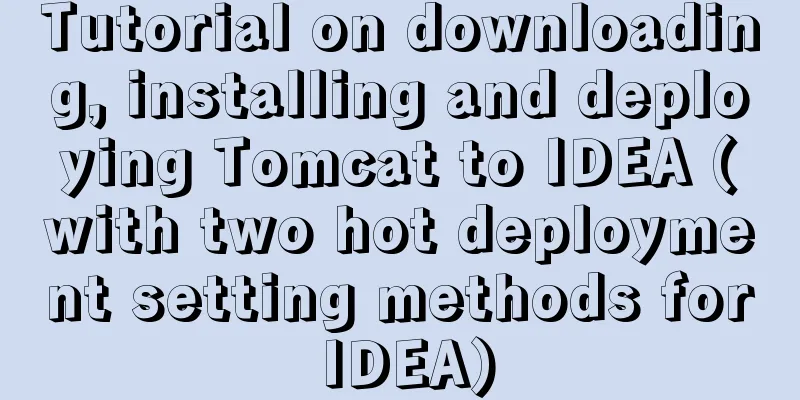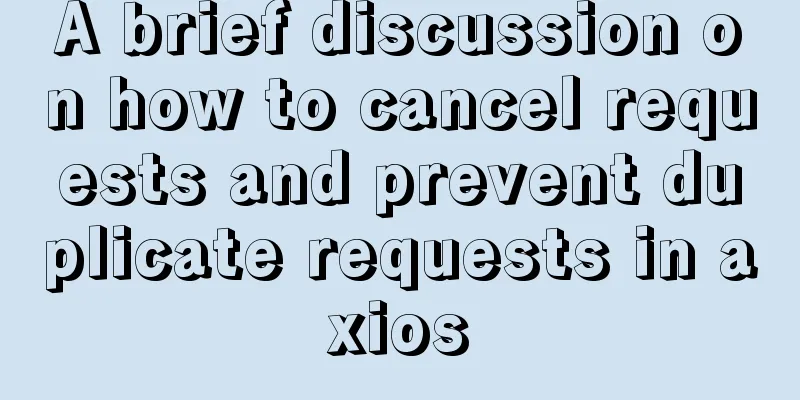The latest version of MySQL 8.0.22 download and installation super detailed tutorial (Windows 64 bit)
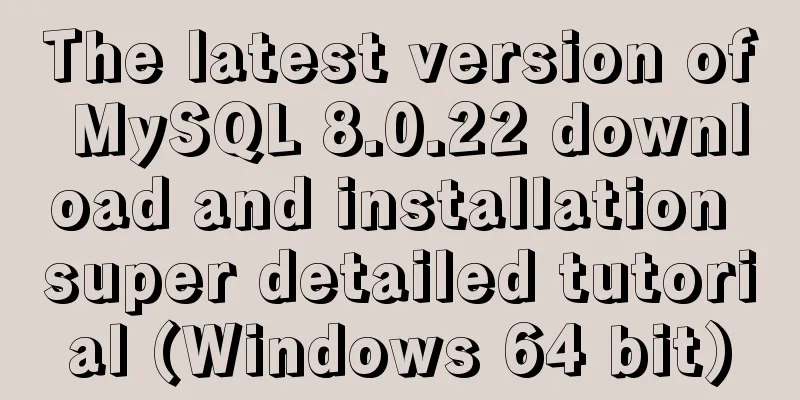
PrefaceA few days ago, I downloaded and installed the latest version of MySQL 8.0.22. I encountered many problems. I referred to some methods and finally solved them. Today I recorded my installation process, hoping it will be helpful to you. 1. Download MySQL 8.0.22 from the official websiteClick to enter the MySQL official website: https://www.mysql.com/ ① Click DOWNLOADS
② Scroll down and find MySQL Community (GPL) Downloads and click to enter
③ MySQL Community Server
④Download
⑤ Unzip, the internal files are as shown in the figure (data and database are created later, there are no such two folders in the downloaded file)
2. Set environment variables① Find the control panel and enter in the order of "Control Panel - System and Security - System - Advanced System Settings - Environment Variables".
② First find "path", then write the path of the bin folder in the downloaded MySQL file. Then keep clicking OK to exit the control panel.
3. Create the initialization file mysql.ini① Creation method: Create a new text document and change the suffix to ".ini". You can name it as you like. I named it mysql.ini
②Click to enter the .ini file and copy the following content into it [mysqld] # Set port 3306 port=3306 # Set the installation directory of mysql to basedir=D:\mysql-server\mysql-8.0.22-winx64 # Set the storage directory of mysql database data datadir=D:\mysql-server\mysql-8.0.22-winx64\Data # Maximum number of connections allowed max_connections=200 # The number of connection failures allowed. max_connect_errors=10 # The default character set used by the server is utf8mb4 character-set-server=utf8mb4 # The default storage engine that will be used when creating a new table default-storage-engine=INNODB #Default authentication is done with the "mysql_native_password" plugin #mysql_native_password default_authentication_plugin=mysql_native_password [mysql] # Set the default character set of the mysql client to default-character-set=utf8mb4 [client] # Set the default port used by the mysql client to connect to the server port = 3306 default-character-set=utf8mb4 3. Initialize MySQL① Follow the path shown in the figure to find the location of cmd, right-click and select Run as Administrator. Note that you must run it as an administrator , otherwise an error will be reported.
② Enter the bin directory of mysql
③ Enter the following command mysqld --initialize --console
After running, a string of passwords will appear. Please remember this password for subsequent operations:
4. Install MySQL service① Continue to enter the following commands in the cmd window mysqld --install Since I have already installed it, it says “already exists” here. The first successful sign should be "Service successfully installed!"
② Continue to enter the following command in the cmd window to start the MySQL service net start mysql When it appears
When you see the prompt, it means you have started successfully. 5. Change MySQL passwordThe automatically generated password is too complex and needs to be entered every time you log in. To facilitate login, you need to change the password. Continue typing in the cmd window mysql -u root -p Then enter the password you just generated; Then continue to enter ALTER USER 'root'@'localhost' IDENTIFIED BY 'your password'; Modification successful; Enter exit to exit MySQL. The MySQL installation is successfully completed.
Summarize
This is the end of this article about the latest version of MySQL 8.0.22 download and installation super detailed tutorial (Windows 64-bit). For more relevant MySQL 8.0.22 download and installation content, please search 123WORDPRESS.COM's previous articles or continue to browse the following related articles. I hope everyone will support 123WORDPRESS.COM in the future! You may also be interested in:
|
<<: Solve the problem that changes to the Docker MySQL container database do not take effect
>>: HTML Tutorial: Ordered Lists
Recommend
Analysis and solution of the problem that MySQL instance cannot be started
Table of contents Preface Scenario Analysis Summa...
How to use provide to implement state management in Vue3
Table of contents Preface How to implement Vuex f...
MySQL parameter related concepts and query change methods
Preface: In some previous articles, we often see ...
CSS3 achieves flippable hover effect
CSS3 implements a flippable hover effect. The spe...
MySQL 5.7.13 installation and configuration method graphic tutorial on Mac
MySQL 5.7.13 installation tutorial for Mac, very ...
css3 flex layout justify-content:space-between the last line is aligned to the left
When using justify-content:space-between layout, ...
How to use Vue cache function
Table of contents Cache function in vue2 Transfor...
How to automatically backup mysql remotely under Linux
Preface: Basically, whether it is for our own use...
18 Web Usability Principles You Need to Know
You can have the best visual design skills in the...
Front-end development must learn to understand HTML tags every day (1)
2.1 Semanticization makes your web pages better u...
Vue Element UI custom description list component
This article example shares the specific code of ...
Detailed installation and configuration of hadoop2.7.2 under ubuntu15.10
There are many Hadoop installation tutorials on L...
Deleting the database and running away? How to use xtraback to back up the MySQL database
1. The mysqldump backup method uses logical backu...
A brief discussion on the issue of element dragging and sorting in table
Recently, when using element table, I often encou...
How to build docker+jenkins+node.js automated deployment environment from scratch
This case is based on CentOS 7 system Suitable fo...