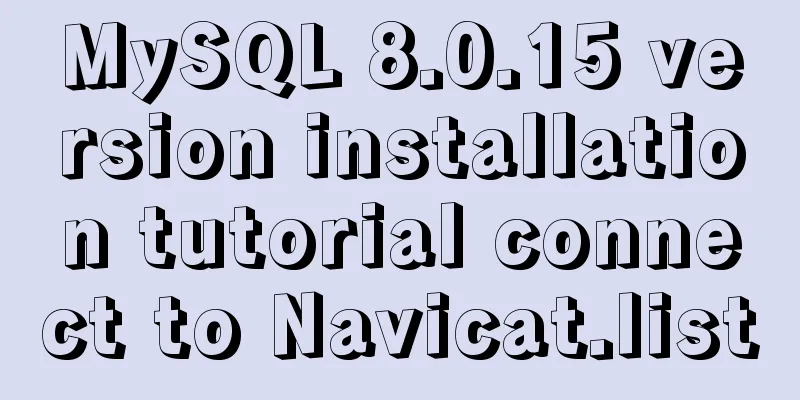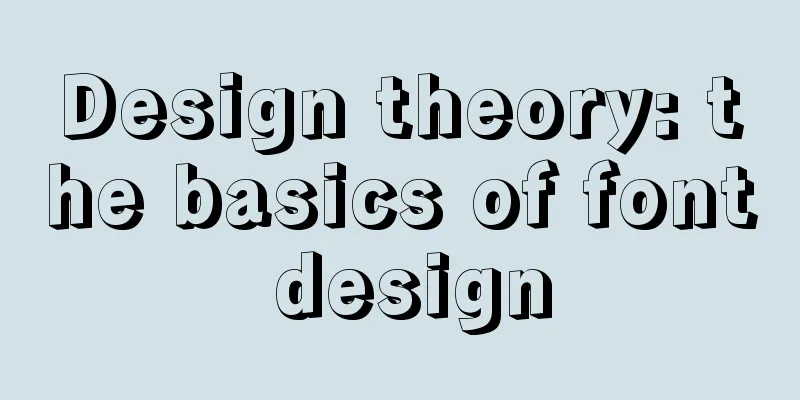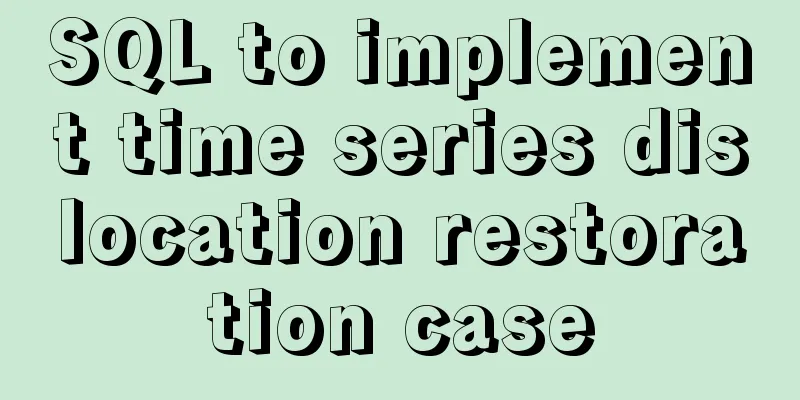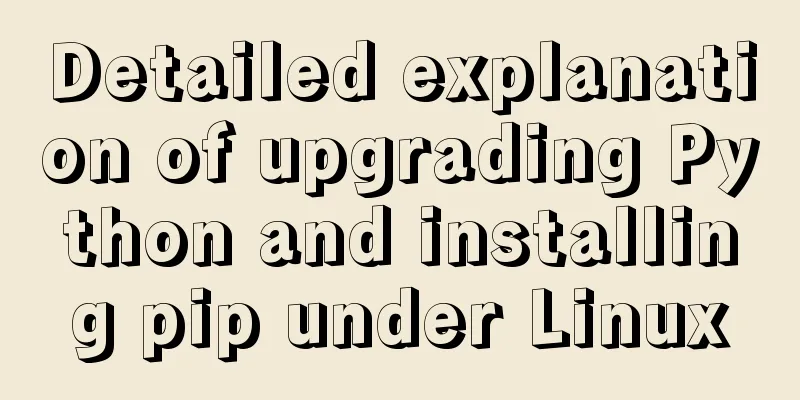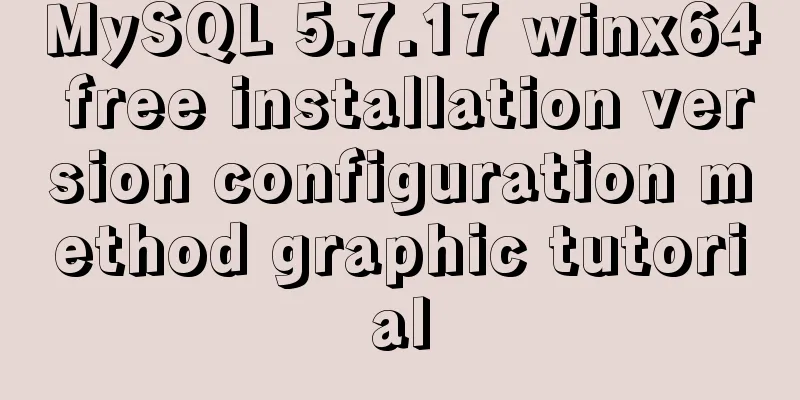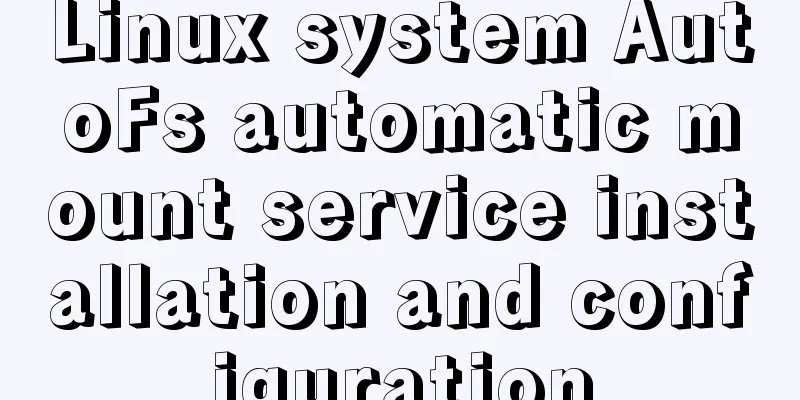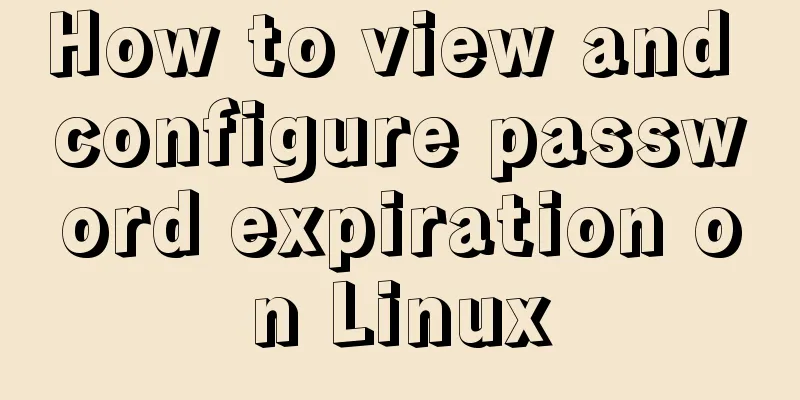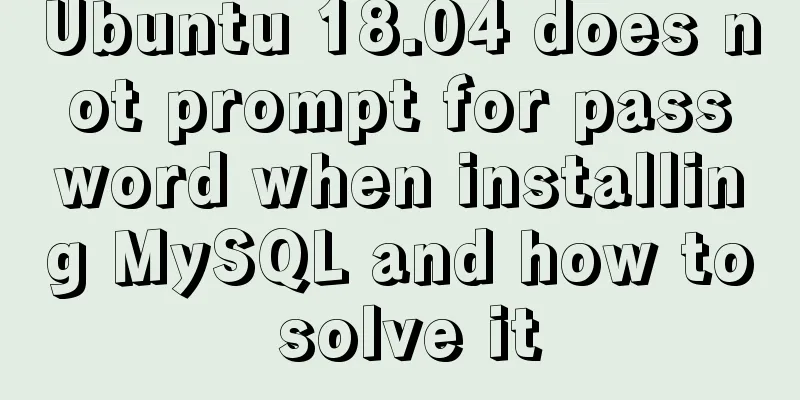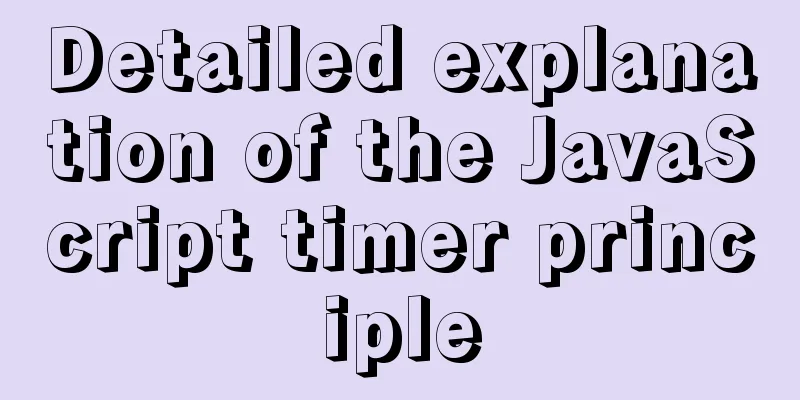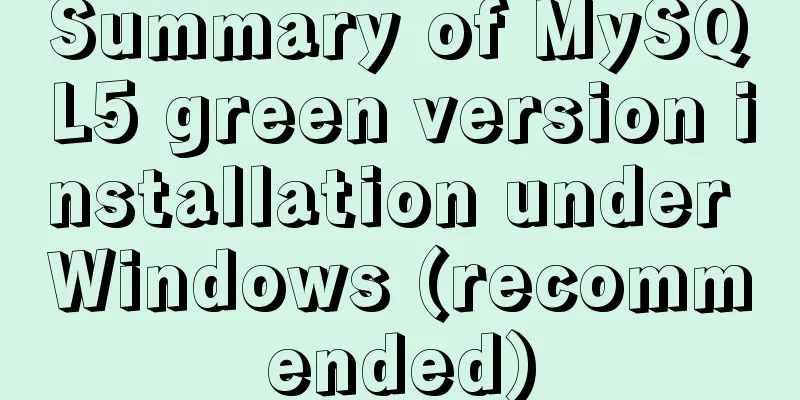Briefly describe how to install Tomcat image and deploy web project in Docker
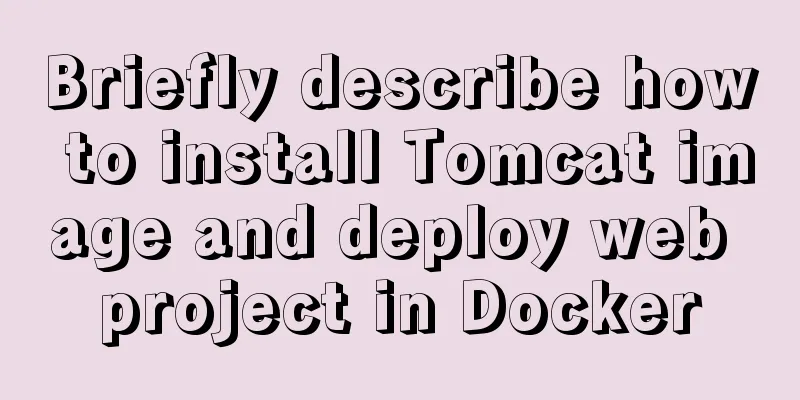
|
1. Install Tomcat 1. Find the tomcat image on Docker Hub docker search tomcat
2. Pull the official image docker pull tomcat
Wait for the download to complete, it may take some time.
3. View all docker images docker images
4. Start the tomcat image Note: The former is the external access port: The latter is the container internal port docker run -d -p 8080:8080 tomcat
Note: The former is the external access port: The latter is the container internal port. The following command can start Tomcat in the background docker run –d -p 8080:8080 tomcat
The startup is successful as follows:
5. View running containers docker ps
Enter the ip and port to view the tomcat homepage:
2. Deploy your own web project to Tomcat 1. Upload the war package
2. Create and edit "Dockerfile" with the following content: from tomcat MAINTAINER *********@163.com RUN rm -rf /usr/local/tomcat/webapps/* COPY button.war /usr/local/tomcat/webapps ENV TZ=Asia/Shanghai RUN ln -snf /usr/share/zoneinfo/$TZ /etc/localtime && echo $TZ > /etc/timezone illustrate: from tomcat #your tomcat mirror MAINTAINER *********@163.com #author COPY button.war /usr/local/tomcat/webapps #place it in tomcat's webapps directory 3. Generate a new image docker build -t button:v1 .
4. Start a new image docker run -d -p 8080:8080 button:v1
5. Check the started image You can add the parameter -itd to start tomcat in the background and view the started image in the following way docker ps
6. To view the projects in tomcat, you can use the following command to enter the tomcat image: docker exec -it ******* /bin/bash #****** is the container id (CONTAINER_ID)
After we enter the image, when we want to modify some parameters, we generally need to install a text editor, taking vim as an example: mv /etc/apt/sources.list /etc/apt/sources.list.bak echo "deb http://mirrors.163.com/debian/ jessie main non-free contrib" >/etc/apt/sources.list echo "deb http://mirrors.163.com/debian/ jessie-proposed-updates main non-free contrib" >>/etc/apt/sources.list echo "deb-src http://mirrors.163.com/debian/ jessie main non-free contrib" >>/etc/apt/sources.list echo "deb-src http://mirrors.163.com/debian/ jessie-proposed-updates main non-free contrib" >>/etc/apt/sources.list Then update 7. Enter the IP and port to view
8. You can view the log of the specified container docker logs -f container id
9. After deploying the web project, the time when the docker container and the host, the docker container and the tomcat application print logs may differ by 8 hours from our current time. You can add the following configuration: ① When starting the container, mount the system time into the container to solve the problem of inconsistency between the Docker container and the host time, as shown below: -v /etc/localtime:/etc/localtime:ro The complete command is as follows: sudo docker run -d --name button-api -p 8080:8080 -v /etc/localtime:/etc/localtime:ro button-api:v1 ② The docker container and the tomcat application print log time are inconsistent. After starting the tomcat container, enter the "bin" directory of tomcat, modify the catalina.sh file and add the following content to the first line after the comment: JAVA_OPTS="$JAVA_OPTS -Dfile.encoding=UTF8 -Duser.timezone=GMT+08" As shown in the following figure:
After saving the changes, restart the Docker container. docker restart container id This will resolve the issue. This is the end of this article about briefly installing Tomcat image with Docker and deploying web projects. For more related content about installing Tomcat image with Docker and deploying it, please search for previous articles on 123WORDPRESS.COM or continue to browse the following related articles. I hope you will support 123WORDPRESS.COM in the future! You may also be interested in:
|
<<: Explanation of the execution priority of mySQL keywords
>>: How to use Vue cache function
Recommend
How to build LNMP environment on Ubuntu 20.04
Simple description Since it was built with Centos...
Steps for installing MySQL 8.0.16 on Windows and solutions to errors
1. Introduction: I think the changes after mysql8...
How to implement Linux deepin to delete redundant kernels
The previous article wrote about how to manually ...
Example code for building an admin dashboard layout using CSS and JavaScript
What you will create In this new tutorial, we'...
Pure CSS3 to achieve mouse over button animation Part 2
After the previous two chapters, do you have a ne...
SQL implementation of LeetCode (175. Joining two tables)
[LeetCode] 175.Combine Two Tables Table: Person +...
MySQL sorting Chinese details and examples
Detailed explanation of MySQL sorting Chinese cha...
Detailed explanation of the JVM series memory model
Table of contents 1. Memory model and runtime dat...
Detailed explanation of the principle of creating tomcat in Eclipse
When creating a tomcat server on a local eclipse,...
Usage and best practice guide for watch in Vue3
Table of contents Preface🌟 1. API Introduction 2....
MySQL installation diagram summary
MySQL 5.5 installation and configuration method g...
Vue uses mockjs to generate simulated data case details
Table of contents Install mockjs in your project ...
Solution to MySQL IFNULL judgment problem
Problem: The null type data returned by mybatis d...
Turn off the AutoComplete function in the input box
Now we can use an attribute of input called autoco...
How to avoid duplication of data when inserting in MySql batch
Table of contents Preface 1. insert ignore into 2...