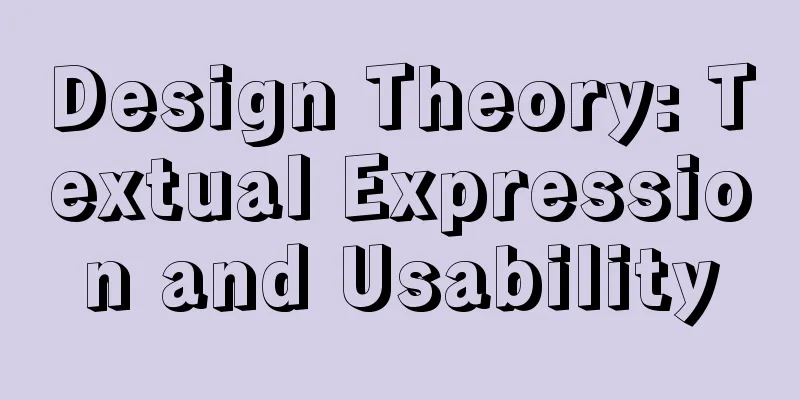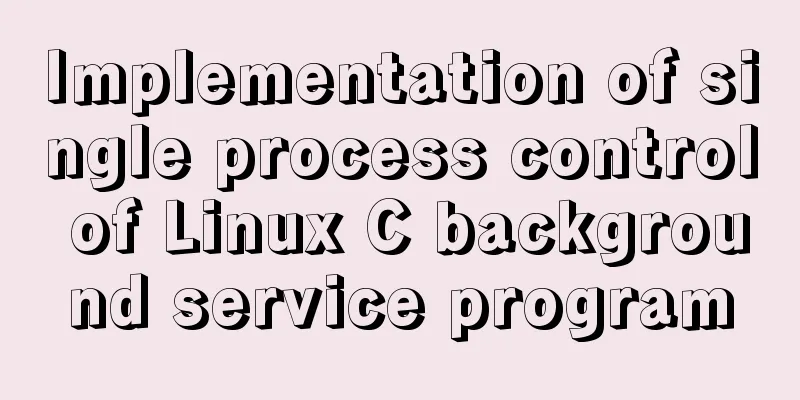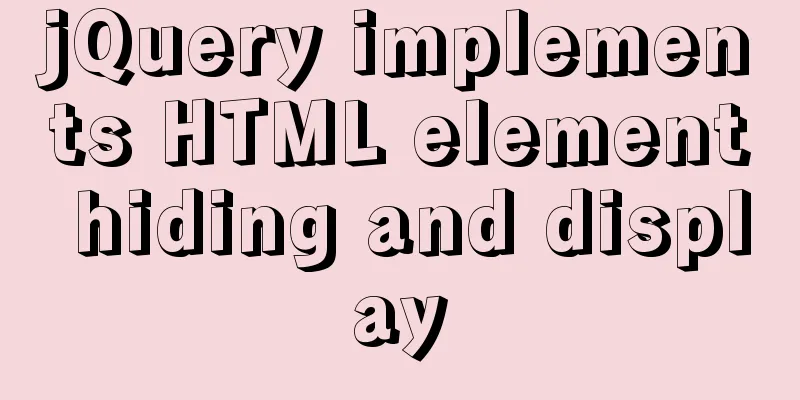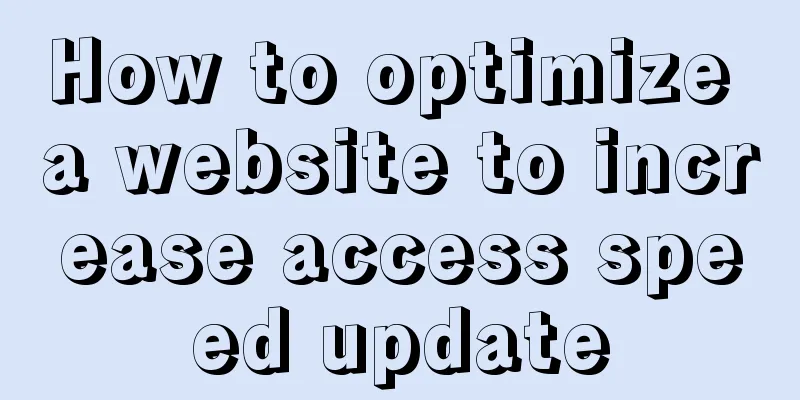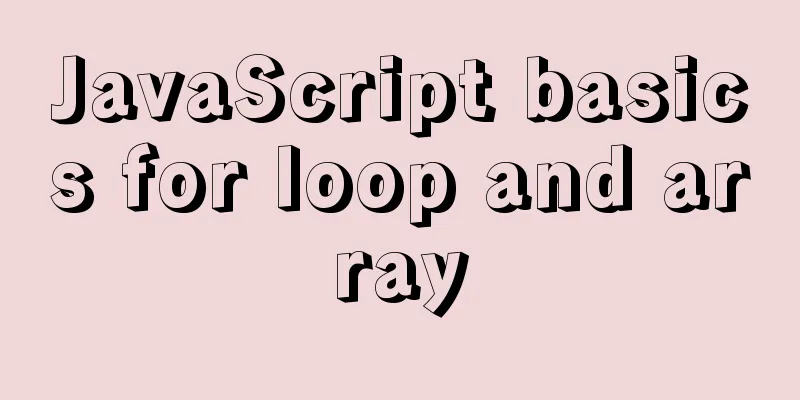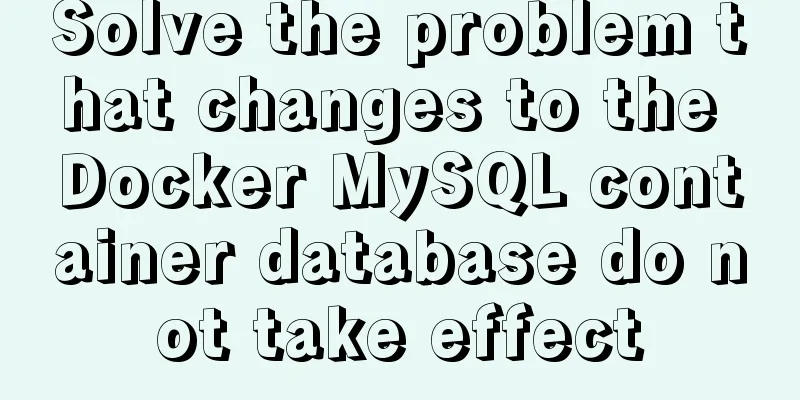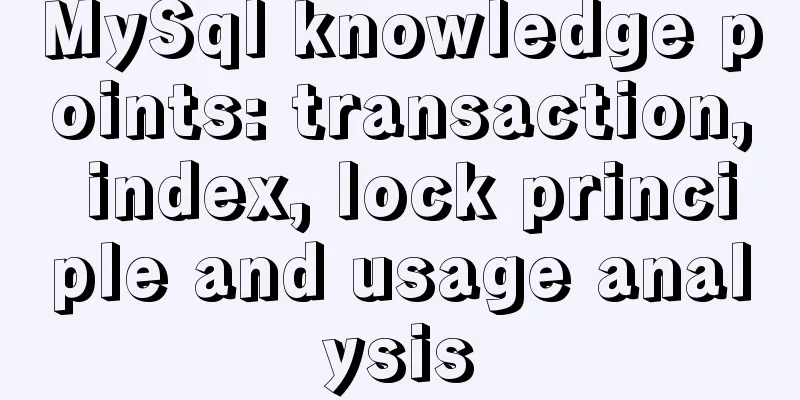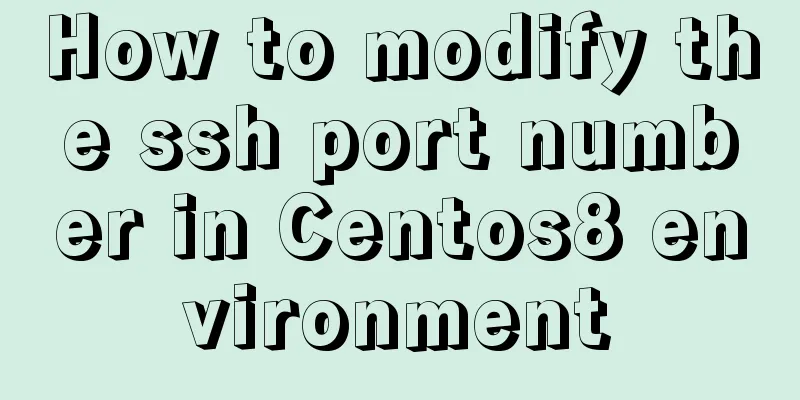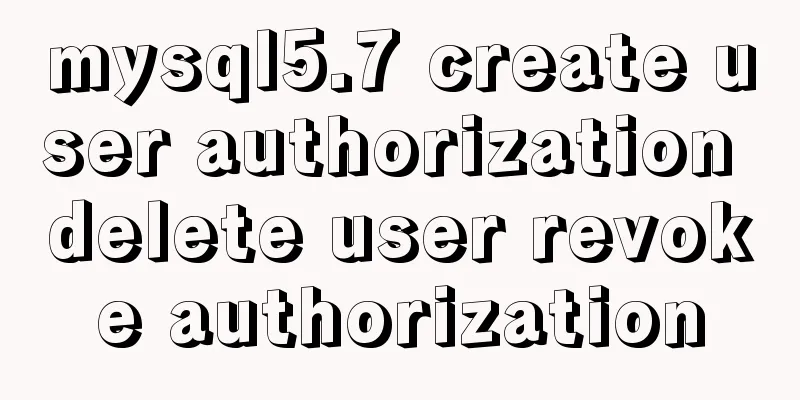Example code for building an admin dashboard layout using CSS and JavaScript
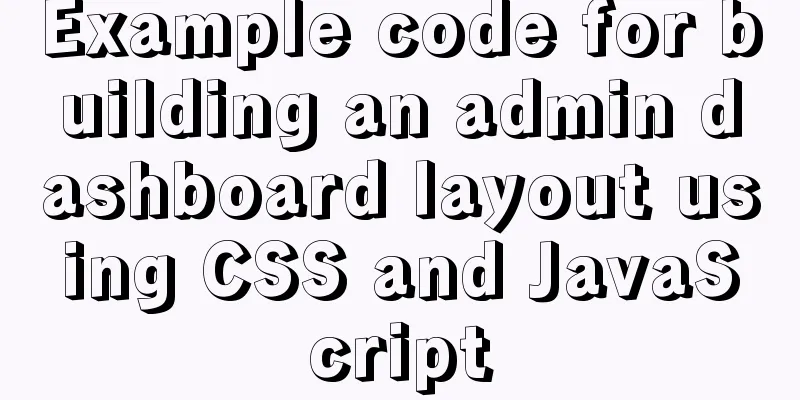
|
What you will create In this new tutorial, we'll use CSS and JavaScript to create a responsive admin dashboard layout. To build it, we’ll borrow some ideas from the WordPress dashboard, such as its collapsible sidebar menu. Throughout the tutorial we will face many challenges, but these challenges will provide us with good practice tips to improve our front-end skills. Without further ado, let’s take a look at the final admin dashboard demo (click the “ Collapse” button at the bottom of the sidebar to see the collapsible navigation feature, and view the fullscreen version to play with its responsiveness): 1. Start with page markup To start our markup, we need an SVG, a title, and a section: <svg style="display:none;">...</svg> <header class="page-header">...</header> <section class="page-content">...</section> SVG sprites As you might imagine, in any management console we need a bunch of icons. Thankfully, Envato Elements offers a growing collection of useful vector icons, so let's take advantage of that library and download these Trade and Dashboard Icons.
Rather than including them directly in the page via Each icon will be placed inside a Now, let's get familiar with the markup required for an SVG sprite:
<svg style="display:none;">
<symbol id="down" viewBox="0 0 16 16">
<polygon points="3.81 4.38 8 8.57 12.19 4.38 13.71 5.91 8 11.62 2.29 5.91 3.81 4.38" />
</symbol>
<symbol id="users" viewBox="0 0 16 16">
<path d="M8,0a8,8,0,1,0,8,8A8,8,0,0,0,8,0ZM8,15a7,7,0,0,1-5.19-2.32,2.71,2.71,0,0,1,1.7-1,13.11,13.11,0,0,0,1.29-.28,2.32,2.32,0,0,0,.94-.34,1.17,1.17,0,0,0-.27-.7h0A3.61,3.61,0,0,1,5.15,7.49,3.18,3.18,0,0,1,8,4.07a3.18,3.18,0,0,1,2.86,3.42,3.6,3.6,0,0,1-1.32,2.88h0a1.13,1.13,0,0,0-.27.69,2.68,2.68,0,0,0,.93.31,10.81,10.81,0,0,0,1.28.23,2.63,2.63,0,0,1,1.78,1A7,7,0,0,1,8,15Z" />
</symbol>
<!-- more symbols here -->
</svg>In fact, this is all we need to create a built-in SVG sprite. Header Continuing with our admin dashboard layout, let’s take a look at the page header. Inside it, we’ll define a
This is what it looks like on a widescreen (>767px):
Header structure:
<header class="page-header">
<nav>
<a href="#0">
<img class="logo" src="logo.svg" alt="forecastr logo">
</a>
<button class="toggle-mob-menu" aria-expanded="false" aria-label="open menu">
<svg width="20" height="20" aria-hidden="true">
<use xlink:href="#down"></use>
</svg>
</button>
<ul class="admin-menu">
<li class="menu-heading">
<h3>Admin</h3>
</li>
<li>
<a href="#0">
<svg>
<use xlink:href="#pages"></use>
</svg>
<span>Pages</span>
</a>
</li>
<!-- more list items here -->
<li>
<button class="collapse-btn" aria-expanded="true" aria-label="collapse menu">
<svg aria-hidden="true">
<use xlink:href="#collapse"></use>
</svg>
<span>Collapse</span>
</button>
</li>
</ul>
</nav>
</header>Note two things in the code above:
part This section will contain two nested sections. Section 1 Inside the first section, we will place the search form and some information about the currently logged in user (name, avatar, and notifications). This is how it looks on a widescreen (>767px):
Partial structure:
<section class="search-and-user">
<form>
<input type="search" placeholder="Search Pages...">
<button type="submit" aria-label="submit form">
<svg aria-hidden="true">
<use xlink:href="#search"></use>
</svg>
</button>
</form>
<div class="admin-profile">
<span class="greeting">...</span>
<div class="notifications">
<span class="badge">...</span>
<svg>
<use xlink:href="#users"></use>
</svg>
</div>
</div>
</section>Again, notice that we added some ARIA attributes to the submit button. Section 2 In the second part, just to fill the demo with some dummy content, we're going to put a bunch of article placeholders in there. These might typically contain tabular data, graphs, or some form of feed. “Use a maximum of 5–7 different widgets to create a view. Otherwise, it will be difficult for users to focus and get a clear overview.” – Taras Bakusevych This is how it looks on a widescreen (>767px):
Based on UX best practices, you may not need so many sections Partial structure:
<section class="page-content">
<section class="grid">
<article></article>
<article></article>
<article></article>
<article></article>
<article></article>
<article></article>
<article></article>
<article></article>
</section>
</section>2. Define some basic styles With our admin console markup ready, we'll move on to the CSS. As always, the first step is to specify some CSS variables and common reset styles:
:root {
--page-header-bgColor: #242e42;
--page-header-bgColor-hover: #1d2636;
--page-header-txtColor: #dde9f8;
--page-header-headingColor: #7889a4;
--page-header-width: 220px;
--page-content-bgColor: #f0f1f6;
--page-content-txtColor: #171616;
--page-content-blockColor: #fff;
--white: #fff;
--black: #333;
--blue: #00b9eb;
--red: #ec1848;
--border-radius: 4px;
--box-shadow: 0 0 10px -2px rgba(0, 0, 0, 0.075);
}
* {
padding: 0;
margin: 0;
box-sizing: border-box;
}
ul {
list-style: none;
}
a,
button {
color: inherit;
}
a {
text-decoration: none;
}
button {
background: none;
cursor: pointer;
}
input {
-webkit-appearance: none;
}
button,
input {
border: none;
}
svg {
display: block;
}
body {
font: 16px/1.5 "Lato", sans-serif;
}NOTE : For the sake of simplicity, I will not be stepping through all the CSS rules in this tutorial. There are nearly 400 lines of CSS here. If you want, you can select them all by clicking on the demo project's CSS tab. 3. Define the main dashboard style At this point, we are ready to focus on page styling. Set Title The header will be a fixed position element. Its width will be 220px and its height equal to the viewport height. If its contents exceed the viewport height, a vertical scrollbar will be displayed. The Logo mobile menu toggle button, and menu. The toggle button is only visible on small screens (<768px). This is the style we need:
/*CUSTOM VARIABLES HERE*/
.page-header {
position: fixed;
top: 0;
left: 0;
right: 0;
bottom: 0;
overflow:auto;
padding-top: 20px;
width: var(--page-header-width);
color: var(--page-header-txtColor);
background: var(--page-header-bgColor);
}
.page-header nav {
display: flex;
flex-direction: column;
min-height: 100%;
}
.page-header .toggle-mob-menu {
display: none;
}Tip: If you want an absolutely positioned header that covers the entire height of the page, add the following style:
body {
position: relative;
}
.page-header {
position: absolute;
top: 0;
left: 0;
height: 100%;
/*Comment these styles*/
/*position: fixed;
top: 0;
left: 0;
right: 0;
bottom: 0;
overflow: auto;*/
}Menu Style The menu will act as a flex container, and we’ll assign it The last menu item will be set to The links and buttons in the menu will also act as flex containers and their contents (text and icons) should be aligned vertically. Menu titles are smaller compared to other menu elements. Additionally, we will increase the spacing between its characters. This is part of the menu style:
/*CUSTOM VARIABLES HERE*/
.page-header .admin-menu {
display: flex;
flex-direction: column;
flex-grow: 1;
margin-top: 35px;
}
.page-header .admin-menu li:last-child {
margin-top: auto;
margin-bottom: 20px;
}
.page-header .admin-menu li > * {
width: 100%;
padding: 12px 15px;
}
.page-header .admin-menu a,
.page-header .admin-menu button {
display: flex;
align-items: center;
font-size: 0.9rem;
transition: background 0.2s, color 0.2s;
}
.page-header .admin-menu .menu-heading h3 {
text-transform:uppercase;
letter-spacing: 0.15em;
font-size: 12px;
margin-top: 12px;
color: var(--page-header-headingColor);
}Page content style Remember that This section will be placed 220px from the left side of the viewport. Additionally, we set its Its style:
/*CUSTOM VARIABLES HERE*/
.page-content {
position: relative;
left: var(--page-header-width);
width: calc(100% - var(--page-header-width));
min-height: 100vh;
padding: 30px;
color: var(--page-content-txtColor);
background: var(--page-content-bgColor);
}Search and User Styles Also, remember that For the layout, we will use CSS Grid. The search form will take up all of the available space and will have a 50px margin between it and its siblings. The two brothers will be aligned vertically. The submit button inside the form will be absolutely positioned. It will only contain a decorative icon, so we need an ARIA attribute to allow screen readers to interpret it and make it accessible. Here is part of the style needed for this section:
/*CUSTOM VARIABLES HERE*/
.search-and-user {
display: grid;
grid-template-columns: 1fr auto;
grid-column-gap: 50px;
align-items: center;
background: var(--page-content-bgColor);
margin-bottom: 30px;
}
.search-and-user form {
position: relative;
}
.search-and-user form button {
position: absolute;
top: 50%;
right: 15px;
transform: translateY(-50%);
}
.search-and-user .admin-profile {
display: flex;
align-items: center;
}
.search-and-user .admin-profile .notifications {
position: relative;
}
.search-and-user .admin-profile .badge {
display: flex;
align-items: center;
justify-content: center;
position: absolute;
top: -10px;
right: -3px;
width: 18px;
height: 18px;
border-radius: 50%;
font-size: 10px;
color: var(--white);
background: var(--red);
} Grid Style To lay out the articles on our admin dashboard, we’ll make use of CSS Grid. We will give all articles a fixed height of 300px. Except for the first and last articles which will span the entire parent width, all other articles will be part of the two-column layout. Associated styles:
/*CUSTOM VARIABLES HERE*/
.page-content .grid {
display: grid;
grid-template-columns: repeat(2, 1fr);
grid-gap: 30px;
}
.page-content .grid > article {
display: flex;
height: 300px;
background: var(--page-content-blockColor);
border-radius: var(--border-radius);
box-shadow: var(--box-shadow);
}
.page-content .grid > article:first-child,
.page-content .grid > article:last-child {
grid-column: 1 / -1;
}4. Switch title Every time we click the collapse/expand button, the header state will change. If expanded, it will collapse (leaving only the icon variant of the menu item) and vice versa.
Keep in mind that this feature is only available on screens larger than 767px. For smaller screens the header will have a different layout, which we'll cover later. When the header is in the collapsed state, the body receives
Here is the JavaScript code that implements this functionality:
const body = document.body;
const collapseBtn = document.querySelector(".admin-menu button");
const collapsedClass = "collapsed";
collapseBtn.addEventListener("click", function() {
this.getAttribute("aria-expanded") == "true"
? this.setAttribute("aria-expanded", "false")
: this.setAttribute("aria-expanded", "true");
this.getAttribute("aria-label") == "collapse menu"
? this.setAttribute("aria-label", "expand menu")
: this.setAttribute("aria-label", "collapse menu");
body.classList.toggle(collapsedClass);
});And all related styles:
/*CUSTOM VARIABLES HERE*/
@media screen and (min-width: 768px) {
.collapsed .page-header {
width: 40px;
}
.collapsed .page-header .admin-menu li > * {
padding: 10px;
}
.collapsed .page-header .logo,
.collapsed .page-header .admin-menu span,
.collapsed .page-header .admin-menu .menu-heading {
display: none;
}
.collapsed .page-header .admin-menu svg {
margin-right: 0;
}
.collapsed .page-header .collapse-btn svg {
transform: rotate(180deg);
}
.collapsed .page-content {
left: 40px;
width: calc(100% - 40px);
}
}5. Show tooltips on admin menu items Now, let's go a step further and add another new feature to the collapsible header. As mentioned in the previous section, when the header is collapsed, the text of the menu link disappears. This means that at that point, only the SVG icon will be visible. So let's display a tooltip that gives users a better idea of what each link does. To do this, every time the menu link (icon) is hovered over, we will add
Here is the corresponding JavaScript:
const body = document.body;
const menuLinks = document.querySelectorAll(".admin-menu a");
const collapsedClass = "collapsed";
for (const link of menuLinks) {
link.addEventListener("mouseenter", function() {
body.classList.contains(collapsedClass) &&
window.matchMedia("(min-width: 768px)").matches
? this.setAttribute("title", this.textContent)
: this.removeAttribute("title");
});
}6. Be Responsive On a screen as wide as 767 pixels, our page looks like this:
This is quite different from our sidebar arrangement, right? Let's highlight the most important differences compared to the desktop version:
Below you can see part of the responsive style:
@media screen and (max-width: 767px) {
.page-header,
.page-content {
position: static;
width: 100%;
}
.page-header nav {
flex-direction: row;
}
.page-header .toggle-mob-menu {
display: block;
}
.page-header .admin-menu {
position: absolute;
left: 98px;
top: 57px;
margin-top: 0;
z-index: 2;
border-radius: var(--border-radius);
background: var(--page-header-bgColor);
visibility: hidden;
opacity: 0;
transform: scale(0.95);
transition: all 0.2s;
}
.page-header .admin-menu li:last-child,
.search-and-user .admin-profile .greeting {
display: none;
}
.search-and-user {
position: absolute;
left: 131px;
top: 10px;
padding: 0;
grid-column-gap: 5px;
width: calc(100% - 141px);
border-radius: var(--border-radius);
background: transparent;
}
}7. Switch to mobile menu Each time you click the toggle button, the menu state changes. If it expands, it collapses, and vice versa.
In the expanded state of the menu, the body will receive
This is the required JavaScript code:
const body = document.body;
const toggleMobileMenu = document.querySelector(".toggle-mob-menu");
toggleMobileMenu.addEventListener("click", function() {
this.getAttribute("aria-expanded") == "true"
? this.setAttribute("aria-expanded", "false")
: this.setAttribute("aria-expanded", "true");
this.getAttribute("aria-label") == "open menu"
? this.setAttribute("aria-label", "close menu")
: this.setAttribute("aria-label", "open menu");
body.classList.toggle("mob-menu-opened");
});And the relevant CSS:
.page-header .toggle-mob-menu svg {
transition: transform 0.2s;
}
.page-header .admin-menu {
transition: all 0.2s;
}
.mob-menu-opened .toggle-mob-menu svg {
transform: rotate(180deg);
}
.mob-menu-opened .page-header .admin-menu {
transform: scale(1);
visibility: visible;
opacity: 1;
}in conclusion That's it! We successfully built a fully functional admin dashboard layout. You will be able to expand on this to create a variety of management interfaces. I hope you enjoy this trip as much as I do! One last point. I'm certainly no accessibility expert, but I tried to make this component more accessible by adding some common ARIA attributes. During this process, I checked out the WordPress and Codepen dashboards for reference. There may be other ARIA attributes included in the code. For example, I excluded the If I missed anything, or you think something should be done differently, let me know in the comments below. As always, thank you for reading!
This is the end of this article about using CSS and JavaScript to build example code for management dashboard layout. For more relevant CSS management dashboard layout content, please search 123WORDPRESS.COM's previous articles or continue to browse the following related articles. I hope everyone will support 123WORDPRESS.COM in the future! |
<<: Setting the width of table cell td is invalid and the internal content always stretches it
>>: What are the image file formats and how to choose
Recommend
VUE implements a Flappy Bird game sample code
Flappy Bird is a very simple little game that eve...
How to solve jQuery conflict problem
In front-end development, $ is a function in jQue...
MySQL implements multi-table association statistics (subquery statistics) example
This article uses an example to describe how to i...
Summary of Docker configuration container location and tips
Tips for using Docker 1. Clean up all stopped doc...
Pygame code to make a snake game
Table of contents Pygame functions used Creating ...
MySql sharing of null function usage
Functions about null in MySql IFNULL ISNULL NULLI...
Example code for converting html table data to Json format
The javascript function for converting <table&g...
Basic usage of @Font-face and how to make it compatible with all browsers
@Font-face basic introduction: @font-face is a CSS...
Detailed explanation of MySQL index principles and optimization
Preface This article was written by a big shot fr...
Detailed explanation of the deep and shallow cloning principles of JavaScript arrays and non-array objects
Table of contents What are shallow cloning and de...
Sample code for making a drop-down menu using pure CSS
Introduction: When I looked at interview question...
Mysql 8.0.18 hash join test (recommended)
Hash Join Hash Join does not require any indexes ...
Introduction to MySQL overall architecture
The overall architecture of MySQL is divided into...
Copy the contents of one file to the end of another file in linux
Problem description: For example, the content of ...
Detailed explanation of basic data types in mysql8.0.19
mysql basic data types Overview of common MySQL d...