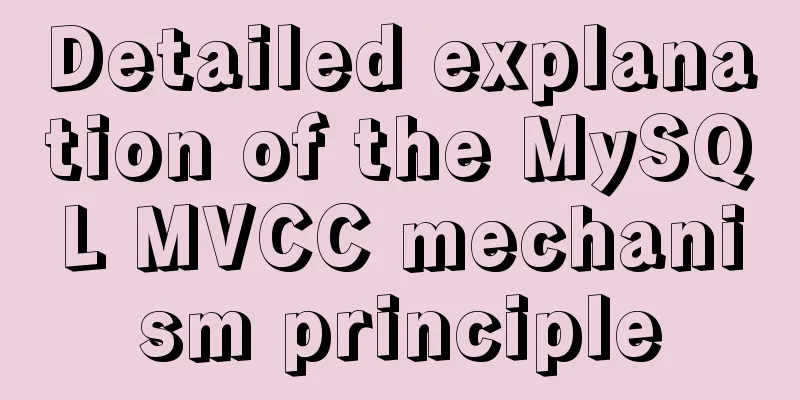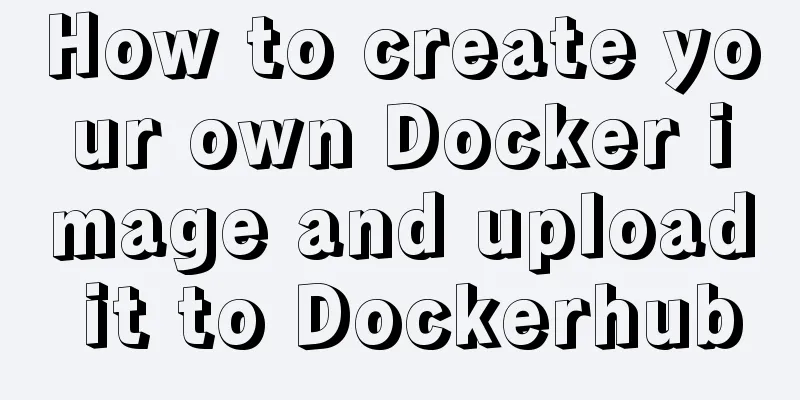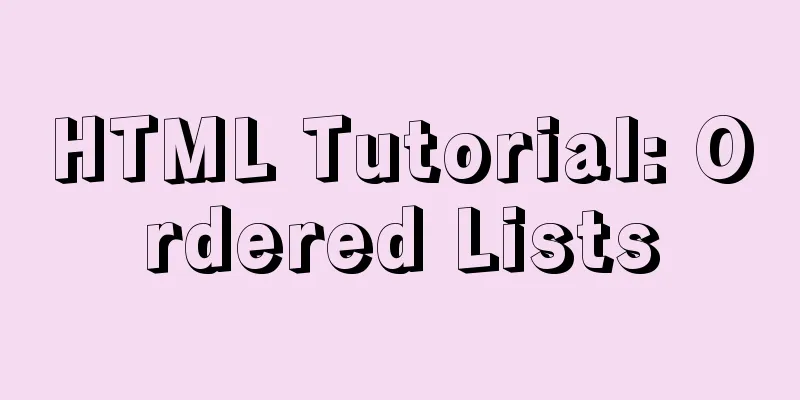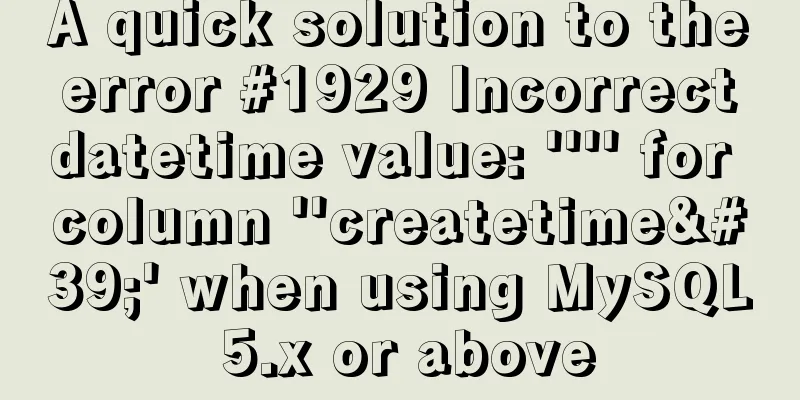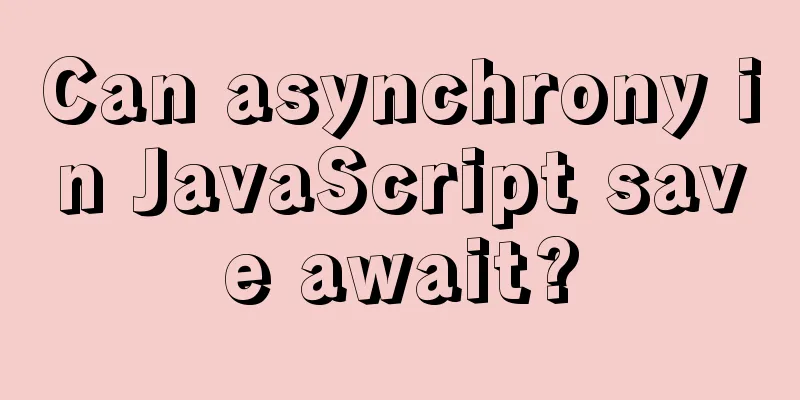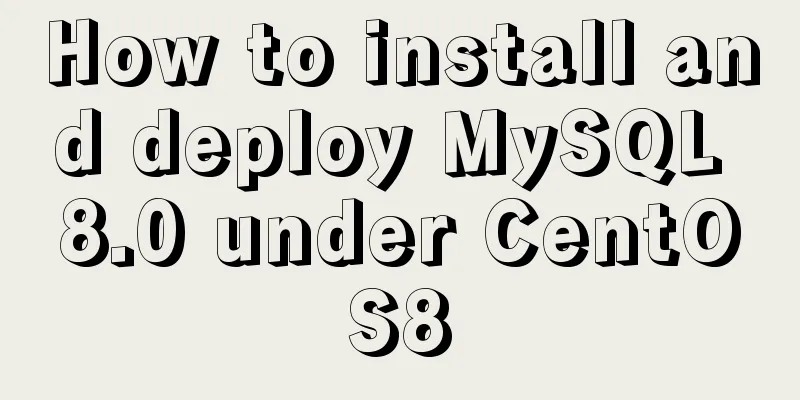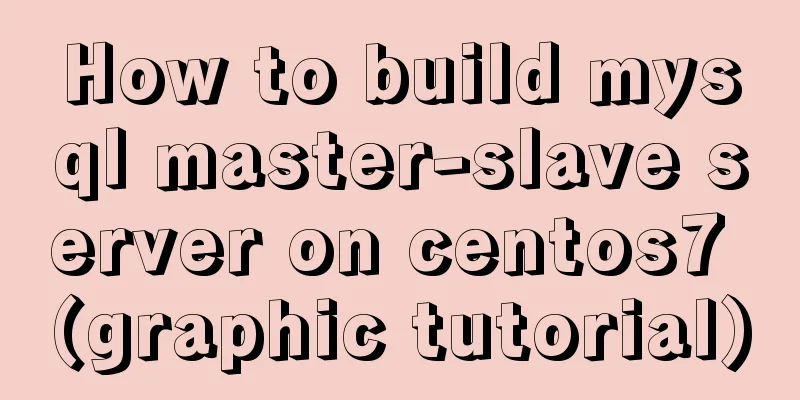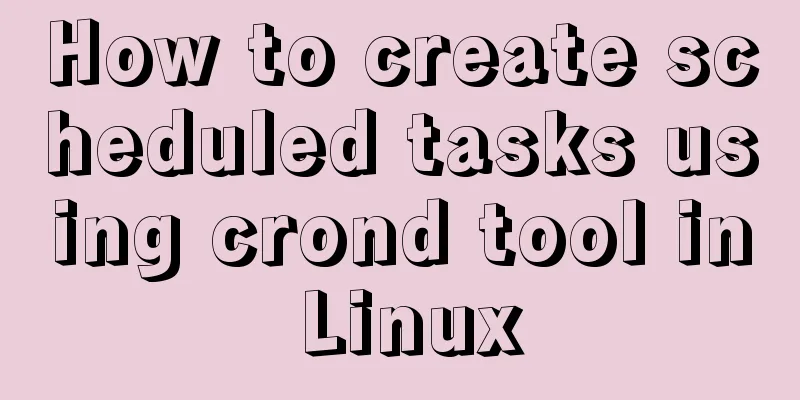Detailed Tutorial on Using xargs Command on Linux

|
Hello everyone, I am Liang Xu. When using Linux, have you ever encountered a situation where you needed to string some commands together, but one of the commands didn't accept piped input? In this case, we can use the In Linux, all standard applications have three data streams associated with them. They are the standard input stream (stdin), the standard output stream (stdout), and the standard error stream (stderr). These streams operate through text, we use text to send input (stdin) to the command, and the response (stdout) will be displayed in the terminal window as text. Error messages are also displayed as text in the terminal window (stderr). One of the great features of Linux and Unix-like operating systems is the ability to pipe the standard output stream of one command to the standard input stream of another command. The first command doesn't care whether its output is written to the terminal window, and the second command doesn't care whether its input comes from the keyboard. Although all Linux commands have three standard streams, not all commands accept the standard output of another command as input to its standard input stream. Therefore we cannot pipe input to these commands. xargs Command If we use the $ ls -1 ./*.sh This command lists the shell script files in the current directory.
What happens if we pipe the output to $ ls -1 ./*.sh | xargs
As you can see, the output is written to the terminal as a long string of text. From this we can see that Using xargs with wc command We can easily let $ ls *.c | xargs wc The execution results are as follows:
The command results show the statistics for each file as well as the total. This command performs the following operations: Using xargs with a confirmation message We can use the If we pass a string of file names to the $ echo 'one two three' | xargs -p touch
The terminal displays the command to be executed, and We press $ ls one two three
Using xargs with multiple commands We can use This is a bit abstract, so let’s explain it with an example. Let's first use the $ tree -d
Now there is only one subdirectory images. In the file directors.txt we have the names of some directories that we want to create. Let's first use $ cat directories.txt
We pass these contents as input data to $ cat directories.txt | xargs -I % sh -c 'echo %; mkdir %' This command performs the following operations: cat directories.txt : Pass the contents of the directories.txt file (all the names of directories to be created) to Command execution results:
We can verify with $ tree -d
Copy files to multiple locations We can use First, pipe the names of the two directories to To call We also use the $ echo ~/dir1/ ~/dir2/ | xargs -n 1 cp -v ./*.c We copied the files to two directories, one directory at a time.
Deleting files in nested directories If the file names contain spaces or other special characters (such as newlines), Here we take the
$ find . -name "*.png" -type f -print0 | xargs -0 rm -v -rf "{}"This command performs the following actions: find . -name “*.png”: After the command is executed, all subdirectories will be searched and the matching files will be deleted.
Deleting Nested Directories Suppose we want to delete a set of nested subdirectories, first use $ tree -d
$ find . -name "level_one" -type d -print0 | xargs -0 rm -v -rf "{}" This command uses find to recursively search the current directory for a directory called level_one, and then passes the directory name to The difference between this command and the previous one is that the item searched is the name of the top-level directory, and
The name of each directory is printed as it is removed. We can use $ tree -d
All nested subdirectories have been deleted. Delete all files except one file type We can use The
$ find . -type f -not -name "*.sh" -print0 | xargs -0 -I {} rm -v {}
After the command is executed, we confirm the result through $ ls -l
Creating Compressed Files with Xargs We can use the We will search for $ find ./ -name "*.sh" -type f -print0 | xargs -0 tar -cvzf script_files.tar.gz The command execution result will list all .sh files and create a compressed file.
Summarize This is the end of this article on how to use the xargs command on Linux. For more information about using the xargs command on Linux, please search for previous articles on 123WORDPRESS.COM or continue to browse the following related articles. I hope you will support 123WORDPRESS.COM in the future! You may also be interested in:
|
<<: Two ways to implement Vue users to log out to the login page without operation for a long time
>>: In-depth analysis of MySQL data type DECIMAL
Recommend
Two ideas for implementing database horizontal segmentation
introduction With the widespread popularity of In...
Nginx content cache and common parameter configuration details
Use scenarios: The project's pages need to lo...
OpenSSL implements two-way authentication tutorial (with server and client code)
1. Background 1.1 Problems A recent product testi...
js to implement add and delete table operations
This article example shares the specific code of ...
How to use the Marquee tag in XHTML code
In the forum, I saw netizen jeanjean20 mentioned h...
Five ways to implement inheritance in js
Borrowing Constructors The basic idea of this t...
How to run Hadoop and create images in Docker
Reinventing the wheel, here we use repackaging to...
Detailed explanation of MySQL DEFINER usage
Table of contents Preface: 1.Brief introduction t...
A brief discussion on JavaScript shallow copy and deep copy
Table of contents 1. Direct assignment 2. Shallow...
MySQL5.7 parallel replication principle and implementation
Anyone who has a little knowledge of data operati...
Key issues and solutions for web page access speed
<br /> The website access speed can directly...
How to Fix File System Errors in Linux Using ‘fsck’
Preface The file system is responsible for organi...
Example code for implementing the nine-grid layout of dynamic images with CSS
Precondition: content="width=750" <m...
Introduction to the Enctype attribute of the Form tag and its application examples
Enctype : Specifies the type of encoding the brows...

















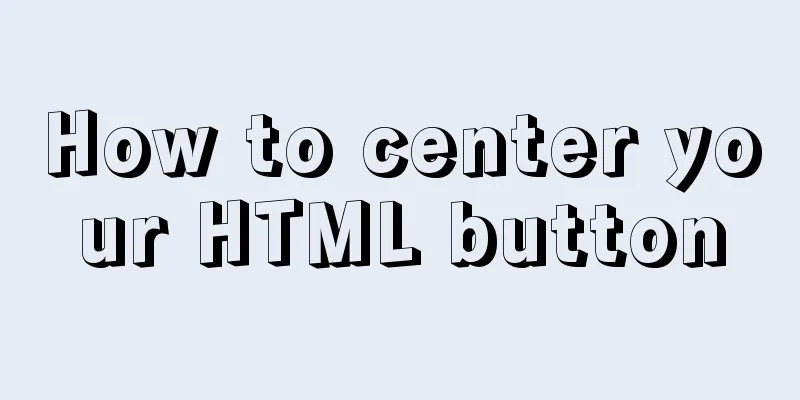
![MySQL dual-machine hot standby implementation solution [testable]](/upload/images/67cada729f1d5.webp)