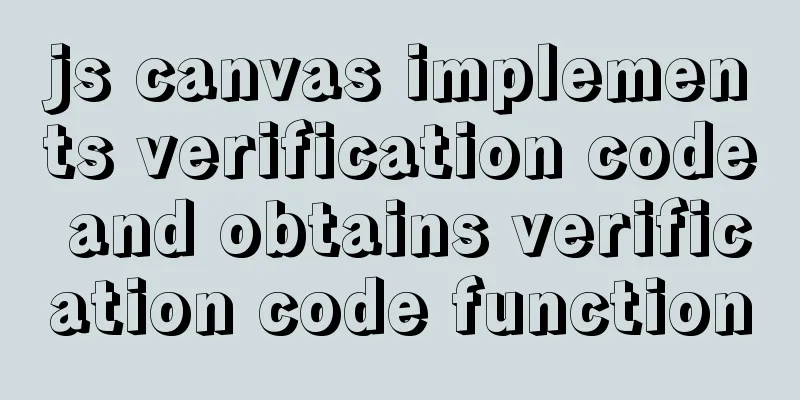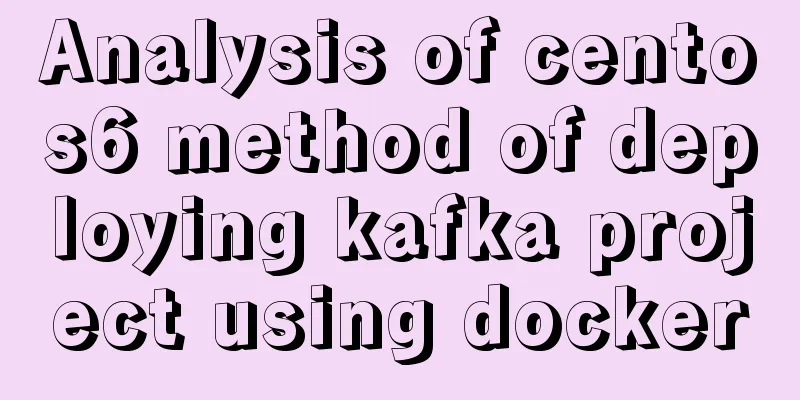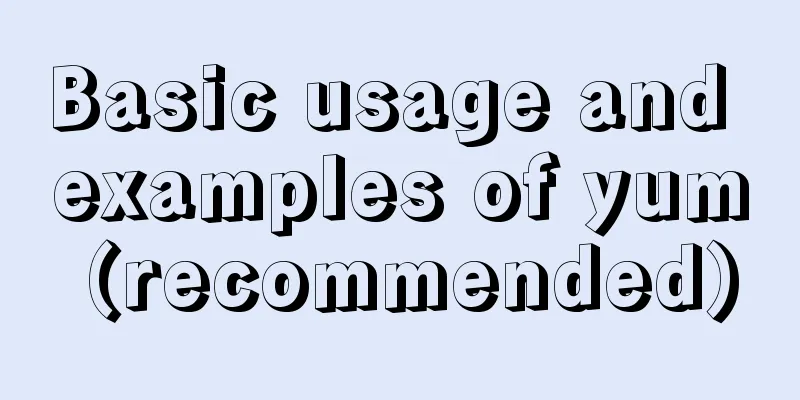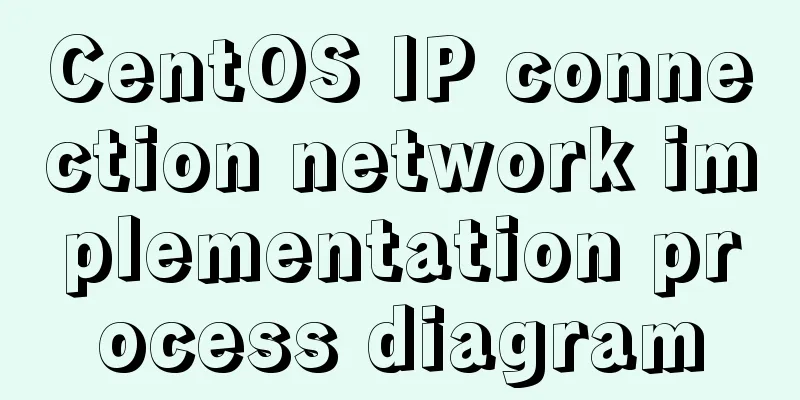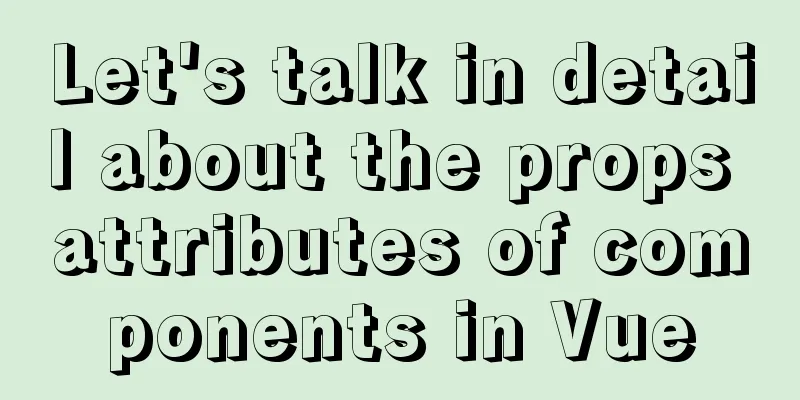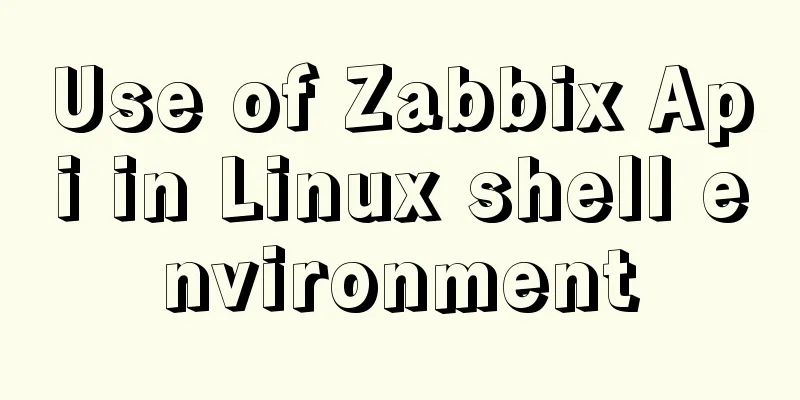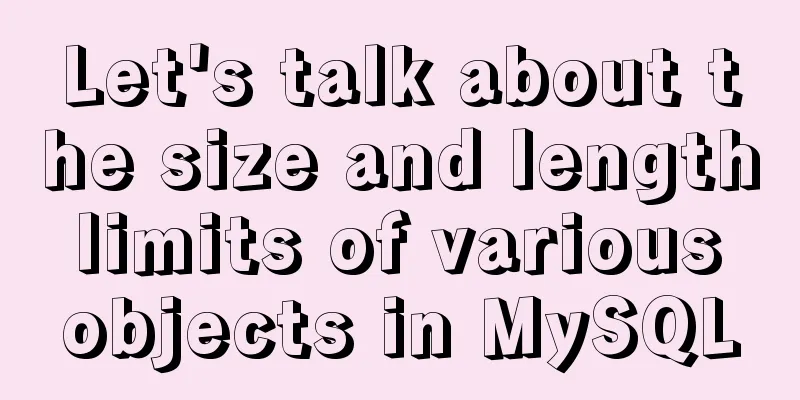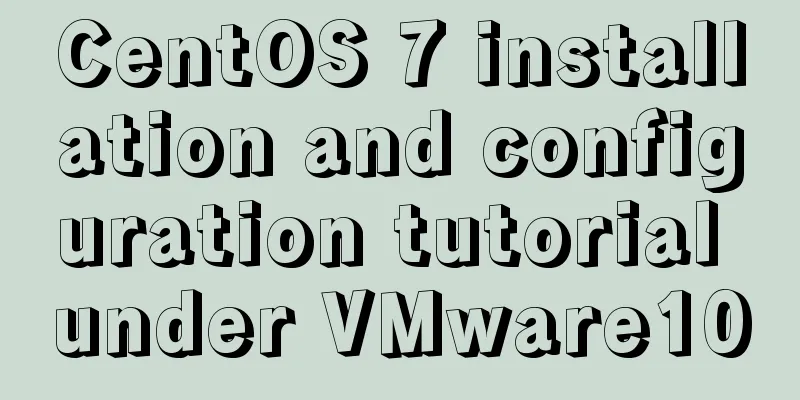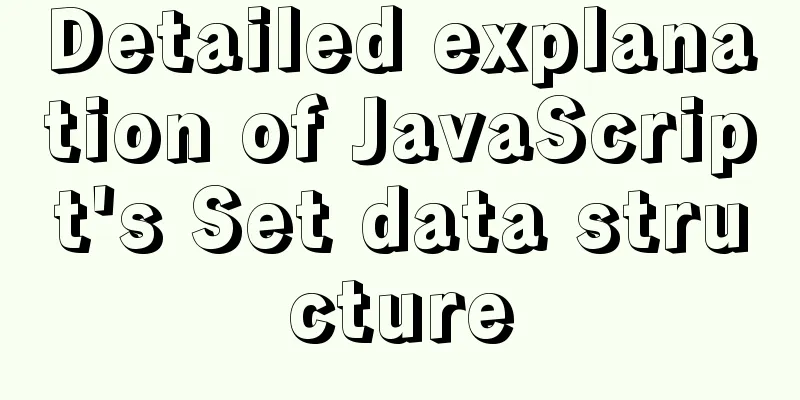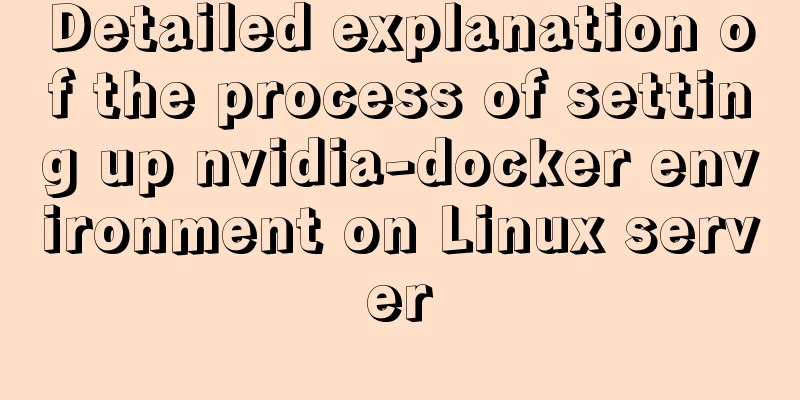Docker beginners' first exploration of common commands practice records
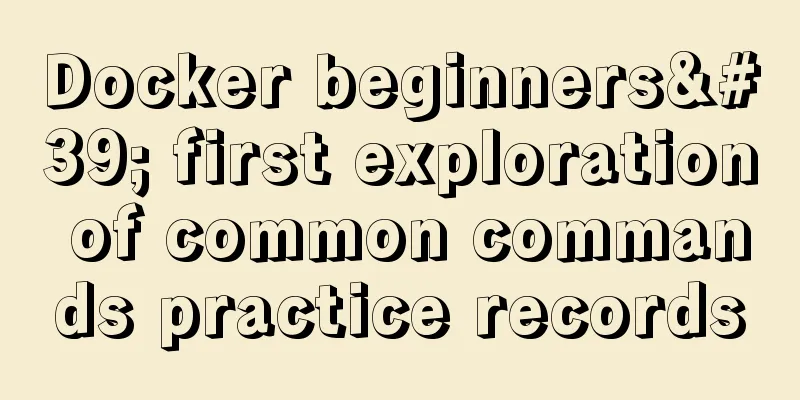
|
Before officially using Docker, let's first familiarize ourselves with the commonly used commands in Docker, because operating Docker is just like operating Linux, and most operations are completed through commands. 1. Login Why use login? Because we use Docker, we mainly use images to run containers. Then the image can be obtained through the warehouse, because the warehouse is a centralized place for storing images. Some repositories are public, and you can get the image directly through the public repository. Some are private repositories, so you need to log in to the repository to get the image. If you want to obtain an image through a public repository, you don't need to log in and can directly pull the image; if you want to pull an image from a private repository, you need to log in. We can obtain private images by logging in to the official repository (Docker Hub) or logging in to a third-party repository, such as Alibaba Cloud or Tencent Cloud. If you want to use the official Docker Hub, you need to go to the official address to register a personal account of Docker Hub. The official address is: https://hub.docker.com/. 1. Log in to Docker Hub command: docker login --username hapgaoyi Syntax: docker login --username [username] After entering the command, press Enter and you will be prompted to enter the password. If the password is correct, it will prompt Login Succeeded, as shown in the figure:
2. Log in to Alibaba Cloud Image Repository command: docker login --username=hapgaoyimtlxrshz.mirror.aliyuncs.com. As shown in the figure:
If you want to pass the password directly to the command, you can add a "--password" parameter to specify the password. The purpose of logging in is to pull private images. If you do not need to pull private images and only want to pull public images, you can ignore the login step. 2. Pull the image Order: docker pull [image name]:[image tag] If there is no image tag, it means pulling the latest version of the image, such as: docker pull [image name] Another way to write it is: docker image pull [image name]: [image tag] Here, we pull the Redis image. like: docker pull redis
The above figure shows that the default latest Redis image is used. After pulling the image, we can take a look at what images are in Docker. 3. View local image Order: docker image ls As shown in the figure:
Now that we have the image, we can run it. Here we take Redis as an example. 4. Create a container (run the image) Order: docker run [parameters] [image name] This command means running an image. If the image does not exist locally, Docker will automatically pull the image and run it, and create a container at the same time. docker run --name redis -p 6379:639 redis This means running the Redis image and giving the container a name called redis. The --name parameter means giving the container a name. -p 6379:6379 indicates the specified container access port. The first 6379 is the port provided for external access, and the second 6379 is based on the internal port of the docker container. The two ports here are set the same, of course, they can be different; if we want to access the redis service on docker on our own computer, we can use the first port 6379. You can also create a Redis container with a simpler command, such as docker run redis. After creating the Redis container, we can view the running container. 5. View the container View the running container command: docker ps As shown in the figure:
View all containers (both running and stopped): docker ps -a
Now that the Redis container is running, we can test it locally. Here are two ways: 1. Download a Redis client tool. We use the Redis Desktop Manager tool here. As shown in the figure:
After clicking OK:
Successful visit! 2. Use the Docker exec command to enter the Redis container docker exec -it redis /bin/bash As shown in the figure:
After entering the Redis container, enable the Redis client such as: redis-cli
Get started:
6. Stop the container and delete it If we don't want to use a container, such as the Redis container above, we can stop it, such as: docker stop redis
If we want to use the Redis container again, we can directly use the following command to start the container without repeating the docker run command. like: docker start redis
If we want to delete unused containers, we can use the following command: docker rm redis If the container is running, we need to stop it before deleting it. If we need to force delete the container, we can use the following command: docker rm redis --force The redis above indicates the container name, not the image name. 7. Delete the image If we think that some images will not be used in the future, we can delete them, such as: docker rmi redis Indicates deleting the redis image Clean up unused images: docker system prune 8. Check the space usage of Docker images, containers, local volumes, etc. docker system df
If you want to see the detailed space usage, you can use docker system df -v Well, that's all for today's introduction. Later we will continue to show examples of running MySQL image and RabbitMQ image in Docker. Summarize This concludes this article about the practice records of common commands for beginners in Docker. For more relevant content on common Docker commands, please search for previous articles on 123WORDPRESS.COM or continue to browse the following related articles. I hope everyone will support 123WORDPRESS.COM in the future! You may also be interested in:
|
<<: Apache Bench stress testing tool implementation principle and usage analysis
>>: Detailed explanation of mysql backup and recovery
Recommend
How to query or obtain images in a private registry
Docker queries or obtains images in a private reg...
HTML table markup tutorial (28): cell border color attribute BORDERCOLOR
To beautify the table, you can set different bord...
How to solve the problem of -bash: /usr/bin/yum: No such file or directory after typing yum in linux
After entering yum in linux, the prompt: -bash: /...
MySQL cross-database transaction XA operation example
This article uses an example to describe the MySQ...
Detailed explanation of Zabbix installation and deployment practices
Preface Zabbix is one of the most mainstream op...
How to clear the cache after using keep-alive in vue
What is keepalive? In normal development, some co...
JavaScript function call, apply and bind method case study
Summarize 1. Similarities Both can change the int...
Compilation process analysis of Remax framework for writing small programs using React (recommended)
Remax is an open source framework developed by An...
Use trigger method to realize pop-up file selection dialog box without clicking file type input
You can use the trigger method. There is no native...
How to install iso file in Linux system
How to install iso files under Linux system? Inst...
How to set a fixed IP in Linux (tested and effective)
First, open the virtual machine Open xshell5 to c...
Solve the problem of MySQL using not in to include null values
Notice! ! ! select * from user where uid not in (...
How to implement element floating and clear floating with CSS
Basic Introduction to Floating In the standard do...
Web design dimensions and rules for advertising design on web pages
1. Under 800*600, if the width of the web page is...
JavaScript canvas implements moving the ball following the mouse
This article example shares the specific code of ...