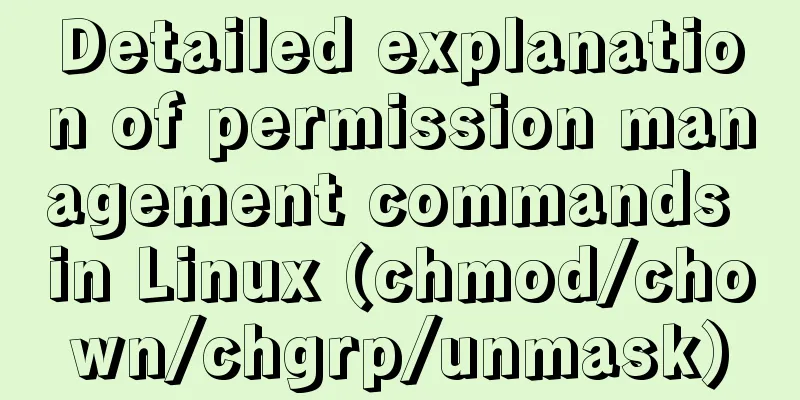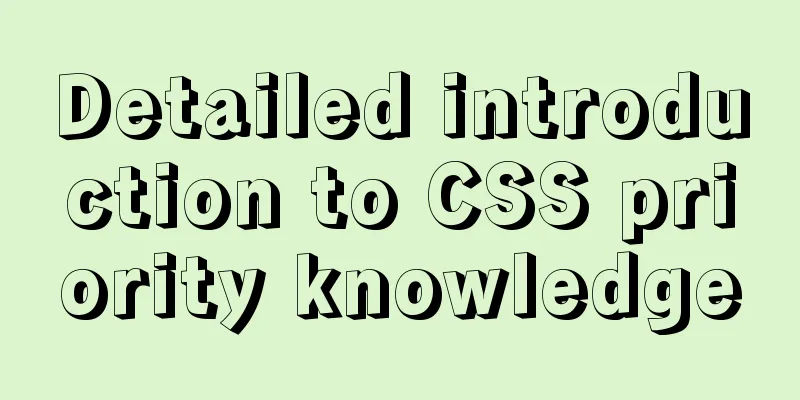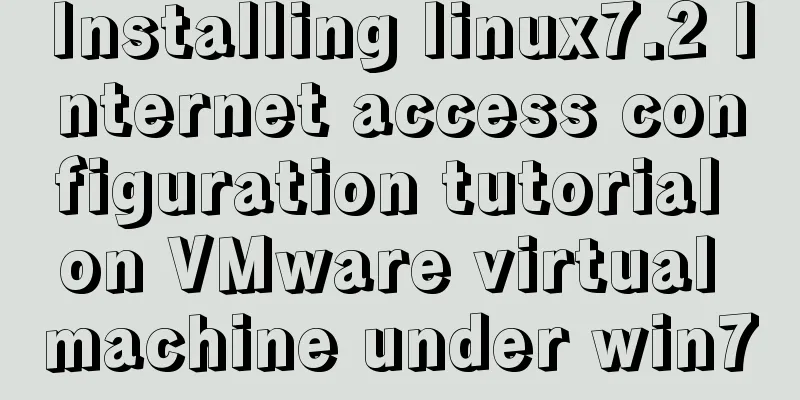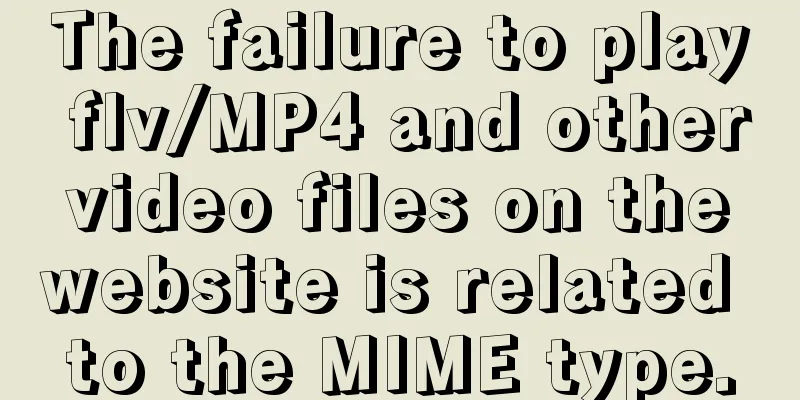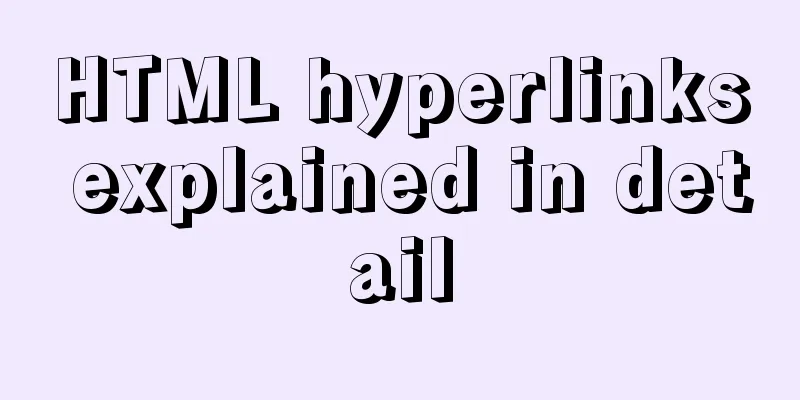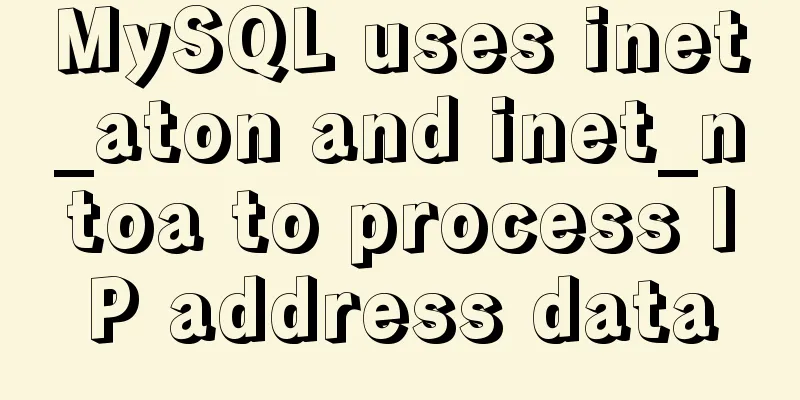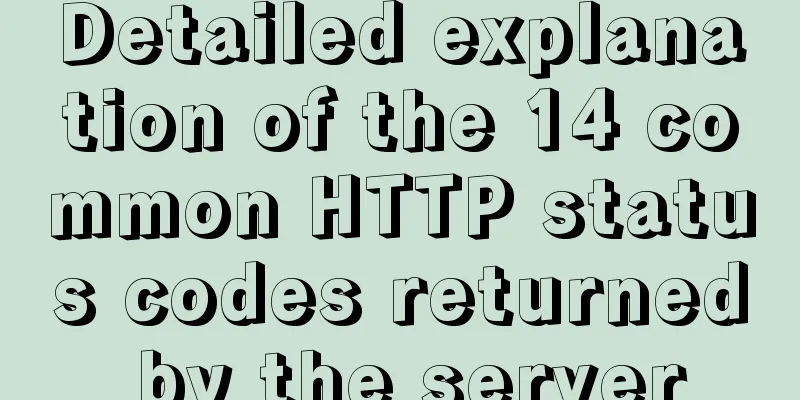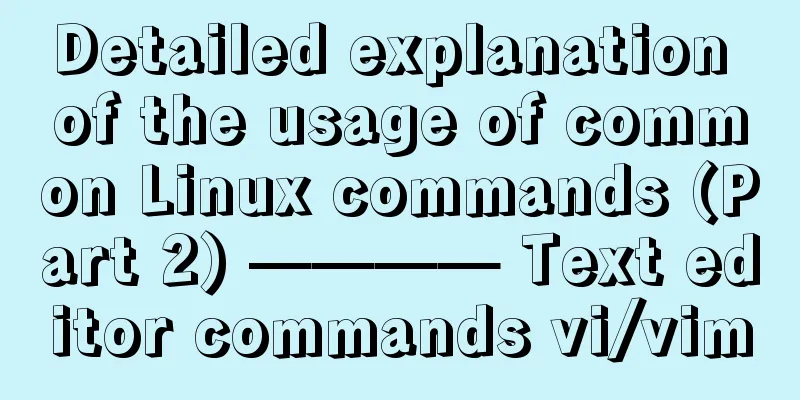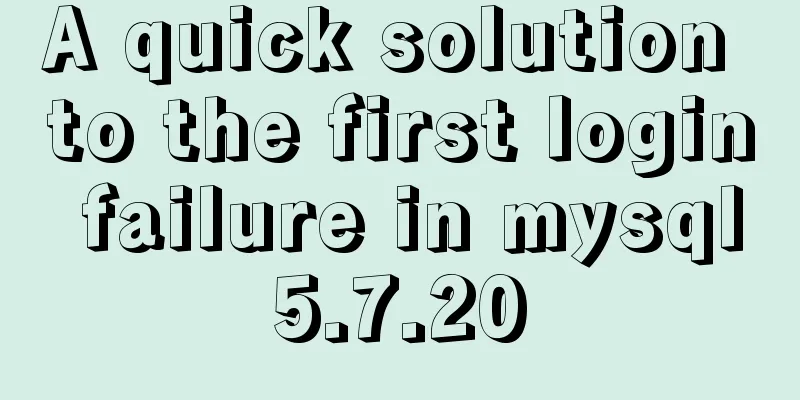VMware15.5 installation Ubuntu20.04 graphic tutorial
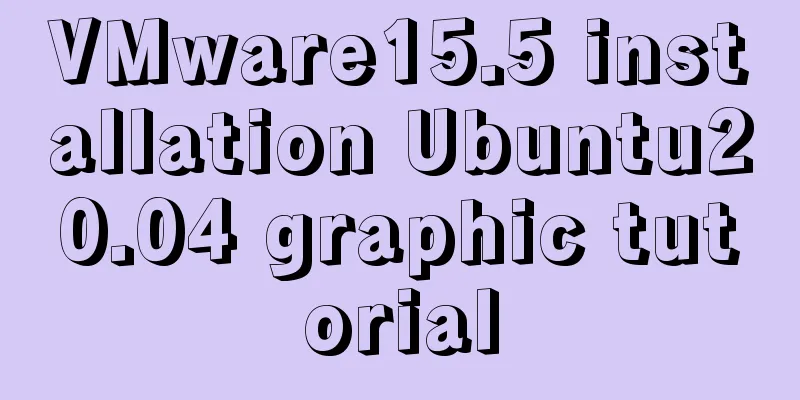
|
1. Preparation before installation 1. Download the image file of Ubuntu 20.04 directly from the official website. 2. Prepare the VMware software and ignore the installation process here. 2. Create a virtual machine 1. As shown below, open VMware and find "File->New Virtual Machine"
2. As shown below, select "Custom", so that you can manually configure some installation options
3. Select the virtual machine hardware compatibility, you can directly click "Next"
4. As shown in the figure, select "Install the operating system later"
5. Ubuntu 20.04 is a 64-bit Linux operating system, so select "Linux (L)" and select "Ubuntu 64-bit" for the version.
6. Give the virtual machine a name, any name is fine; select the storage location of the virtual machine, anywhere is fine, it is not recommended to install it in the root directory, just find a folder and put it there. However, because Chinese may have strange encoding problems, try not to use Chinese in the installation path and virtual machine name.
7. Configure the number of processors and cores. This is fine, or you can use the default.
8. Allocate memory for the virtual machine. Generally, 2G is recommended. I will allocate more memory for it and give it 4G virtual memory.
9. For network type, use the default one and click "Next"
10. Select the I/O controller type, use the default one, and click "Next"
11. Select the disk type. VMware recommends using SCSI. My SSD uses the NVMe protocol. I selected NVMe here and click "Next". (I don’t know if it’s because NVMe is chosen here, but I think it’s much smoother than the Ubuntu 18.04 I installed before)
12. Select "Next"
13. Specify the disk capacity. I use the default 20G, which is usually enough. It is recommended to select "Store virtual disk as a single file". Remember not to select "Allocate all storage space immediately", otherwise it will immediately occupy 20G of disk space. Then, click "Next"
14. “Next Steps”
15. As shown in the figure below, click "Customize Hardware" to specify the operating system image file to be installed.
16. Select "New CD/DVD (SATA)", select "Use ISO image file" on the right, and then click "Browse" to find the Ubuntu20.04 installation package downloaded previously. Then click "Close"
17. As shown in the figure below, click "Finish"
Then enter the interface shown in the figure below
3. Start the official Ubuntu installation process 1. As shown in the figure below, click "Start this virtual machine"
Waiting for the boot...
Waiting for the self-test to complete...
Starting installation program...
When this interface comes out, I see hope.
2. Select "English" for the language setting, then click "Install Ubuntu"
The keyboard layout uses "English(US)". If you make a mistake in this, the keyboard input may not match the key position of your laptop.
3. Just use Normal Installation, then click "Continue"
4. After all, this is the first time to install Ubuntu, so use the default "Erase and Install Ubuntu" and click "Install Now"
Click "Continue" in the picture below
5. "Where are you", I am in mainland China, so I choose "Shanghai", then "Continue"
6. Enter the user name, the name of the virtual machine, and then enter the password and confirm the password. After entering everything, click "Continue"
7. Then just wait until all the progress bars are finished. This process may vary depending on the processor performance, disk read and write performance, network speed, etc. Anyway, just wait and you're done.
Until the following picture appears, you can happily "Restart Now"
When you restart, a sentence in English may appear, asking you to press the Enter key to delete the installation media and restart. Just press it. I failed to take a screenshot of this place, so just pretend there is a picture. 8. After the restart is complete, the following login interface will appear. Click the user name, enter the password, and press Enter.
Enter the system and get the following interface, which means the installation is successful. Next, you can happily learn Ubuntu.
Then, I found that Ubuntu 20.04 is really much better than the previous 18.04. There is no need to manually adjust the resolution. You can directly use "Ctrl+Shift+Enter" to make Ubuntu adapt to full-screen display. The built-in wallpaper is also much better looking. The installation of Ubuntu 20.04 is now complete. For more information about VMware 15.5 installation of Ubuntu 20.04, please search 123WORDPRESS.COM’s previous articles or continue to browse the following related articles. I hope everyone will support 123WORDPRESS.COM in the future! You may also be interested in:
|
<<: Detailed explanation of MySQL transactions and MySQL logs
>>: Detailed explanation of interface request management based on Typescript and Axios
Recommend
How to allow all hosts to access mysql
1. Change the Host field value of a record in the...
Express implements login verification
This article example shares the specific code for...
Example of converting timestamp to Date in MySQL
Preface I encountered a situation at work: In the...
Summary of 7 pitfalls when using react
Table of contents 1. Component bloat 2. Change th...
MySQL Server IO 100% Analysis and Optimization Solution
Preface During the stress test, if the most direc...
Introduction to the use of HTML element noscript
noscript definition and usage The noscript elemen...
Detailed explanation of Vue's commonly used built-in instructions
<body> <div id="root"> <...
Vue.js implements simple timer function
This article example shares the specific code of ...
How to choose the format when using binlog in MySQL
Table of contents 1. Three modes of binlog 1.Stat...
10 excellent Web UI libraries/frameworks
1. IT Mill Toolkit IT Mill Toolkit is an open sou...
How to run postgreSQL with docker
1. Install Docker. Reference URL: Docker Getting ...
Perfect solution to Docker Alpine image time zone problem
Recently, when I was using Docker to deploy a Jav...
Will css loading cause blocking?
Maybe everyone knows that js execution will block...
Vue uniapp realizes the segmenter effect
This article shares the specific code of vue unia...
Navicat multiple ways to modify MySQL database password
Method 1: Use the SET PASSWORD command First log ...