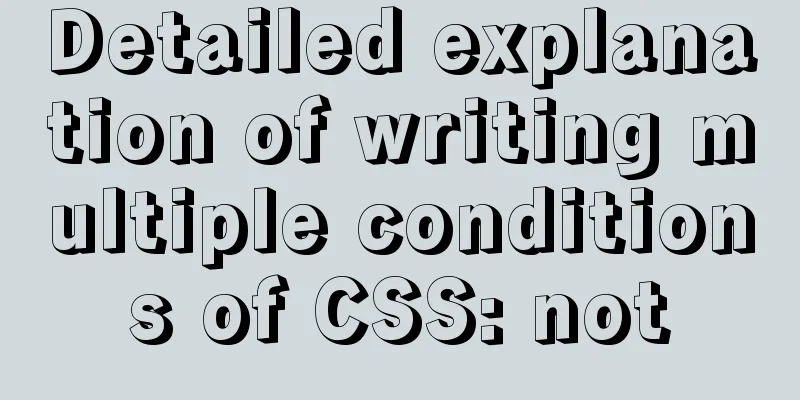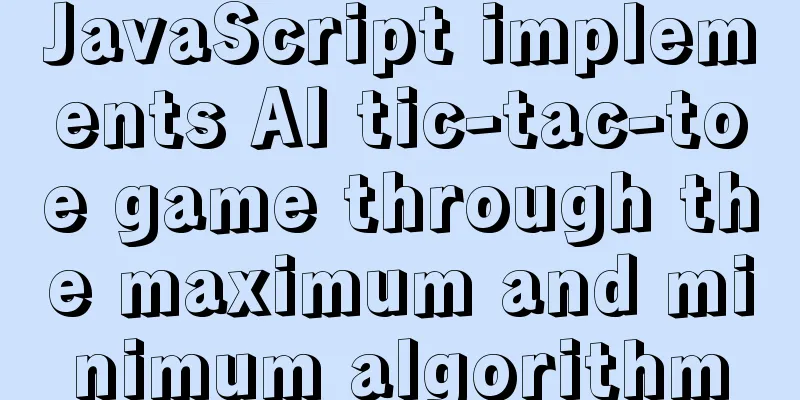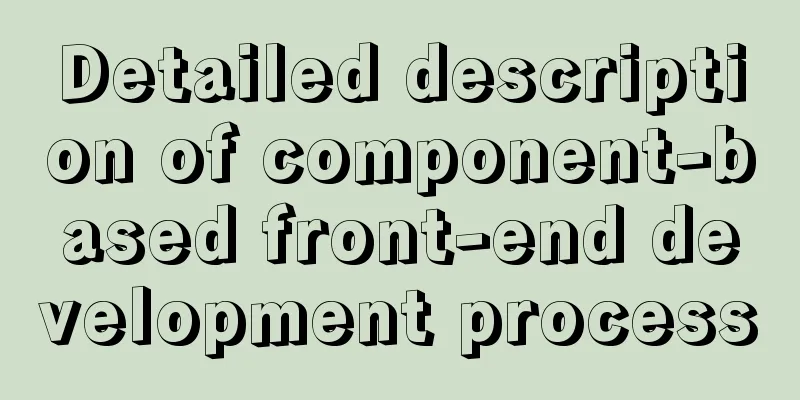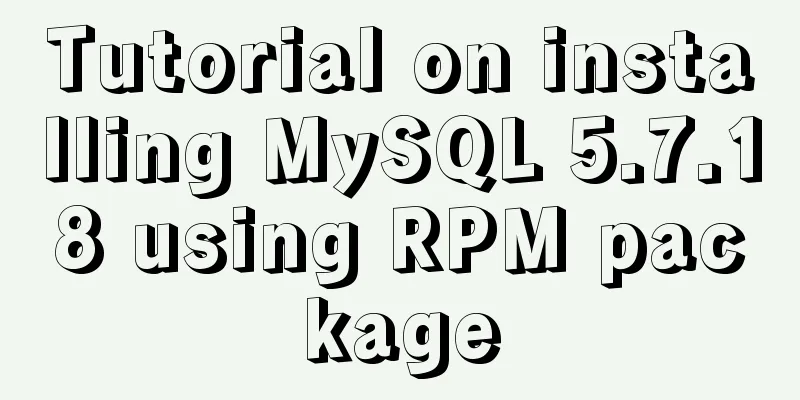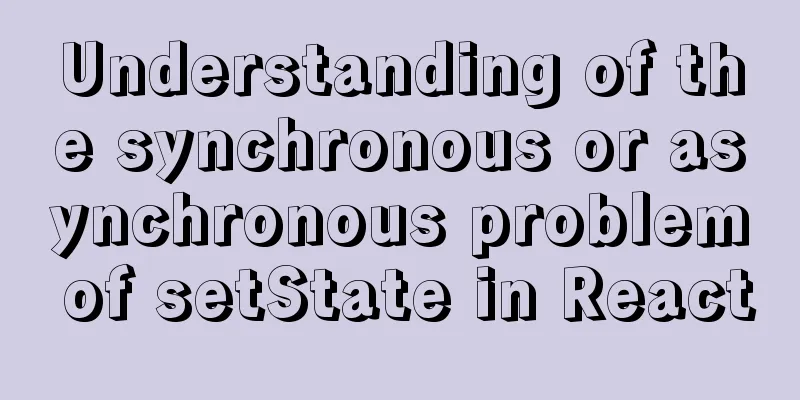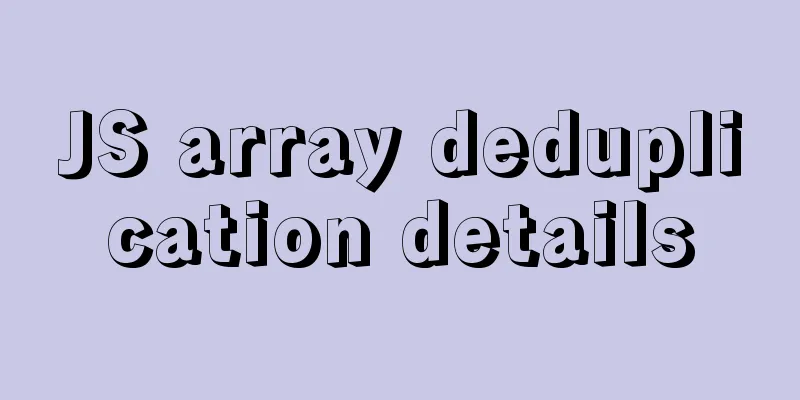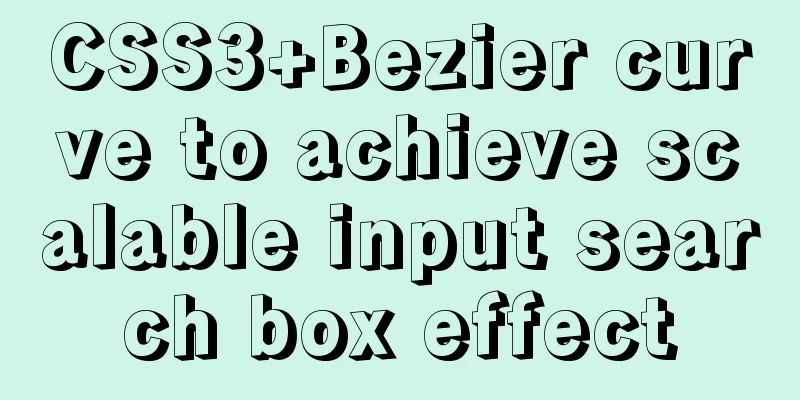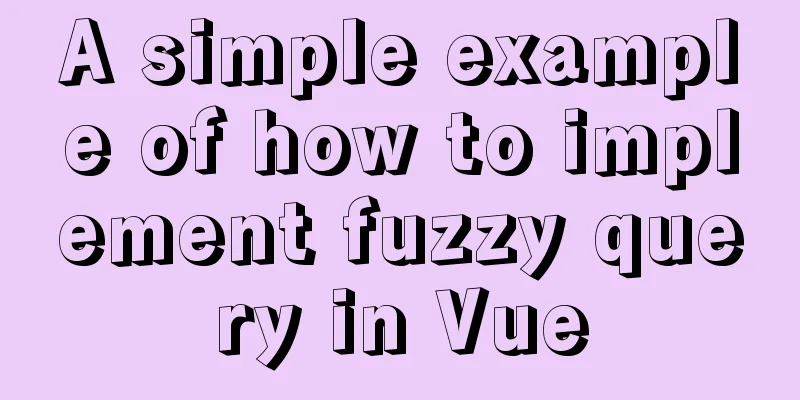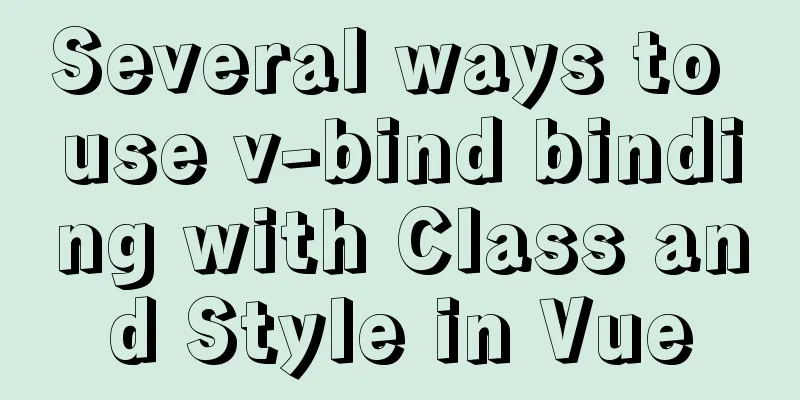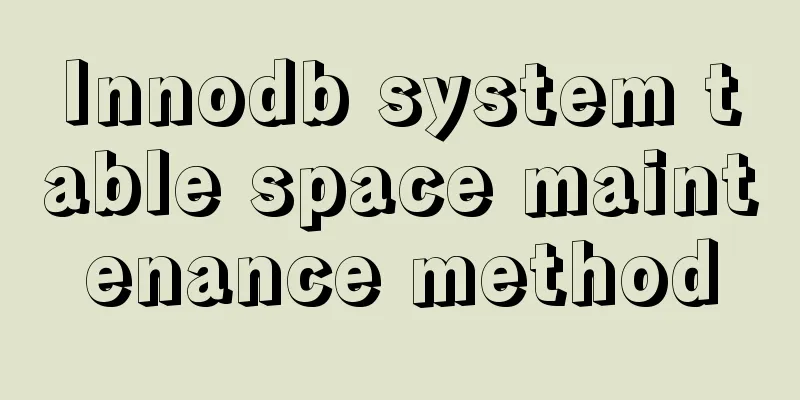VMware pro15 installation macOS10.13 detailed installation diagram (picture and text)
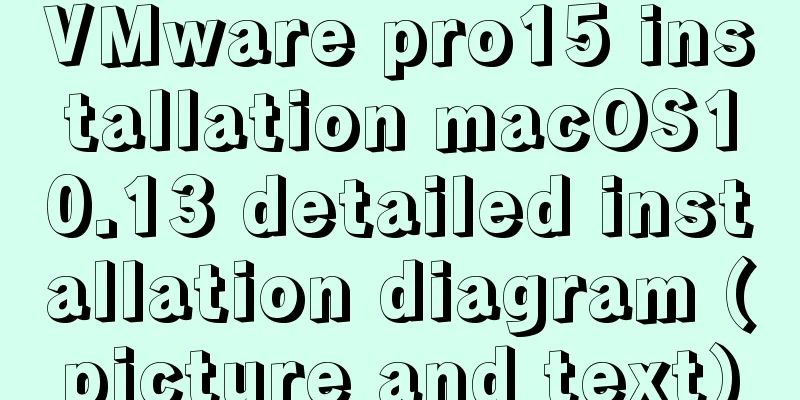
|
The editor recently wanted to get started with the macOS system, so he tried to install the macOS image system in VMware. He did not encounter any major problems during the installation process. Below, the editor presents the installation process to everyone in the form of illustrations. Resource preparation: Download VMware Pro 15: Download macOS 10.13 image system: https://www.jb51.net/softs/585384.html or https://www.jb51.net/softs/643697.html Download unlocker, a batch processing tool for unlocking the virtual machine Apple system options. To put it bluntly, it is for installing the mac system in VMware. Just unzip it and use it. Graphic installation process: Unzip the downloaded [unlocker] and open it
Select [win-install.cmd], right-click and run it as [Administrator], and wait for it to start successfully.
Open VMware Pro15 and create a new virtual machine
Compatible with the default, click Next
Select the downloaded macOS image system, the image file ending with [cdr]
Select Apple Mac OS X(M) system. If there is no MacOS system, the second operation failed and you need to repeat the second step. Open unloker, select win-install.cmd and right-click to run it as an administrator.
Select the installation directory of macOS system
Choose the number of virtual machines to process based on your computer
Specify the memory allocation for the virtual machine
Select the network configuration, [NAT] will share the IP network link with your host, and [Bridge] will randomly assign IP
The default recommendation is OK, next step
Next step
Select Create New Disk
Specify the disk size for macOS
Click Next
Customize accessories and click Done
Don't open the virtual machine yet. Find the installation directory of the macOS virtual machine, open macOS10.13.vmx with Notepad, add it and save it. smc.version = "0"
18. Start the virtual machine
19. Select language
20. Click Continue
21. Acceptance of Agreement
22. Click Agree
23. Select the installation disk
24. Click Utilities–>Disk Utility
25. Select the allocated disk and click [Erase]
26. Erase the name after naming it
27. Click [Finish]
28. Click the [red dot] in the upper left corner to close
28. Select the disk [mac-OS] and click [Continue]
29. Wait for installation
30. Select your home country [China] and click [Continue]
31. Select keyboard input method
32. Do not transfer yet, click [Continue]
33. Select [Do not log in] and click [Continue]
34. Select [Skip]
35. Select [Agree]
36. Accept the agreement
37. Create a personal user
【Note】If your keyboard cannot input or is completely malfunctioning, please refer to the following 1. Shut down the macOS system of the current virtual machine.
2. Select the current macOS virtual machine and right-click to select Settings
Click Options –> General –> Enhanced Keyboard –> Select When available (recommended), then save and start the virtual machine.
38. After setting up according to the above solution, start the virtual machine, create a personal computer user, and click [Continue]
39. The macOS system has been installed as shown below. Go and try the new system now.
This is the end of this article about VMware pro15 installation of macOS10.13 with detailed illustrations (pictures and text). For more relevant content about VMware pro15 installation of macOS, please search for previous articles on 123WORDPRESS.COM or continue to browse the related articles below. I hope everyone will support 123WORDPRESS.COM in the future! You may also be interested in:
|
<<: Example analysis of mysql non-primary key self-increment usage
>>: JavaScript - Using slots in Vue: slot
Recommend
A complete list of commonly used Linux commands (recommended collection)
Table of contents 1. System Information 2. Shutdo...
Usage of the target attribute of the html tag a
1: If you use the tag <a> to link to a page,...
JavaScript implements checkbox selection function
This article example shares the specific code of ...
Web front-end skills summary (personal practical experience)
1. Today, when I was making a page, I encountered ...
Steps to package and deploy the Vue project to the Apache server
In the development environment, the vue project i...
How to change apt-get source in Ubuntu 18.04
When using apt-get to install, it will be very sl...
CocosCreator general framework design resource management
Table of contents Problems with resource manageme...
Example code of layim integrating right-click menu in JavaScript
Table of contents 1. Effect Demonstration 2. Impl...
Installation method of mysql-8.0.17-winx64 under windows 10
1. Download from the official website and unzip h...
Tutorial on deploying the open source project Tcloud with Docker on CentOS8
1. Install Docker 1. I installed Centos7 in the v...
Details of Linux file descriptors, file pointers, and inodes
Table of contents Linux--File descriptor, file po...
Will mysql's in invalidate the index?
Will mysql's IN invalidate the index? Won'...
Solution to the long delay of MySQL database master-slave replication
Preface The delay of MySQL master-slave replicati...
Example of implementing grouping and deduplication in MySQL table join query
Table of contents Business Logic Data table struc...
Mysql8.0 uses window functions to solve sorting problems
Introduction to MySQL Window Functions MySQL has ...