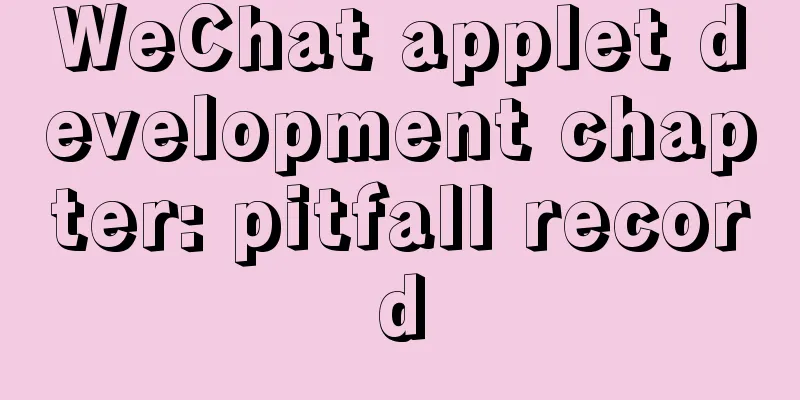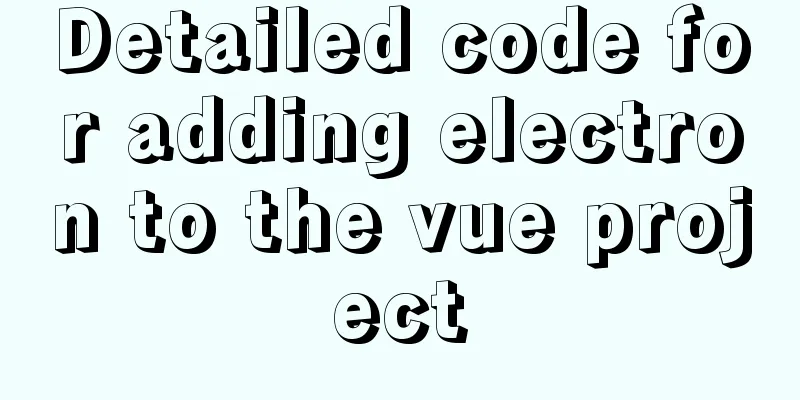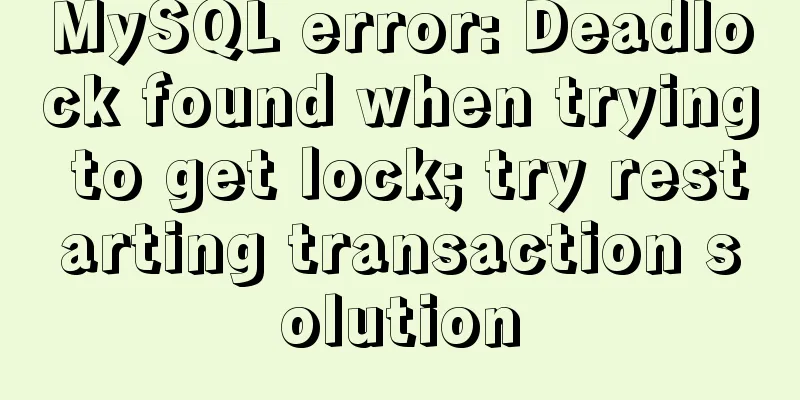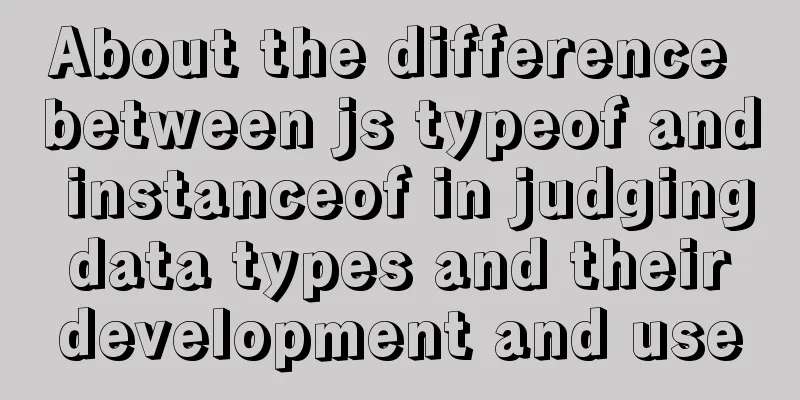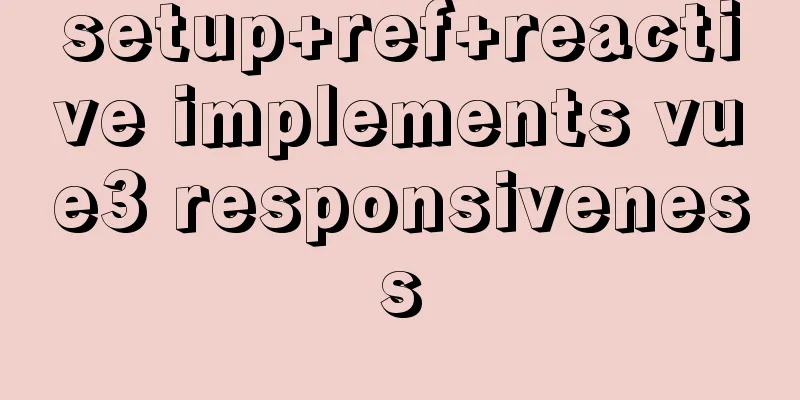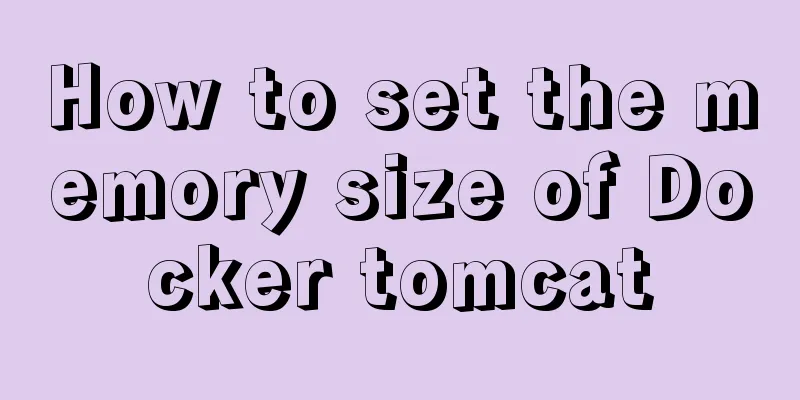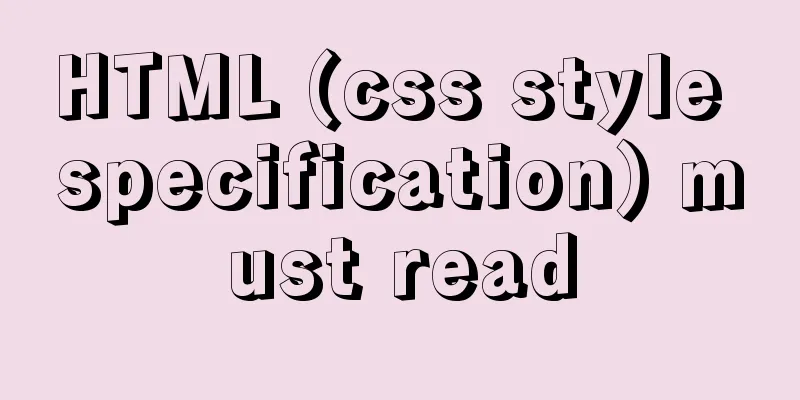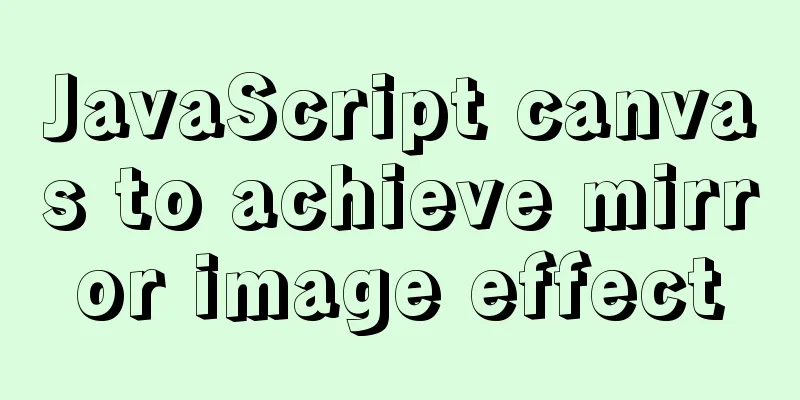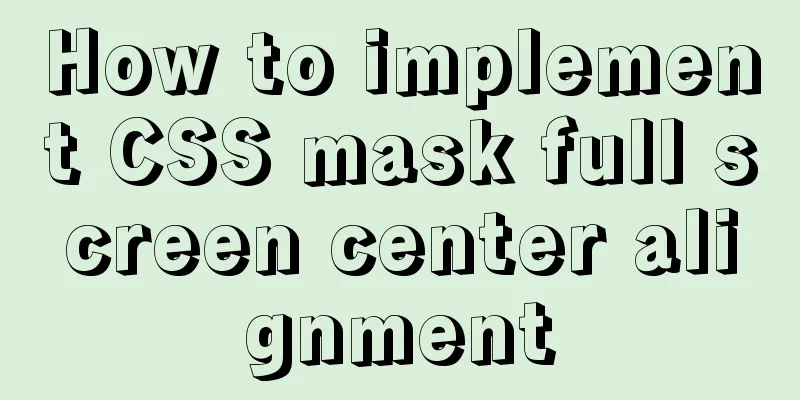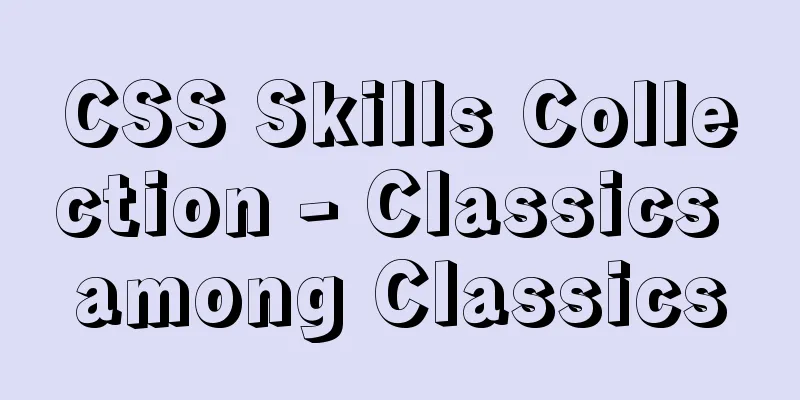How to set up Windows Server 2019 (with pictures and text)
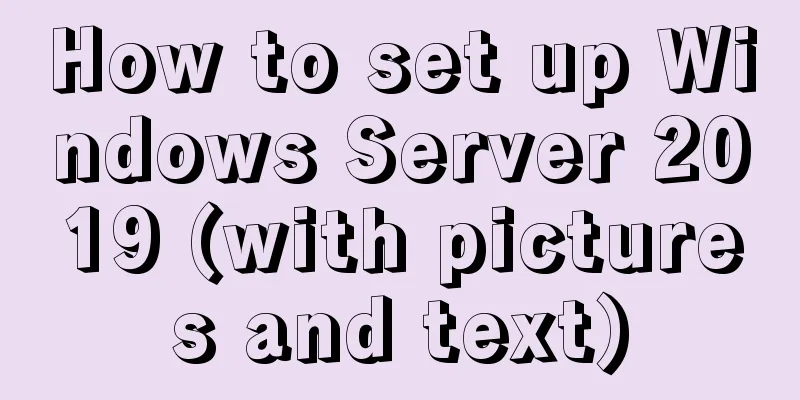
|
1. Windows Server 2019 Installation Install Windows Server 2019 under Vmware. 2. Server Configuration 1. Enable the remote function first Right-click "This Computer"--"Properties", go to "Control Panel\System and Security\System", and click Remote Settings. 2. Under "Remote Desktop", click "Allow remote connections to this computer", and remove the "Only allow connections from computers running Remote Desktop using Network Level Authentication" below. 3. Run the gpedit.msc command in Run to bring up the Local Group Policy Editor Click to expand "Computer Configuration >>> Administrative Templates >>> Windows Components >>> Remote Desktop Services >>> Remote Desktop Session Host >>> Connections" 4. Find and double-click on the right side of the connection item to open "Restrict users of Remote Desktop Services to a single Remote Desktop session" The current status is Not Configured, select Disabled, and click OK On the right side of the connection item, find Limit the number of connections. And enable, set the maximum number of users. Now you can test whether the client can remotely log in to this server. But you will find that you can only log in as a single user, which is sad^v^ Note: If you cannot access it, turn off the firewall and try again. 3. Solve the problem of multiple user logins 1. Add Remote Desktop Licensing Service Step 1: Server Management - Add Roles and Features Open the Add Roles and Features Wizard window and select role-based or feature-based installation. Step 2: Add Remote Desktop Session Host and Remote Desktop Licensing features.
1.6. Select "Desktop Session Host" and "Remote Desktop Licensing", click "Add Features" in the pop-up window, and click Next
1.7. Select Install on the following interface. After the installation is complete, the following interface will appear prompting you to restart the server. Click Close on the interface below and then restart the computer.
After the above configuration is completed, more than 2 users can log in at the same time, but the validity period is 120 days 2. Apply for activation code via web 2.1 In the server manager, click "Tools" -> Remote Desk service -> Remote Desktop Authorization Management, open the Remote Desktop Authorization Manager, select the unactivated server, right-click and select Properties. Since I have already activated it, I cannot reproduce it. 2.2 In the properties dialog box, select "Web browser" as the connection method and write down the product ID (00184-90000-00001-AT259) that appears in the dialog box. You will need to register this ID on the web page when you obtain the server license. Note: If there is no server in Terminal Server Licensing, select Connect and enter the local server IP address.
2.3 Select "Required Information" and fill in the form as shown below:
2.4 Enter https://activate.microsoft.com in the Internet Explorer address bar and click GO to start the wizard for registering and obtaining the server license password. Make sure that the Enable License Server option is selected and click Next.
2.5 In the following interface, enter "Product ID: 00184-90000-00001-AT259", fill in the required information as shown below, and click Next. (Note: The product ID here is your own server ID)
2.6 In the following message, click Next.
2.7 You will get the message "Your license server startup application has been successfully processed. Your license ID is: GCYCQ-7TM97-CMFKD-67X26-XY92Q-6BB7V-3PRVX". Record this server ID number. Select Yes in Do you want to obtain a client license at this time?
2.8 In the interface below, if there is no license, select "Enterprise Agreement" in the license program, confirm that the information is correct, and continue to "Next".
2.9 In the following interface, select "Windwos Server 2019 R2 Remote Desktop Server Per User Access License" in "Product Type". In the product type, generally select User Client Access Certificate. ; Maximum number of users (for example, "600"); Enter the seven-digit registration number obtained from Microsoft in "Registration Number" (if you do not have a license, try entering 5296992, 6565792, 4954438, 6879321), and then click "Next".
2.10 Click Next on the lower interface.
2.11 In the lower interface, record the License Server ID: GCYCQ-7TM97-CMFKD-67X26-XY92Q-6BB7V-3PRVX" and "License Key ID: V8M42-2KDYD-JM6GV-DBXGG-C4XGB-F39F6-Y3PVX", and then click Finish.
3. Activate Terminal Services 3.1 Select the server, right-click and select "Activate Server".
3.2 Select WEB browser in the connection method, and then click Next.
3.3 Enter the license server ID: GCYCQ-7TM97-CMFKD-67X26-XY92Q-6BB7V-3PRVX, and then click Next.
3.4 Select Start License Installation Wizard Now and click Next.
3.5 Go directly to the next step.
3.6 Enter the license key ID: V8M42-2KDYD-JM6GV-DBXGG-C4XGB-F39F6-Y3PVX and click Next.
3.7 The Server License Activation Wizard is completed, click Finish
3.8 Enter "gpupdate /force" in the Run window to enforce the local group policy, restart the server, and the entire configuration process is completed. At this point, multiple users can use it without time limit, enjoy it. Note: This article is based on the idea of solving key steps. Some screenshots are from the Internet and may not completely match the actual situation, but the problem can be solved according to the relevant setting wizard. Reference Links: 【1】https://blog.csdn.net/dlp/article/details/85096120 【2】https://www.cnblogs.com/stragon/p/5546323.html 【3】https://jingyan.baidu.com/album/9f7e7ec0f5a8686f281554d9.html?picindex=22 【4】https://blog.csdn.net/dlp/article/details/85096120 【5】https://jingyan.baidu.com/article/1612d5000bd533a20f1eee2c.html The above is the full content of this article. I hope it will be helpful for everyone’s study. I also hope that everyone will support 123WORDPRESS.COM. You may also be interested in:
|
<<: Solution to the problem of data loss when using Replace operation in MySQL
>>: Implementation steps for building Webpack5-react scaffolding from scratch (with source code)
Recommend
MySQL paging query optimization techniques
In applications with paging queries, queries that...
Detailed explanation of Tomcat's commonly used filters
Table of contents 1. Cross-domain filter CorsFilt...
MySQL 8.0.15 installation graphic tutorial and database basics
MySQL software installation and database basics a...
Diagram of the Hyperledger Fabric 1.4 environment construction process under Windows 10
ContentsHyperledger fabric1.4 environment setup u...
JavaScript ES new feature block scope
Table of contents 1. What is block scope? 2. Why ...
CSS and JS to achieve romantic meteor shower animation
1. Rendering 2. Source code HTML < body > &...
How to use cutecom for serial communication in Ubuntu virtual machine
Using cutecom for serial communication in Ubuntu ...
MySQL fuzzy query usage (regular, wildcard, built-in function)
Table of contents 1. MySQL wildcard fuzzy query (...
Detailed explanation of homology and cross-domain required for front-end interviews
Preface As we all know, the browser's homolog...
How to compile and install PHP and Nginx in Ubuntu environment
This article describes how to compile and install...
Analysis of mysql temporary table usage [query results can be stored in temporary tables]
This article uses an example to illustrate the us...
Software Testing - MySQL (VI: Database Functions)
1.MySQL functions 1. Mathematical functions PI() ...
MySQL Database Basics: A Summary of Basic Commands
Table of contents 1. Use help information 2. Crea...
The rel attribute of the HTML link tag
The <link> tag defines the relationship bet...
Implementation of comparison, sorting and other operations on varchar type dates in MySQL
When using MySQL, dates are generally stored in f...