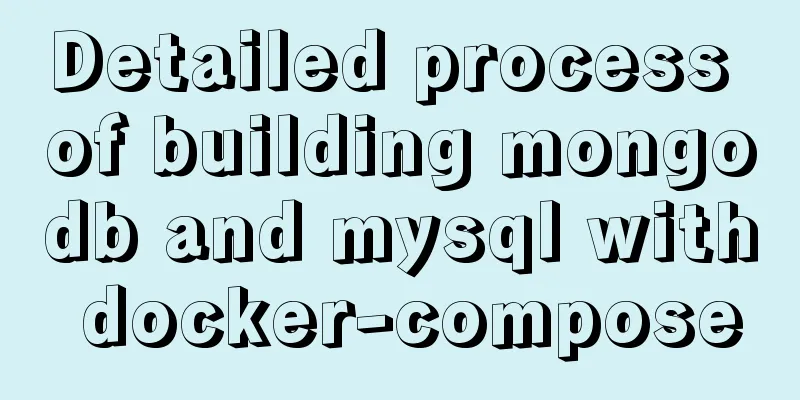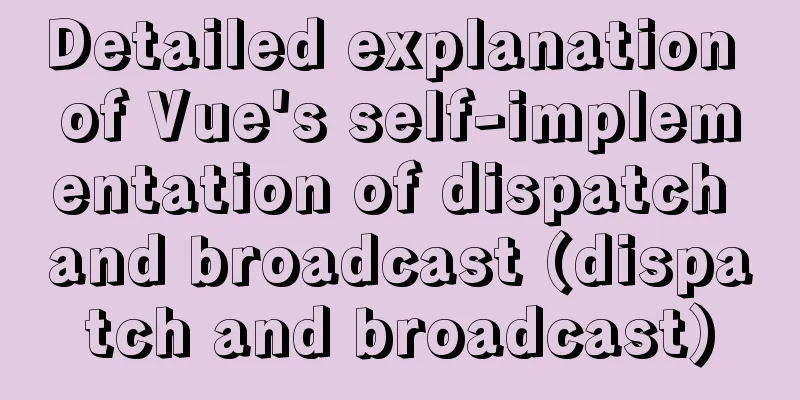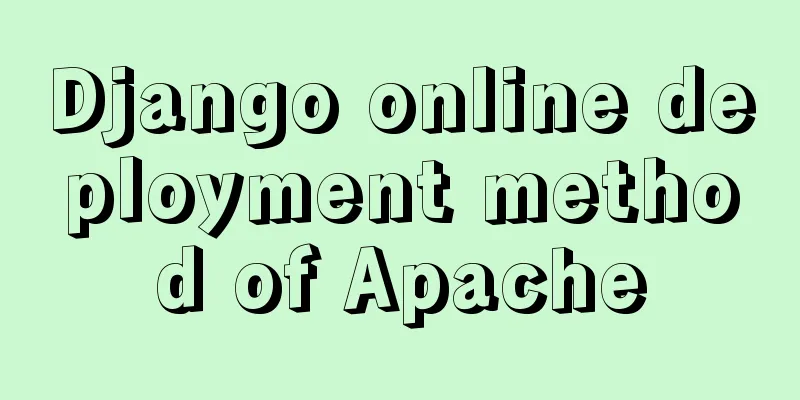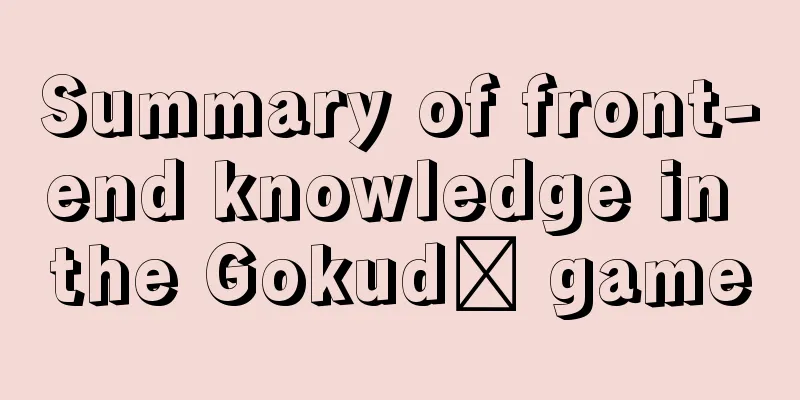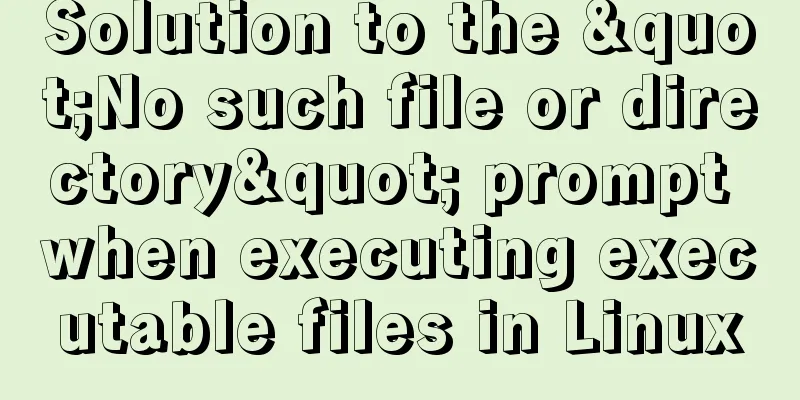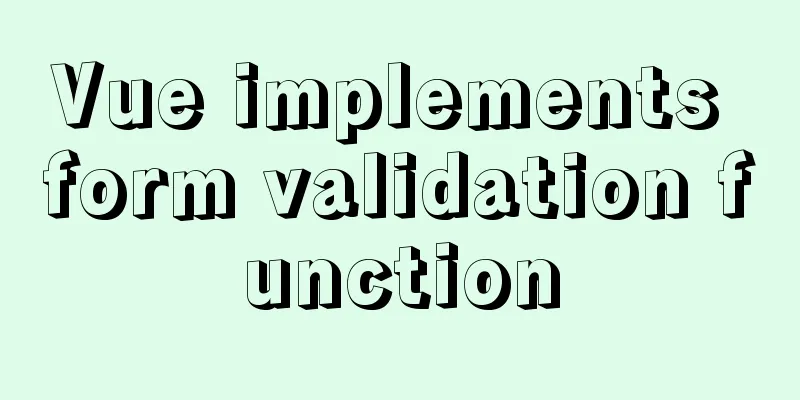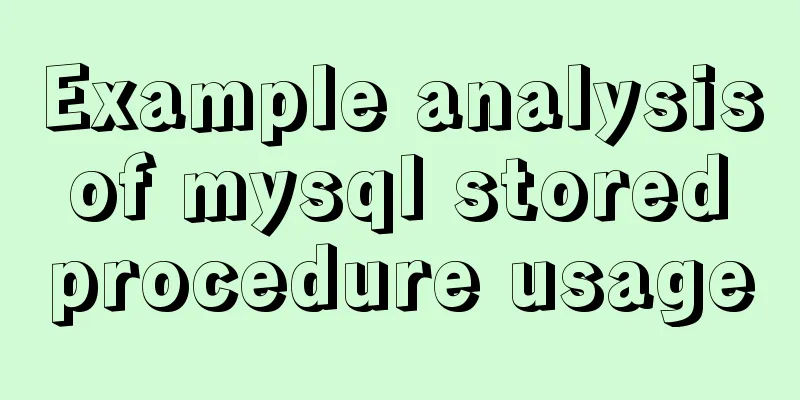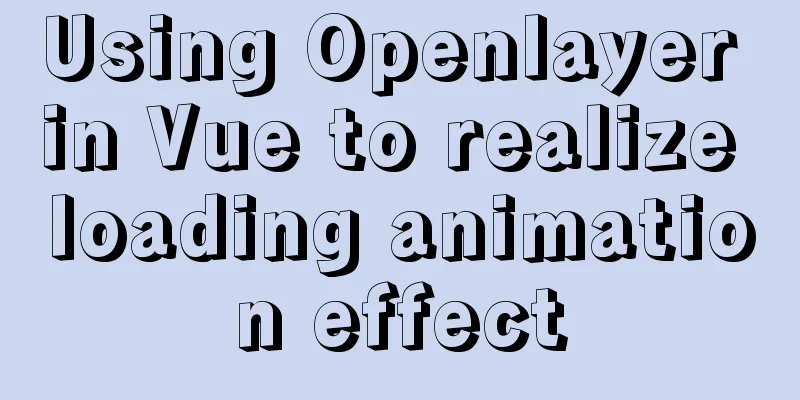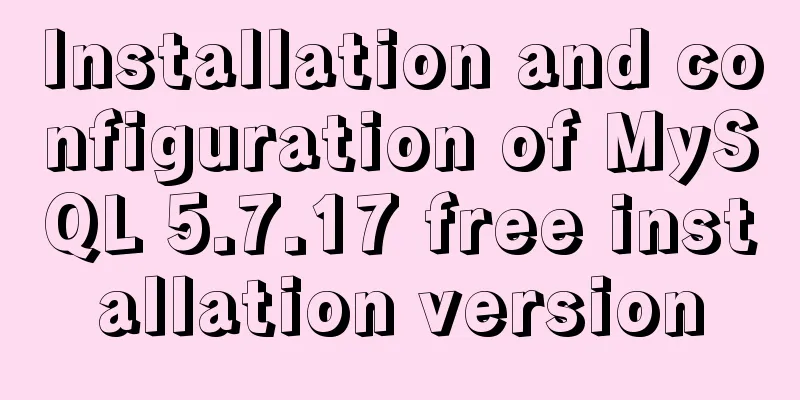Migrate virtual machines between VMware Workstation and vSphere (picture and text)
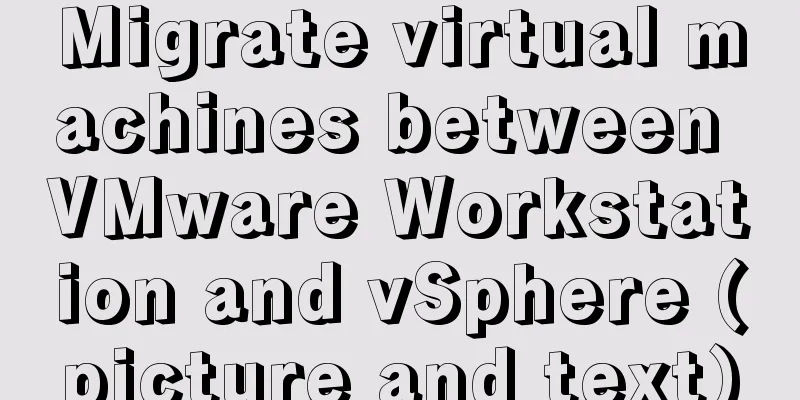
|
1. Change the virtual machine hardware version in Workstation You can change the hardware version of a virtual machine in Workstation to adapt it to other versions of Workstation or vSphere. (1) In Workstation, right-click the virtual machine you want to change (the virtual machine must be powered off) and select "Manage → Change Hardware Compatibility" from the shortcut menu that pops up, as shown in Figure 1.
Figure 1 Changing hardware compatibility (2) In the "Select Virtual Machine Hardware Compatibility" dialog box, in the "Hardware Compatibility" list, select the new hardware version. The "Compatible Products" section will display the vSphere versions supported by the currently selected version, as shown in Figure 2.
Figure 2 Select hardware compatibility (3) In the "Clone before conversion" dialog box, select "Change this virtual machine", as shown in Figure 3.
Figure 3 Change this virtual machine (4) In the "Review Changes" dialog box, the applied changes are displayed, click the "Finish" button, as shown in Figure 4.
Figure 4 Completed (5) The virtual machine conversion will then begin and the virtual machine hardware changes will be completed, as shown in Figure 5.
Figure 5: Conversion of virtual machine completed 2 Exporting and importing OVF in Workstation Exporting and importing OVF in Workstation is similar to but simpler than in vSphere. The following is a brief introduction. (1) In Workstation, select the virtual machine to be exported as OVF (the virtual machine must be powered off), and then select "Export as OVF" in the "File" menu, as shown in Figure 6.
Figure 6 Export to OVF file (2) In the "Export Virtual Machine as OVF" dialog box that pops up, select the location to save the OVF file and click the "Save" button, as shown in Figure 7.
Figure 7 Select the export location If you want to import OVF in Workstation, follow the steps below. (1) In Workstation, select the Open button from the File menu, as shown in Figure 8.
Figure 8 Open (2) In the "Open" dialog box, browse and select the OVF file to be imported, as shown in Figure 9.
Figure 9 Select the file to import (3) In the "Import Virtual Machine" dialog box, set the name of the imported virtual machine and the save location, and click the "Import" button, as shown in Figure 10. The import of the virtual machine is then completed.
Figure 10 Importing a virtual machine 3 Storage browser copy or download If you want to transfer virtual machines between two vSpheres that are not on the same network, in addition to using the OVF export and import methods, you can also use the vSphere Client or vSphere Web Client to interact by downloading and uploading virtual machine folders. This method is described below. 3.1 Downloading a virtual machine from vSphere You can download the virtual machine to your local computer by browsing the ESXi storage and downloading the folder where the virtual machine is located. You can then take the active hard disk to another vSphere and use the "Upload Folder" method to transfer the virtual machine. Here's how to download a virtual machine folder in vSphere. (1) Use vSphere Client to log in to vCenter Server or ESXi, select the ESXi host on the left, and in "Configuration → Storage", right-click to browse the storage where the virtual machine is saved. In the pop-up shortcut menu, select "Browse Datastore", as shown in Figure 3-1.
Figure 3-1 Browsing data storage (2) In the Data Storage Browser, select the virtual machine folder to be downloaded on the right (do not expand the virtual machine), click
Figure 3-2 Download folder (3) In the "Browse for Folder" dialog box, select a location to save the folder to be downloaded, as shown in Figure 3-3.
Figure 3-3 Select the save location (4) The vSphere Client will then download the selected file (folder), as shown in Figure 3-4.
Figure 3-4 Download file (5) After downloading, open "Explorer" and you can see that the downloaded virtual hard disk is in "thick provision" format, as shown in Figure 3-5.
Figure 3-5 Thick provisioning format If you want to use this virtual machine in Workstation, select the "Open" command in the "File" menu of Workstation, browse and select the downloaded virtual machine configuration file (vmx file in Figure 3-5) to open it. The above is the full content of this article. I hope it will be helpful for everyone’s study. I also hope that everyone will support 123WORDPRESS.COM. You may also be interested in:
|
>>: Common causes and solutions for slow MySQL SQL statements
Recommend
Detailed explanation of how to quickly operate MySQL database in nodejs environment
GitHub address: https://github.com/dmhsq/dmhsq-my...
Detailed explanation of how to detect and prevent JavaScript infinite loops
Table of contents Preface Fix infinite loop in fo...
Solution for importing more data from MySQL into Hive
Original derivative command: bin/sqoop import -co...
vmware installation error VMware Workstation failed to start VMware Authorization Service
Background: I want to install a SAP ECC server an...
Using js to achieve the effect of carousel
Today, let's talk about how to use js to achi...
Discuss the application of mixin in Vue
Mixins provide a very flexible way to distribute ...
Implementation of Grid common layout
No gaps on both sides, gaps between each column w...
How to build and deploy Node project with Docker
Table of contents What is Docker Client-side Dock...
Implementation of HTML to PDF screenshot saving function
Using Technology itext.jar: Convert byte file inp...
CSS realizes the speech bubble effect with sharp corners in the small sharp corner chat dialog box
1. Use CSS to draw a small pointed-corner chat di...
How does JS understand data URLs?
Table of contents Overview Getting started with d...
Sample code for implementing the history tag menu using vue+elementui+vuex+sessionStorage
Generally, after there is a menu on the left, the...
How to install and configure the decompressed version of MySQL database under Linux system
1. Unzip the file to the current directory Comman...
The most basic code for web pages
◆Add to favorites illustrate Click to add your we...
HTML Tutorial: title attribute and alt attribute
XHTML is the basis of CSS layout. jb51.net has al...











 " button to download the virtual machine to your local computer, as shown in Figure 3-2.
" button to download the virtual machine to your local computer, as shown in Figure 3-2.