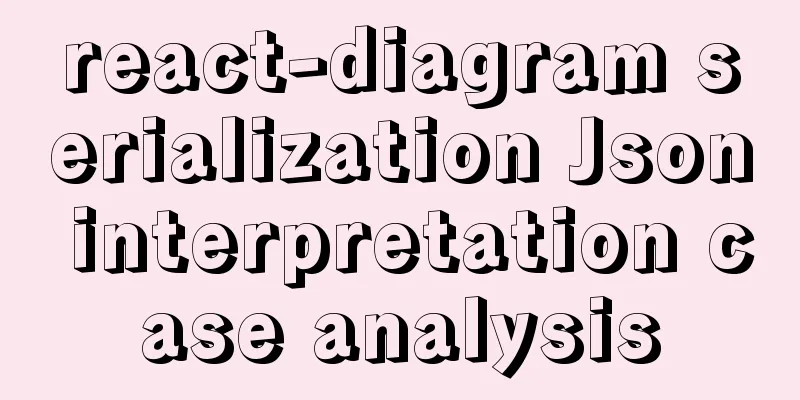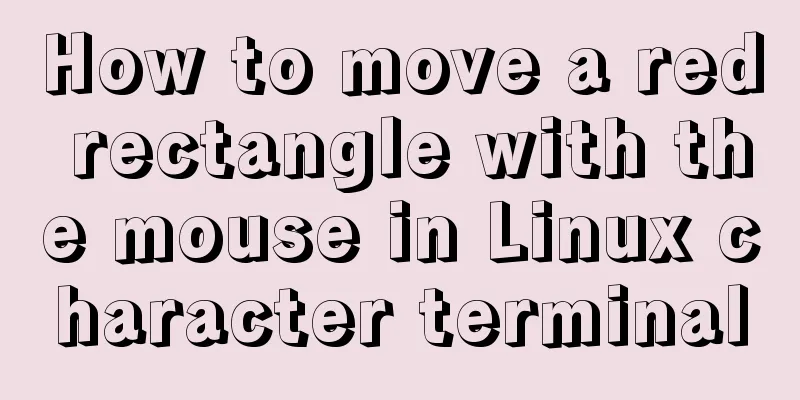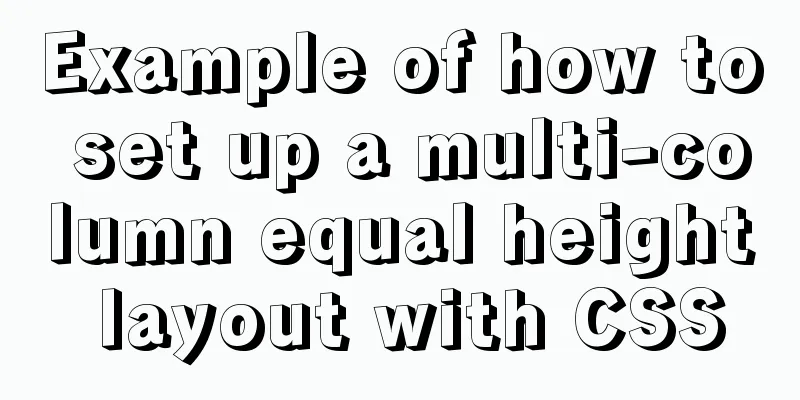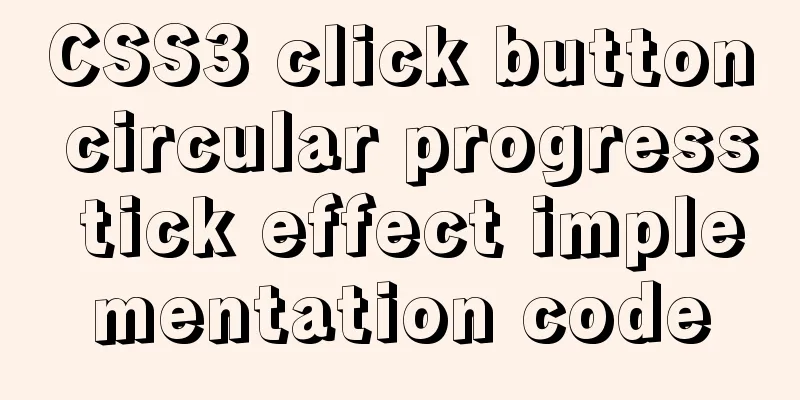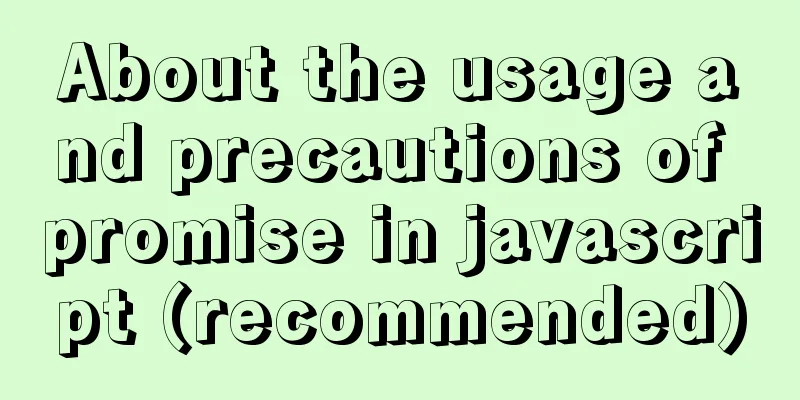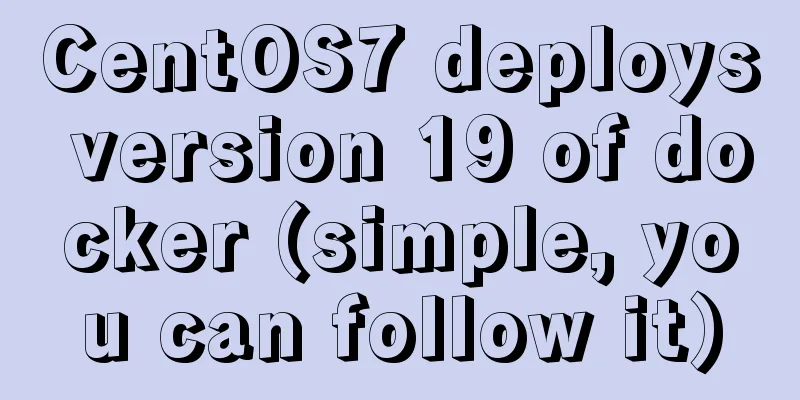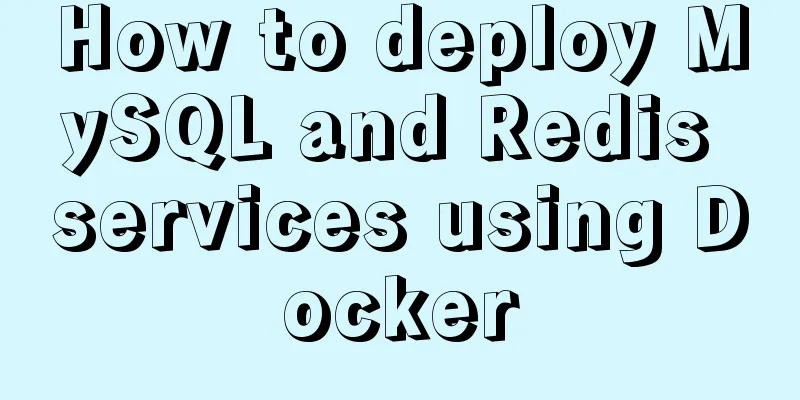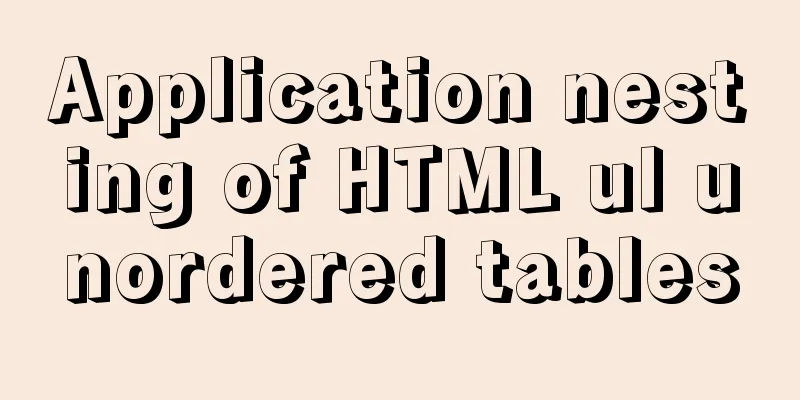Detailed explanation of using the at command for one-time scheduled tasks in Linux

PrefaceA planned task is a task with a plan, which means we want to execute the task automatically according to our plan. There are 2 key points : The first is scheduled, the second is automatic. 1. Introduction to one-time planned tasksA one-time planned task is a task that is executed only once according to the plan. 2. CommandThe at command in Linux is used to create a one-time scheduled task. The at command has a service atd that runs in background mode and checks the current time to decide whether to run the "plan". By default, the atd service checks the directory every 60 seconds. When there is a "schedule", it checks the "schedule" running time. If the "schedule running time" matches the current time, it runs this "schedule". 3. Create a one-time scheduled taskFirst, the at service must be turned on: systemctl start atd Check the status of atd (whether it is active): systemctl status atd Check whether it is enabled: systemctl is-active atd Stop the atd service (one-time scheduled tasks will no longer be executed): systemctl stop atd [root@localhost ~]# vim /root/backup-yum-repo.sh [root@localhost ~]# cat /root/backup-yum-repo.sh #!/bin/bash mkdir /opt/yum-repo-backup-dir -p cp -r /etc/yum.repos.d /opt/yum-repo-backup-dir/yum.repos.d-`date +"%Y-%m-%d-%H:%M:%S"`.bak [root@localhost ~]# chmod +x backup-yum-repo.sh Use the at command to perform a one-time backup of the yum repository file. In order to smoothly view the execution results of at, use the following command to turn off ntp synchronization and set the current time #timedatectl set-ntp 0 command turns off ntp synchronization [root@localhost ~]# timedatectl set-ntp 0 #date -s "2021-12-1 16:58:30" command to set the date and time [root@localhost ~]# date -s "2021-12-1 16:58:30" Example 1: One-time scheduled task at a specific time Execute at 5:00 p.m., that is, 17:00 (if the time is past the afternoon, then it will be postponed to the next day) # The <EOT> in the following command is the scheduled task submitted to at. Use ctrl+d to display [root@localhost ~]# at 5:00PM warning: commands will be executed using /bin/sh at> /root/backup-yum-repo.sh at> <EOT> job 5 at Wed Dec 1 17:00:00 2021 # atq View one-time scheduled tasks [root@localhost ~]# atq 5 Wed Dec 1 17:00:00 2021 a root [root@localhost ~]# date;atq;ls /opt/yum-repo-backup-dir/ Wed Dec 1 16:59:50 CST 2021 5 Wed Dec 1 17:00:00 2021 a root [root@localhost ~]# date;atq;ls /opt/yum-repo-backup-dir/ Wed Dec 1 17:00:02 CST 2021 yum.repos.d-2021-12-01-17:00:00.bak Example 2: One-time scheduled task on a specific date Execute a script at this moment on December 12, 2021. If time is not specified, the time of the custom scheduled task is used as the execution time. (If the specified date is today, the scheduled task will be executed in the next minute) [root@localhost ~]# at 2021-12-12 warning: commands will be executed using /bin/sh at> /root/backup-yum-repo.sh at> <EOT> job 6 at Sun Dec 12 17:07:00 2021 [root@localhost ~]# atq 6 Sun Dec 12 17:07:00 2021 a root Example 3: One-time scheduled task at a specific date and time Executed at 12:12 on December 13, 2021 [root@localhost ~]# at 12:12 2021-12-13 warning: commands will be executed using /bin/sh at> /root/backup-yum-repo.sh at> <EOT> job 7 at Mon Dec 13 12:12:00 2021 [root@localhost ~]# atq 6 Sun Dec 12 17:07:00 2021 a root 7 Mon Dec 13 12:12:00 2021 a root Example 4: Execute at 9:15 am 5 days later [root@localhost ~]# atq 6 Sun Dec 12 17:07:00 2021 a root 7 Mon Dec 13 12:12:00 2021 a root [root@localhost ~]# at 9:15 + 5 days warning: commands will be executed using /bin/sh at> /root/backup-yum-repo.sh at> <EOT> job 8 at Mon Dec 6 09:15:00 2021 [root@localhost ~]# atq 6 Sun Dec 12 17:07:00 2021 a root 7 Mon Dec 13 12:12:00 2021 a root 8 Mon Dec 6 09:15:00 2021 a root Example 5: Execute on Monday [root@localhost ~]# atq 6 Sun Dec 12 17:07:00 2021 a root 7 Mon Dec 13 12:12:00 2021 a root 8 Mon Dec 6 09:15:00 2021 a root [root@localhost ~]# at monday warning: commands will be executed using /bin/sh at> /root/backup-yum-repo.sh at> <EOT> job 9 at Mon Dec 6 17:18:00 2021 [root@localhost ~]# atq 6 Sun Dec 12 17:07:00 2021 a root 7 Mon Dec 13 12:12:00 2021 a root 8 Mon Dec 6 09:15:00 2021 a root 9 Mon Dec 6 17:18:00 2021 a root Note: You cannot use at with past time. There is no regret medicine. 4. One-time planned task management4.1 View one-time scheduled tasksatq [root@localhost ~]# atq 6 Sun Dec 12 17:07:00 2021 a root 7 Mon Dec 13 12:12:00 2021 a root 8 Mon Dec 6 09:15:00 2021 a root 9 Mon Dec 6 17:18:00 2021 a root 4.2 Deleting a one-time scheduled taskatrm [root@localhost ~]# atq 6 Sun Dec 12 17:07:00 2021 a root 7 Mon Dec 13 12:12:00 2021 a root 8 Mon Dec 6 09:15:00 2021 a root 9 Mon Dec 6 17:18:00 2021 a root [root@localhost ~]# atrm 8 [root@localhost ~]# atq 6 Sun Dec 12 17:07:00 2021 a root 7 Mon Dec 13 12:12:00 2021 a root 9 Mon Dec 6 17:18:00 2021 a root 4.3 View detailed information of one-time scheduled tasksat -c job_id [root@localhost ~]# atq 6 Sun Dec 12 17:07:00 2021 a root 7 Mon Dec 13 12:12:00 2021 a root 9 Mon Dec 6 17:18:00 2021 a root [root@localhost ~]# at -c 7 5. One-time scheduled task usage controlat.allow (/etc/at.allow) at.deny (/etc/at.deny) Users can use the at command to set a one-time scheduled task, and can also control which users can use the scheduled task (in the whitelist) and which users cannot use the scheduled task The whitelist for at one-time scheduled tasks is at.allow and the blacklist is at.deny. It is not recommended to use both whitelist and blacklist. It is recommended to use a whitelist, and at.allow has a higher priority than at.deny. That is, if wang is in both the whitelist and the blacklist, then wang can execute at By default, there is no at.allow file in the rhel8.0 system, but you can create it yourself. # Add user wang to the blacklist [root@localhost ~]# cat /etc/at.deny wang [root@localhost ~]# su - wang [wang@localhost ~]$ at You do not have permission to use at. # Add user wang to both the blacklist and the whitelist [root@localhost ~]# cat /etc/at.allow wang [root@localhost ~]# cat /etc/at.deny wang [root@localhost ~]# su - wang [wang@localhost ~]$ at Garbled time This concludes this article on the detailed use of the Linux one-time scheduled task at command. For more relevant Linux one-time scheduled tasks, please search for previous articles on 123WORDPRESS.COM or continue to browse the following related articles. I hope everyone will support 123WORDPRESS.COM in the future! You may also be interested in:
|
<<: Getting Started with Front-End Vue Unit Testing
>>: A brief analysis of the issues that should be paid attention to when making 404 error pages
Recommend
Vue echarts realizes dynamic display of bar chart
This article shares the specific code of vue echa...
How to solve the Mysql transaction operation failure
How to solve the Mysql transaction operation fail...
Detailed explanation of DOM style setting in four react components
1. Inline styles To add inline styles to the virt...
Vue implements the requirement of dragging and dropping dynamically generated components
Table of contents Product Requirements Ideas Prob...
Example of using the href attribute and onclick event of a tag
The a tag is mainly used to implement page jump, ...
Introduction and architecture of Apache Arrow, a high-performance data format library package on JVM (Gkatziouras)
Apache Arrow is a popular format used by various ...
Reasons and solutions for being unable to remotely connect to MySQL database under CentOS7
Preface I recently encountered a problem at work....
Detailed explanation of value transfer between parent and child components in Vue3
It has been a long time since the birth of vue3, ...
Docker setting windows storage path operation
When installing Docker on Windows 10, after selec...
Tomcat reports an error when starting the springboot project war package: Error when starting the child
Today, the company's springboot project is re...
Example of how to set up a third-level domain name in nginx
Problem Description By configuring nginx, you can...
The content of the commonly used input text box is automatically vertically centered and the default prompt text is empty when clicked
Three functions: 1. Automatic vertical centering o...
Solve the compatibility issue between MySQL 8.0 driver and Alibaba Druid version
This article mainly introduces the solution to th...
Serial and parallel operations in JavaScript
Table of contents 1. Introduction 2. es5 method 3...
CSS implements five common 2D transformations
2D transformations in CSS allow us to perform som...