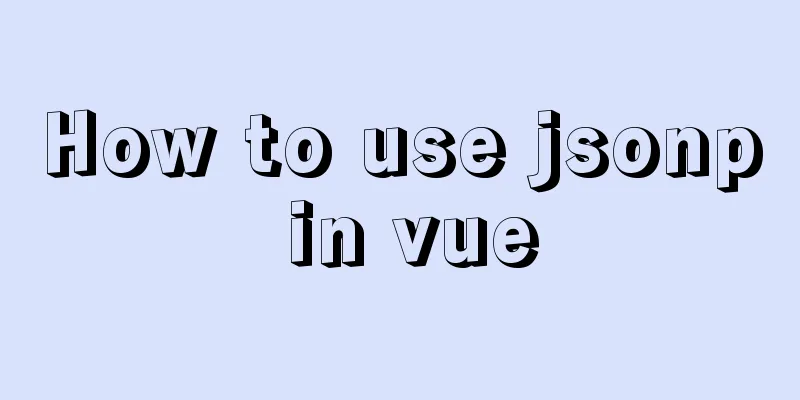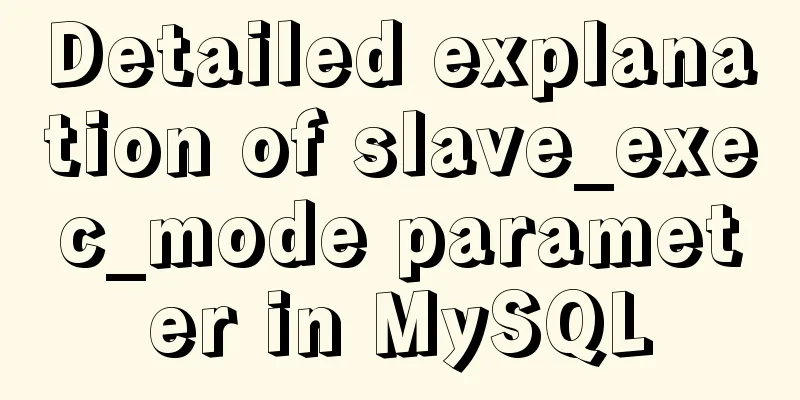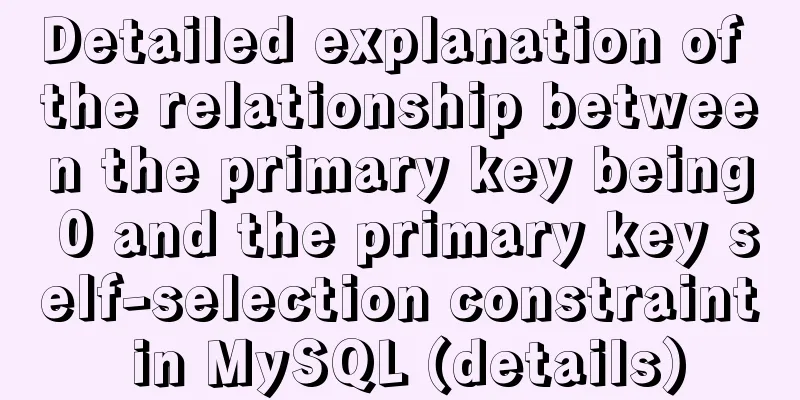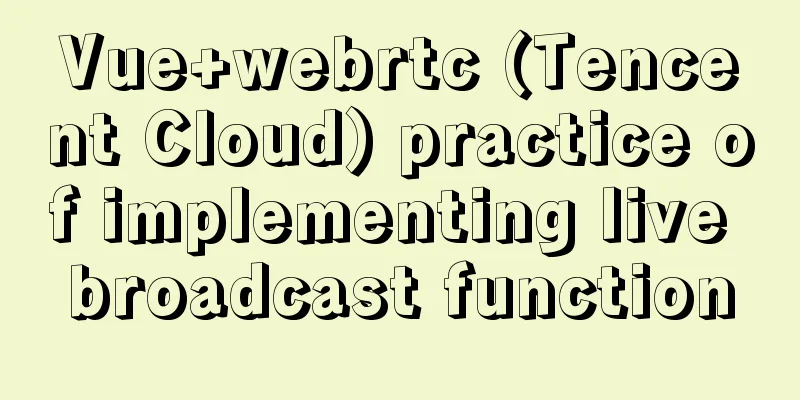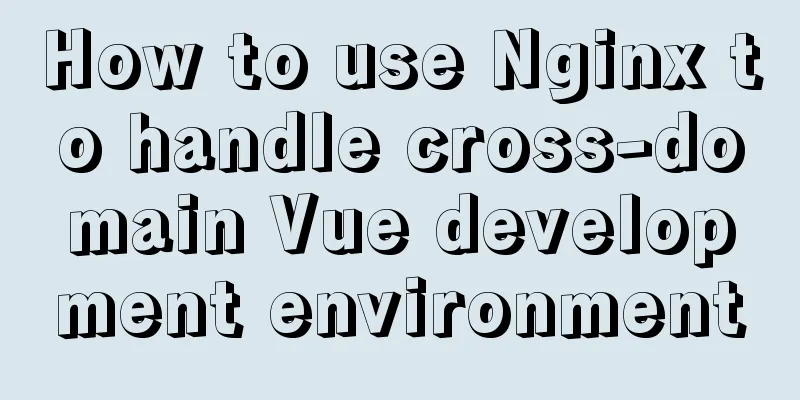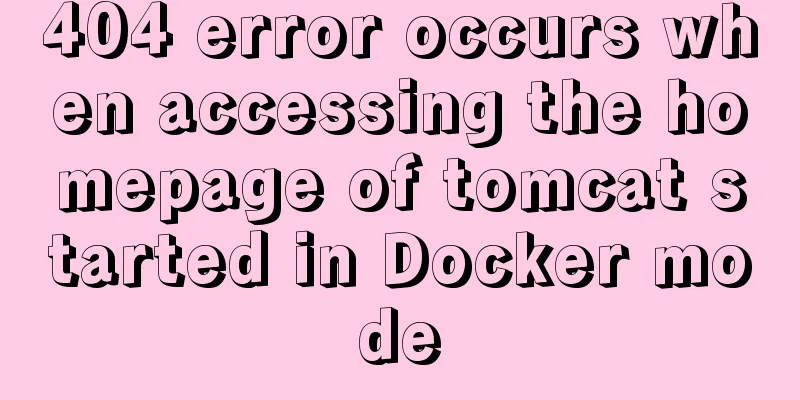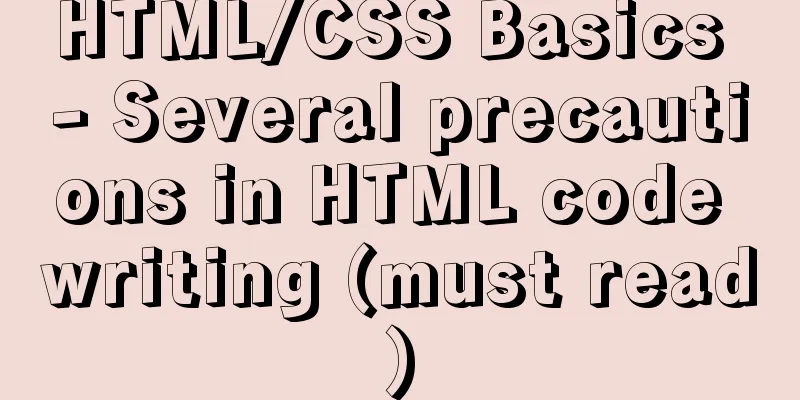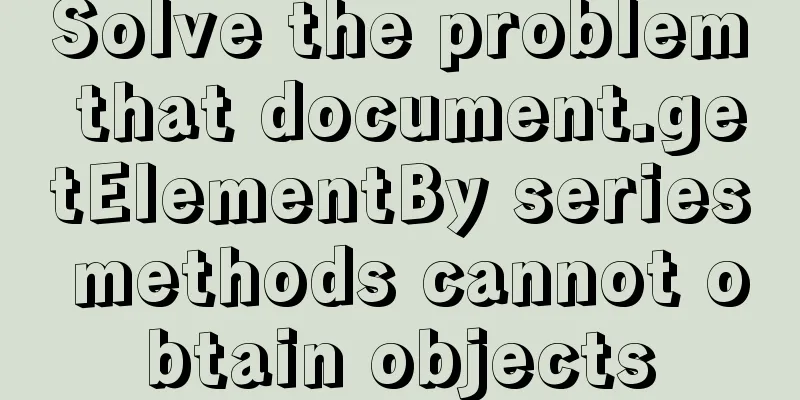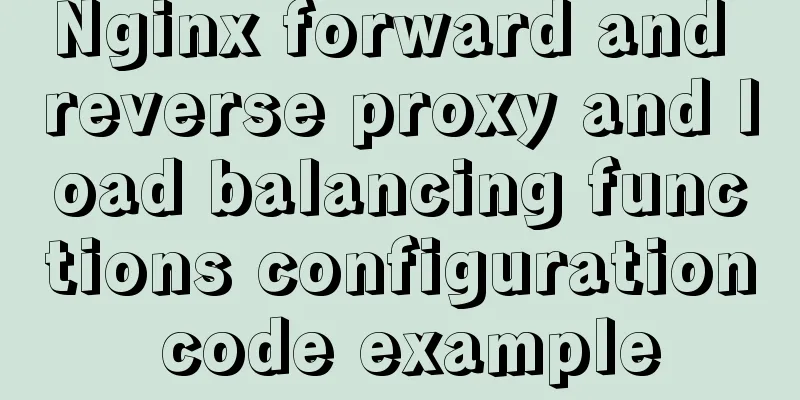Tutorial diagram of installing MySQL service through MySQL Installer under Windows
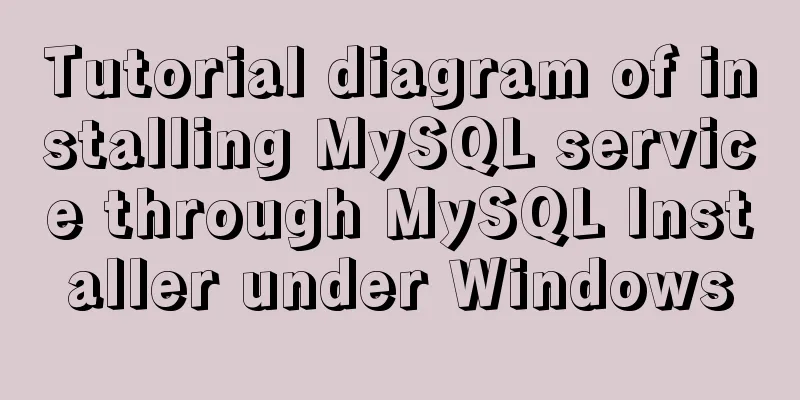
|
MYSQL officially provides an Installer method to install MYSQL services and other components, making it particularly easy to install, uninstall, and configure MYSQL under Windows. 1. Installation Preparation 1.1 Preparing the MySQL installation package Baidu Cloud Disk sharing link: https://pan.baidu.com/s/1Jni0OIJmaJj21-xeVVYeXQ Extraction code: e9is Windows version installation package download 1.2 Check the operating system type Checking the operating system type is mainly to understand whether the system is: 32-bit operating system (x86) or 64-bit operating system (x64)
1.3 Check if MySQL is installed on the system If MySQL has been installed on the system, it is recommended to completely uninstall it and then reinstall it.
2. Start installation 2.0 Q&A Before installing MySQL, here are some possible problems. Question-1 Problem: The installer requires the computer to have .Net Framework 4.5.2 Tips:
Solution: Exit the installer Download .Net Framework 4.5.2 from Microsoft official website After installing .Net Framework 4.5.2 , re-execute the MySQL installer Question-2 Problem: The MySQL program requires the computer to have Micrsoft Visual C++ 2015 Redistributable Package (x64) Tips:
Solution: Cancel the installer Download Micrsoft Visual C++ 2015 Redistributable Package (x64) from Microsoft official website After installing Micrsoft Visual C++ 2015 Redistributable Package (x64) , re-execute the MySQL installer 2.1 to execute the installation package After executing the installation package, the system will have some security blocking reminders, just agree to it, then agree to the authorization license and proceed to the next step.
2.2 Select the installation type Developer Default: By default, all products required for MySQL development will be installed. This is not recommended. Server only: Only install the MySQL service, usually used when deploying the MySQL service Client only: Only install the MySQL client Full: Installs all products and features included with MySQL Custom: User-defined installation! ! ! This article uses user-defined installation
2.3 Selecting installation products and features Install the basic components that can meet the needs of MySQL development. Here, select MySQL Server. Choose x86 or x64 according to the system type.
After selecting, proceed to the next step.
3. Start configuration After completing the above MySQL installation steps, you need to further configure the MySQL service. 3.1 Configuration Type and Network The MySQL installation package provides us with the best configuration by default. Just keep the default configuration here and proceed to the next step.
3.2 Configure account and password After MySQL is installed, you need to set a password for the root user. After setting the password, be sure to remember it. You must use this password when you use the root user to access the MySQL service later.
3.3 Configure MySQL Service As a service program, MySQL is set as a Windows service and enabled to start automatically.
3.4 Execute the configuration to take effect The configuration filled in in each step above has not really taken effect yet. You need to perform the following steps to make the configuration take effect.
4. Use MySQL 4.1 to view MySQL services under Windows
4.2 Connecting to MySQL Server via MySQL Client Connect to the MySQL server through the MySQL command line client
When executing the MySQL command line client, you will be prompted to enter a password. The password here is the root user password set during the configuration process. After entering it, press Enter and the connection will be successful as shown in the figure.
5. Extension 5.1 Add MySQL commands to PATH Find the installation path of MySQL on Windows platform (for example, Windows 10 64-bit system is installed in C:\Program Files\MySQL\MySQL Server 5.7 by default) Add steps (similar to configuring Java environment variable types and configuring PATH under Linux)
5.2 Use MySQL commands directly in the command line window After configuring the MySQL command to the PATH path, you can execute it in any command line window when accessing MySQL. Run the
Summarize The above is the tutorial on how to install MySQL service through MySQL Installer under Windows introduced by the editor. I hope it will be helpful to everyone. If you have any questions, please leave me a message and the editor will reply to you in time. I would also like to thank everyone for their support of the 123WORDPRESS.COM website! You may also be interested in:
|
<<: WeChat applet implements a simple dice game
>>: How to use VirtualBox to build a local virtual machine environment on Mac
Recommend
Simple use of Vue bus
Simple use of Vue bus Scenario description: Compo...
HTML Tutorial: Collection of commonly used HTML tags (6)
These introduced HTML tags do not necessarily ful...
Native js to achieve seamless carousel effect
Native js realizes the carousel effect (seamless ...
How to view and set the mysql time zone
1. Check the database time zone show variables li...
Vue + element dynamic multiple headers and dynamic slots
Table of contents 1. Demand 2. Effect 3. All code...
Native js implementation of magnifying glass component
This article example shares the specific code for...
WeChat applet realizes the nine-square grid effect
This article shares the specific code for the WeC...
Detailed explanation of mysql execution plan id is empty (UNION keyword)
Introduction During the work process, slow querie...
Implementation steps for building Webpack5-react scaffolding from scratch (with source code)
Table of contents webpack5 Official Start Buildin...
Detailed explanation of how to limit the update/delete range using the mysql parameter sql_safe_updates
Preface As you all know, we have encountered many...
The principle and application of ES6 deconstruction assignment
Table of contents Array destructuring assignment ...
MySQL slow query log configuration and usage tutorial
Preface MySQL slow query log is a function that w...
Detailed explanation of the use cases of Vue listeners
The first one is to use jQuery's ajax to send...
Detailed explanation of the "/" problem when proxy_pass forwards according to the path path
When configuring proxy_pass in nginx, if you matc...
How to import Tomcat source code into idea
Table of contents 1. Download the tomcat code 2. ...