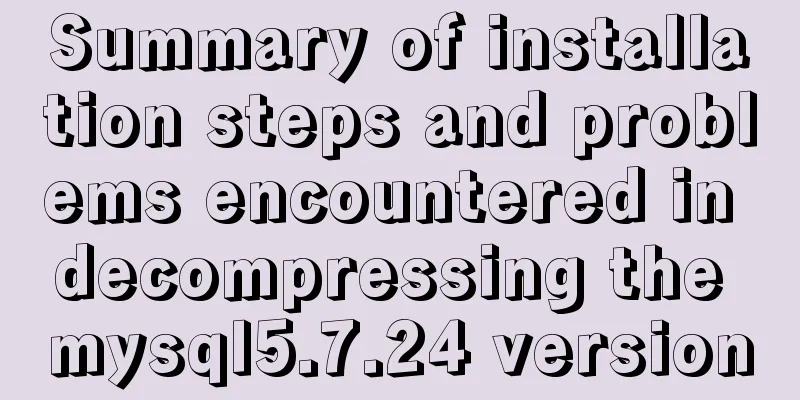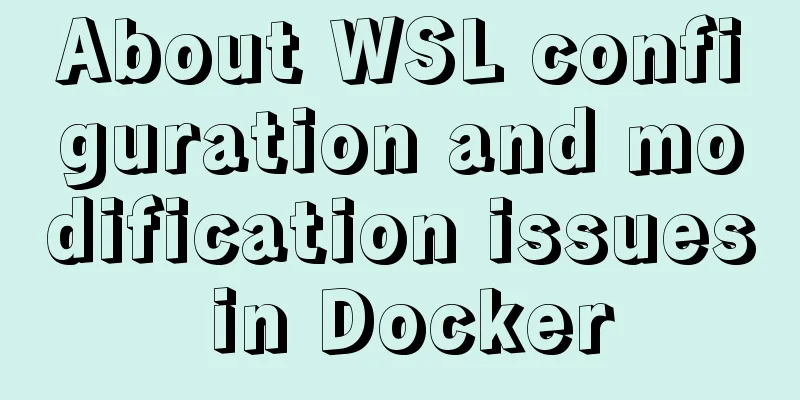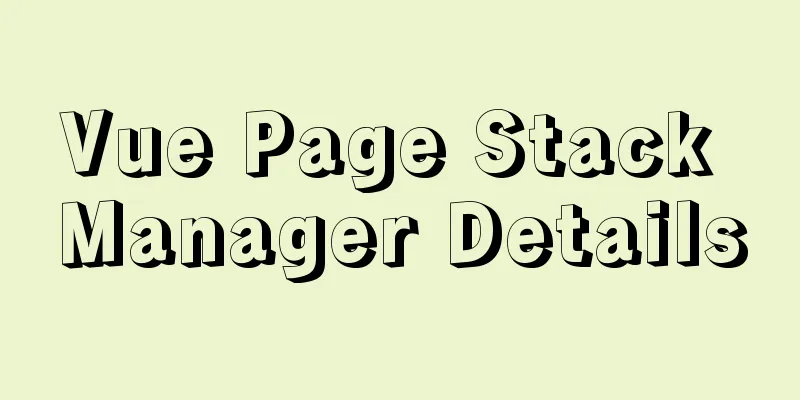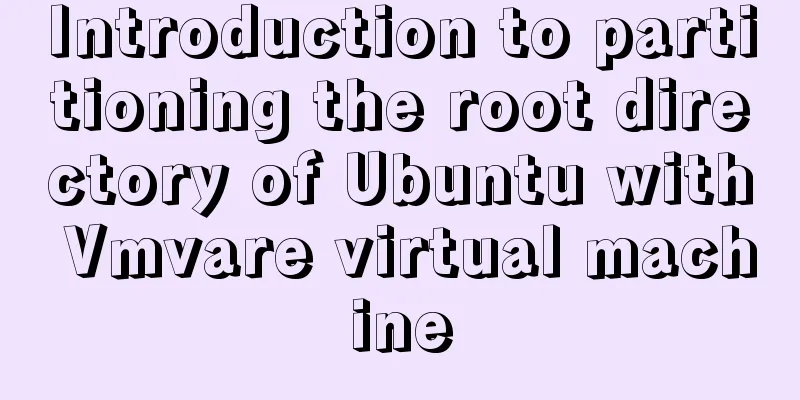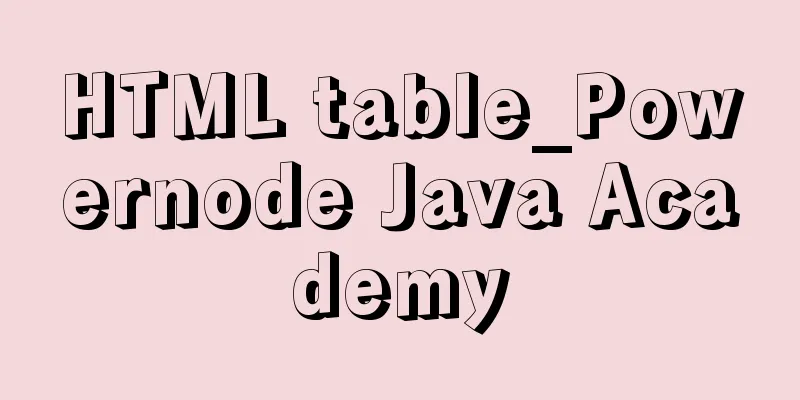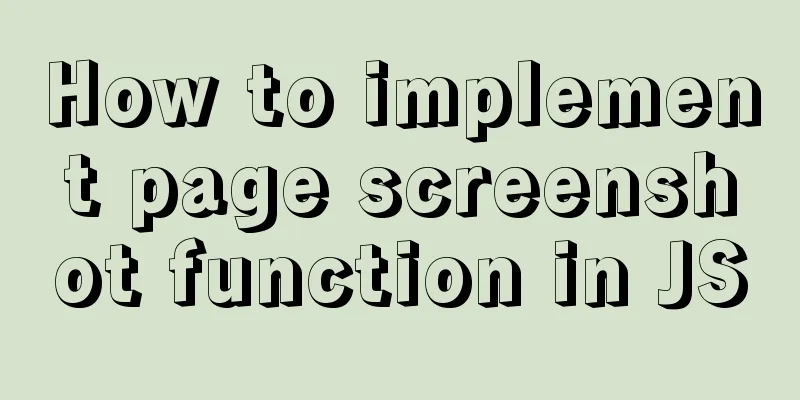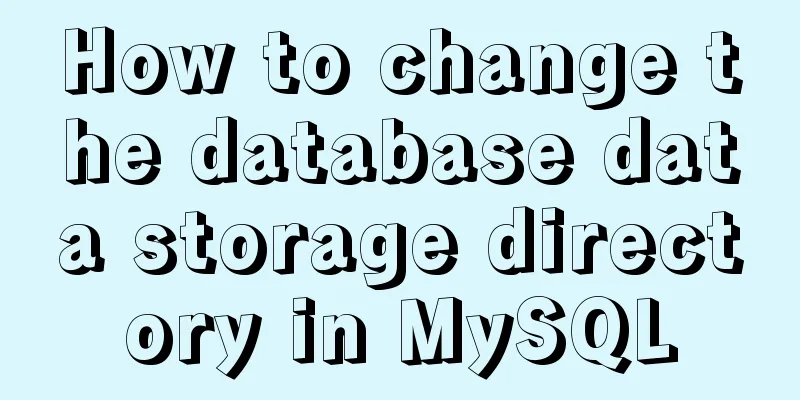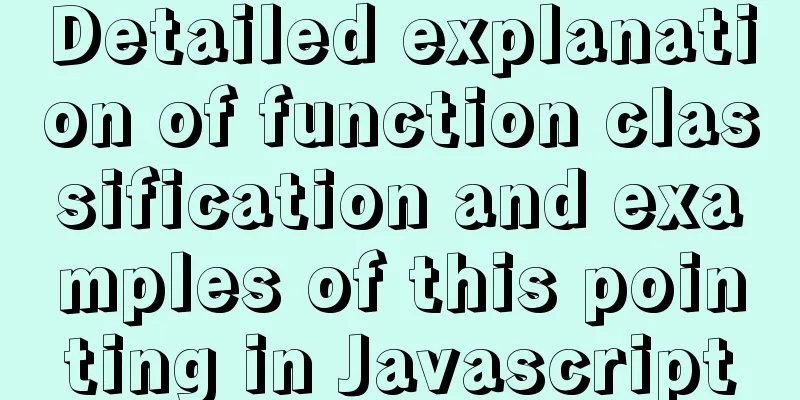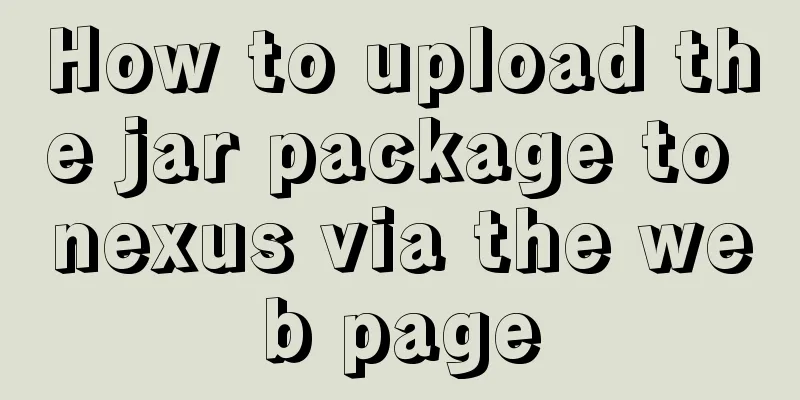How to use VirtualBox to build a local virtual machine environment on Mac
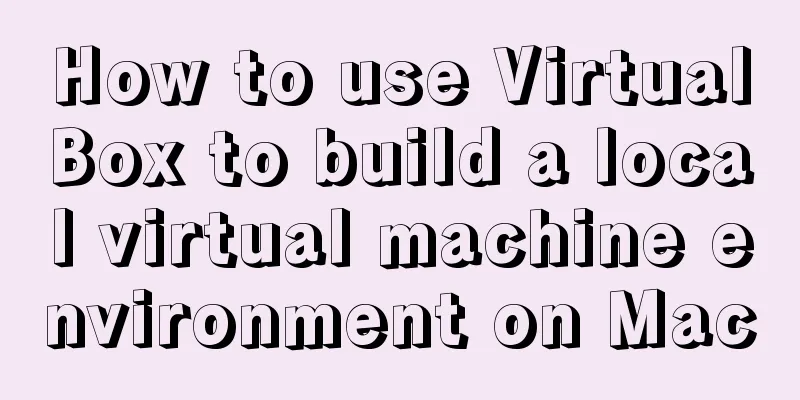
|
1. Big Data and Hadoop To study and learn about big data, we naturally have to start with Hadoop. Hadoop is not a simple software, but an ecosystem formed by a series of software. Its core ideas come from three papers originally published by Google, which were later implemented as open source. The correspondence between Google's implementation and Hadoop's implementation can be roughly as follows: Google Map/Reduce <---> Hadoop MapReduce Google GFS <---> Hadoop HDFS Google BigTable <---> Hadoop HBase All components of the Hadoop ecosystem run in a Linux environment, so naturally we need to build a Linux environment first. In addition, Hadoop can process "big" data because of its distributed nature. It can use distributed computing to build server clusters and can be expanded as needed. For learning purposes, we first use a virtual machine to build a Linux environment on a local computer. To model a cluster environment, we can create several more virtual machines. In order to play with this tool, since you need to create several virtual machines, your computer memory should be no less than 8G. Because running Hadoop generally requires 2G for a virtual machine, and opening 3 virtual machines will take up a lot of memory. However, in the early stage, for the sake of learning, I only allocated 1G of memory to each virtual machine, and I could adjust it later if it was not enough. 2. Why choose VirtualBox? When it comes to virtual machines, the first thing that comes to mind is the famous VMware. VMware is an old virtual machine software, and there are many tutorials online. The reason why I chose VirtualBox was mainly because of the license issue. I only have a MacBook pro, and I don't want to spend too much time on software licenses, so I chose the free VirtualBox. The installation process of VirtualBox is unremarkable, it's just routine operations, so I won't go into details.
3. Install CentOS in the virtual machine As mentioned earlier, my main computer is a MacBook Pro. For convenience, I used Parallel Desktop to virtualize a Windows machine, but I won’t mention it here. I chose CentOS as the Linux system. First, download the ISO file of the system from the CentOS official website. Create a new virtual machine in VirtualBox, select Linux as the type, and choose any version. I don’t see CentOS in it, but it’s okay to choose any one. Please note that it is best to select a folder, which is where the virtual machine files are stored, because as more and more things are installed, the virtual machine files may become larger and larger. My computer's hard drive is almost full, so I hooked up an external hard drive and put the virtual machine files on it. I can plug it in when I need it. Although it's not convenient, I have to make do with it.
Other parameters can be left as default. After the virtual machine is created successfully, click Settings, switch to Storage, and select the downloaded CentOS system ISO file in the optical drive. After the virtual machine is started, you can enter the CentOS installation.
There is no need to talk about installing the CentOS7 operating system. It is a graphical interface and not difficult. 4. Problems encountered in network environment configuration I need to talk about the network settings after Linux is successfully installed. I have encountered many problems here. I hope my network environment is like this. First of all, we hope that the Linux virtual machine can connect to the Internet, so that it will be convenient to download any components in the future. Secondly, I hope to access the Linux virtual machine from the host machine, which is the MacBook, so that I can log in to it through ssh. The default small window of VirtualBox is really small and dizzying. Although it can be enlarged, it is more convenient to operate under the host, so you still need to ssh in from the MacBook. But please note that CentOS cannot connect to the Internet right after installation, and relevant settings are required. 4.1 Linux virtual machine connects to the Internet By default, the virtual machine's network settings can select "Network Address Translation NAT", and the virtual machine will create a NAT network.
The network is not turned on by default after the virtual machine is installed, so it cannot connect to the Internet. You need to start the virtual machine and change the network configuration after logging in. vi /etc/sysconfig/network-scripts/ifcfg-enp0s3 Change ONBOOT to yes so that the network can be started after Linux starts. After making changes, press ESC, then :wq to exit and save. You don’t need to restart the network service to make the changes take effect.
At this time, you can check it through the command ``` ip addr```, and you will see that the network already has an IP address, for example, mine is 10.0.2.15. As shown in the figure:
Now if you
4.2 Accessing the Linux virtual machine from the host Macbook In addition, the address cannot be pinged from the host Macbook, which means that the host cannot access the virtual machine. In order for the host MacBook and the virtual machine Linux to communicate with each other, the two machines need to be in the same network segment. Under the "Management" menu in VirtualBox, open the "Host Network Manager" and create one. As shown in the figure, you can see that a virtual network card 192.168.56.1 is created.
At this time, if you use the ifconfig command in the MacBook terminal, you will find that there is an additional vboxnet0 network card with an IP address of 192.168.56.1
Then you need to add a network card in the corresponding virtual machine settings in VirtualBox. 2. Select "Host-Only Network". The interface name is vboxnet0 as seen before.
Then log in to the virtual machine and use the "ip addr" command to check, you will find an additional network card enp0s8. Copy the one from enp0s3 and edit this file, this time changing to the fixed IP address. cp /etc/sysconfig/network-scripts/ifcfg-enp0s3 /etc/sysconfig/network-scripts/ifconfig-enp0s8
Then restart the network "systemctl restart network". Now you can access the virtual machine from the host Macbook. 4.3 Turn off Linux firewall From the above settings, we can see that the IP address of the host MacBook is 192.168.56.1, and the static address of the virtual machine Linux is set to 192.168.56.100. Now we are in the same network segment and should be able to ping each other. If you can't ping, it's probably a firewall issue. First, turn off the firewall on your MacBook.
Then make sure the firewall of the Linux virtual machine is also turned off. The firewall is turned on by default.
Check the ssh service, it should be open by default
You should now be able to ssh into linux from the mac's terminal. Summarize The above is the method I introduced to you to use VirtualBox to build a local virtual machine environment on Mac. I hope it will be helpful to you. If you have any questions, please leave me a message and I will reply to you in time. I would also like to thank everyone for their support of the 123WORDPRESS.COM website! If you find this article helpful, please feel free to reprint it and please indicate the source. Thank you! You may also be interested in:
|
<<: Tutorial diagram of installing MySQL service through MySQL Installer under Windows
>>: JavaScript implements asynchronous submission of form data
Recommend
Detailed explanation of nmcli usage in CentOS8
Common nmcli commands based on RHEL8/CentOS8 # Vi...
How to center your HTML button
How to center your HTML button itself? This is ea...
JS achieves five-star praise case
This article shares the specific code of JS to ac...
Detailed explanation of accessing MySQL database in Linux virtual machine under Windows environment
Linux virtual machine: VMware + Ubuntu 16.04.4 Wi...
How to correctly modify the ROOT password in MySql8.0 and above versions
Deployment environment: Installation version red ...
Sample code for implementing water drop ripple animation button effect with CSS+JS
The code looks like this: <!DOCTYPE html> &...
MYSQL database GTID realizes master-slave replication (super convenient)
1. Add Maria source vi /etc/yum.repos.d/MariaDB.r...
Detailed installation process of mysql5.7.21 under win10
This article shares the installation of MySQL 5.7...
Useful codes for web page creation
<br />How can I remove the scroll bar on the...
Solution to the IP address not being displayed under Linux
Table of contents Preface Solution: Step 1 Step 2...
Detailed steps for installing the decompressed version of MySQL 5.7.20 (two methods)
I will explain the installation of MySQL under Wi...
A brief discussion on where the token generated by node using jwt should be stored
A: Usually stored in the client. jwt, or JSON Web...
How to hide and forge version number in Nginx
1. Use curl command to access by default: # curl ...
Analysis of two implementation methods for adding static routing in Linux
Command to add a route: 1.Route add route add -ne...
Pure CSS to solve the ceiling and bottom suction in H5 layout implementation steps
What products do you want to mention? Recently, t...