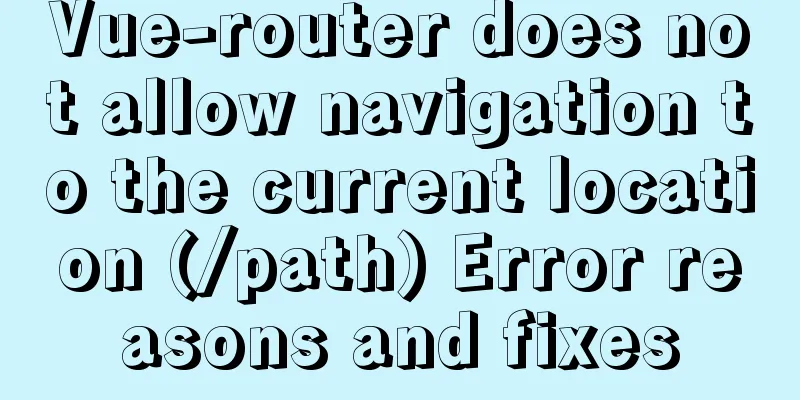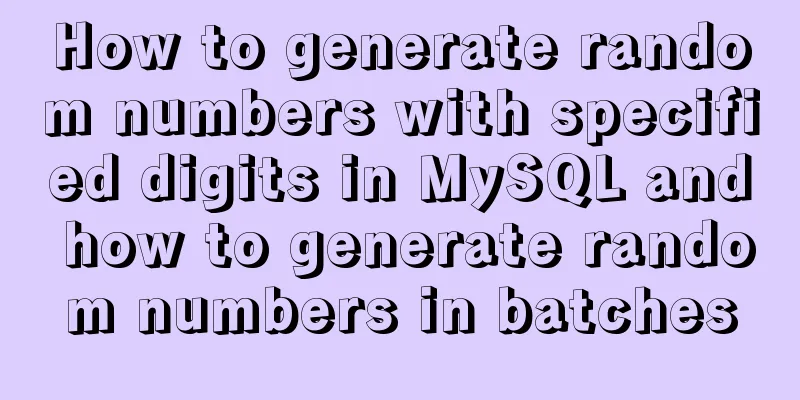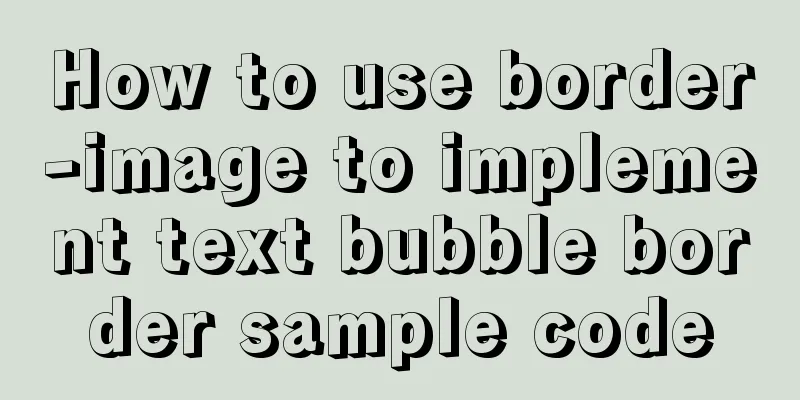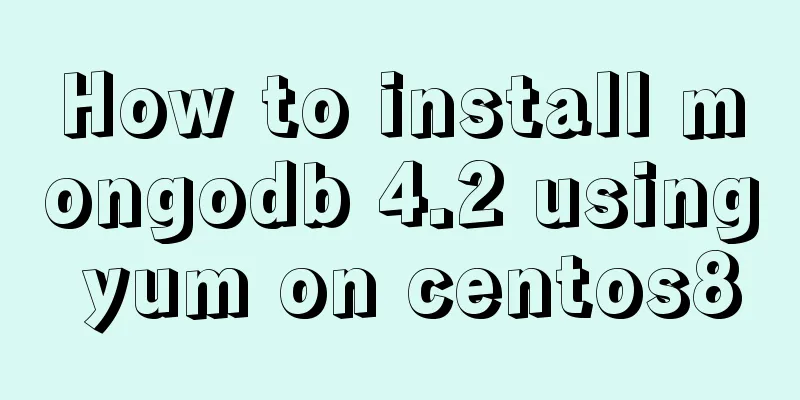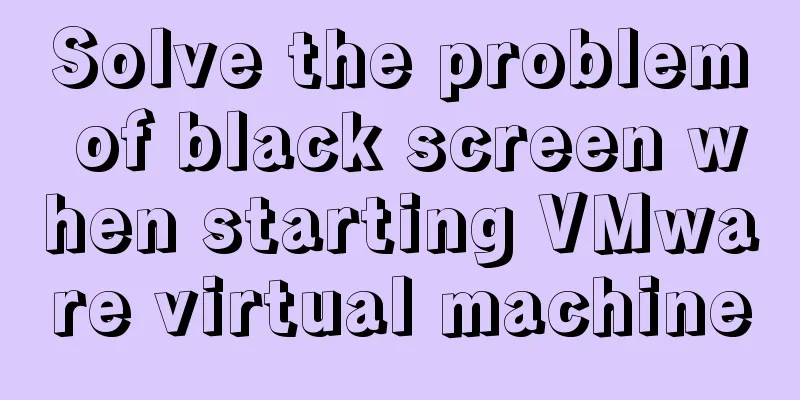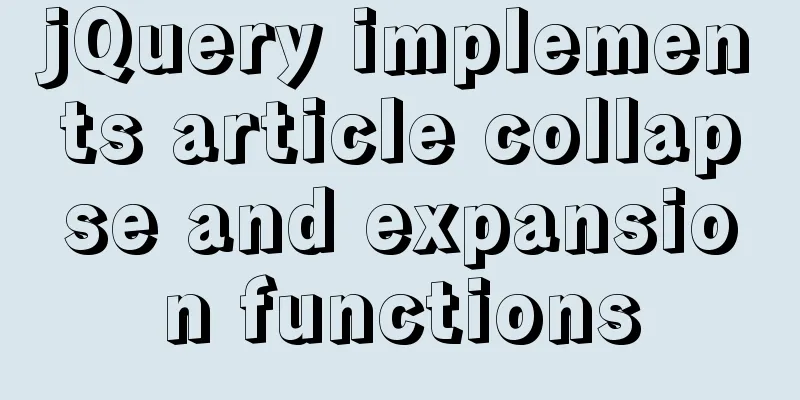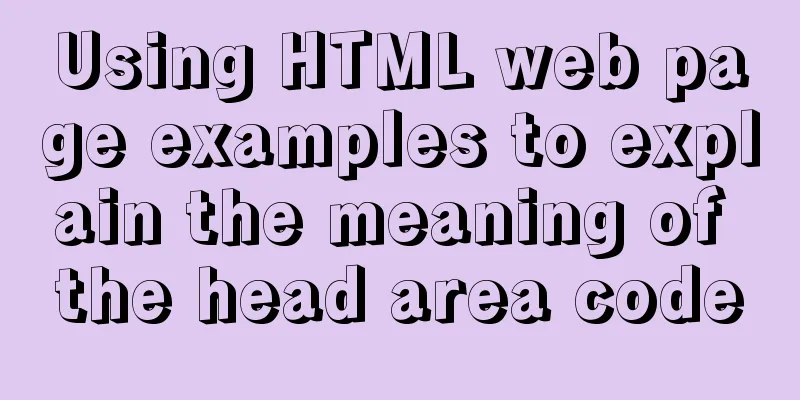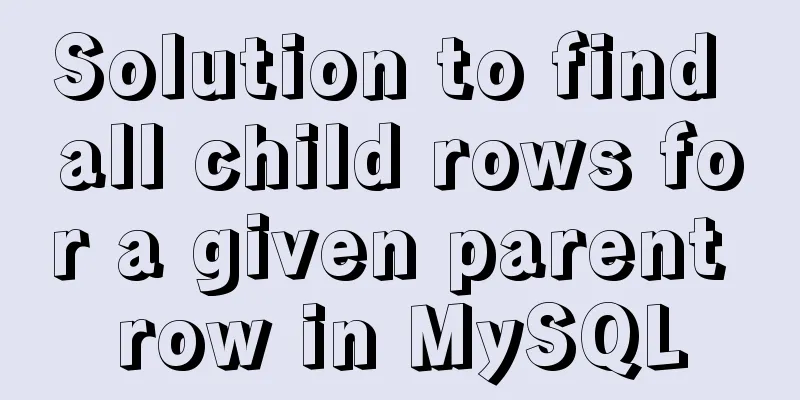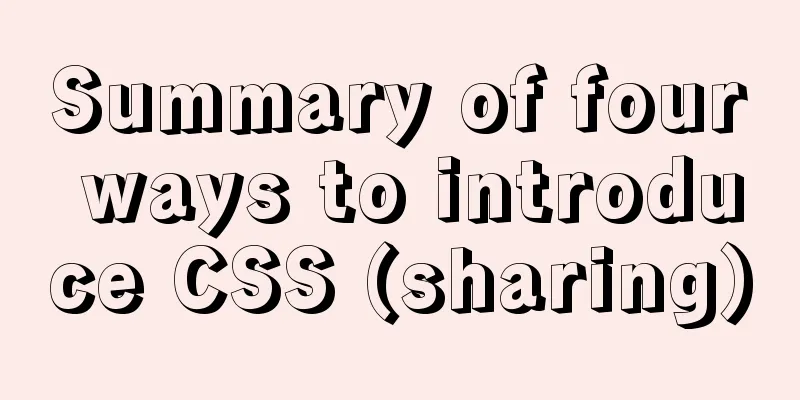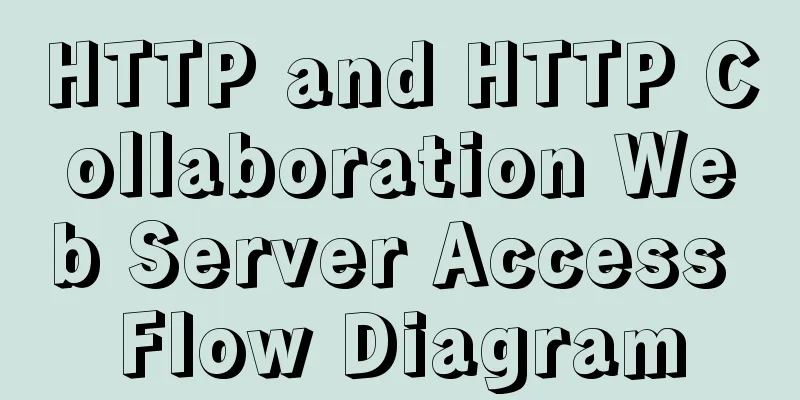Introduction to partitioning the root directory of Ubuntu with Vmvare virtual machine
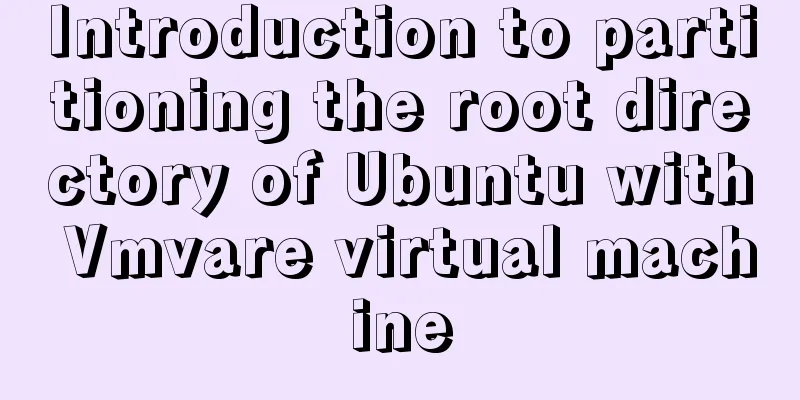
PrefaceWhen I installed Ubuntu 18.04, I manually partitioned the system, giving 15G to the root directory / and about 50G to the home directory /home. I thought that was enough, but when I installed petlinux (a software for porting Linux) later, it needed to be installed in the /opt directory, which resulted in insufficient space in the root directory. Therefore, the virtual machine needs to be repartitioned. After consulting relevant information, it is finally successfully achieved using Ubuntu's image cdlive and the gparted partition tool. RationaleUse the gparted tool to repartition the system, but you cannot partition in the installed Ubuntu because after entering the system, the disks that need to be partitioned are occupied. Therefore, you need to use cdlive to enter the trial system, and then partition the system. Procedure1. Start the virtual machine from CD
As shown in the figure above, in the virtual machine settings, CD/DVD, check Connect at startup and select the image file to be used.
Then start the VM from "Enter firmware at power on"
In the interface above, use + - to move CD-ROM Drive to the first one, then F10, select yes to save and exit.
After selecting the language, click Try Ubuntu to enter the system. 2. Use GParted tool to partition
Search for the GParted tool in the application and partition it. The picture below is my disk before partitioning. sda1 is mounted on /boot, sda2 has a capacity of 62.09G and is divided into sda5 swap partition, sda6 is mounted on the root directory, and sd7 is mounted on the home directory. sda3 was expanded to 64G after the virtual machine was installed.
As shown in the figure above, when there is a lock on the disk, partitioning is not possible. Select sda5, right-click and select "Disable swap space", the locks behind the disk will disappear and you can partition.
3. How to use GParted.Select the disk you want to resize, right-click and select Change Size/Move
Move the arrow left or right to change the partition size.
My partitioning process: 1. Expand sda2 by 64G. 2. Expand sda7 and move it backwards.
3. Expand the space of sda6.
The adjusted partition is shown in the figure below, just save it.
Then shut down the virtual machine and the interface shown below will be displayed. Disconnect the CD from the settings and press "ENTER" on the keyboard to restart.
Log into the system normally.
The new disk partition is shown in the figure below, achieving the purpose of expanding the root directory.
This is the end of this article about how to partition the root directory of Ubuntu with the Vmvare virtual machine. For more information about how to partition Ubuntu with Vmvare, please search for previous articles on 123WORDPRESS.COM or continue to browse the following related articles. I hope you will support 123WORDPRESS.COM in the future! You may also be interested in:
|
<<: Solve the problem of OpenLayers 3 loading vector map source
>>: Summary of relevant knowledge points on how adaptive web design is achieved
Recommend
A brief discussion on the CSS overflow mechanism
Why do you need to learn CSS overflow mechanism i...
Demystifying the HTML 5 Working Draft
The World Wide Web Consortium (W3C) has released a...
Solution to the problem that the mysql8.0.11 client cannot log in
This article shares with you the solution to the ...
MySQL 5.7.20 compressed version download and installation simple tutorial
1. Download address: http://dev.mysql.com/downloa...
32 Typical Column/Grid-Based Websites
If you’re looking for inspiration for columnar web...
Vue binding object, array data cannot be dynamically rendered case detailed explanation
Project scenario: Dark Horse Vue project manageme...
The problem of mmx64.efi not found occurs when installing Ubuntu18 dual system on win10
During the installation of Ubuntu 18, the mmx64.e...
How to create a table by month in MySQL stored procedure
Without going into details, let's go straight...
Methods and techniques for designing an interesting website (picture)
Have you ever encountered a situation where we hav...
Is it necessary to give alt attribute to img image tag?
Do you add an alt attribute to the img image tag? ...
Solution to span width not being determined in Firefox or IE
Copy code The code is as follows: <html xmlns=...
MySQL series tutorials for beginners
Table of contents 1. Basic concepts and basic com...
Design theory: the basics of font design
<br />Words are the inevitable product of hu...
Linux CentOS6.9 installation graphic tutorial under VMware
As a technical novice, I am recording the process...
CSS--overflow:hidden in project examples
Here are some examples of how I use this property ...