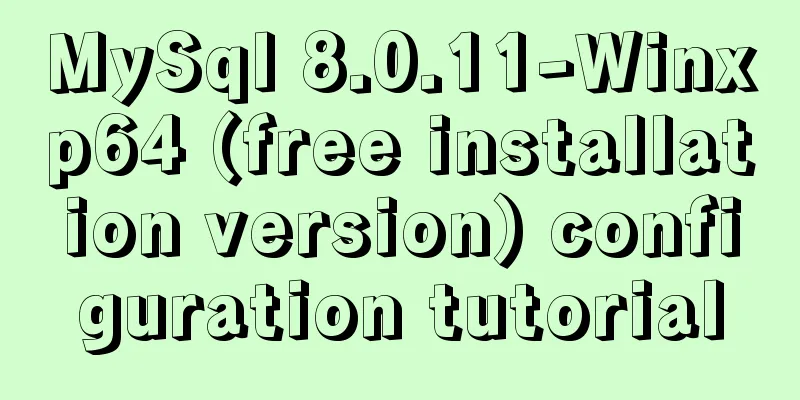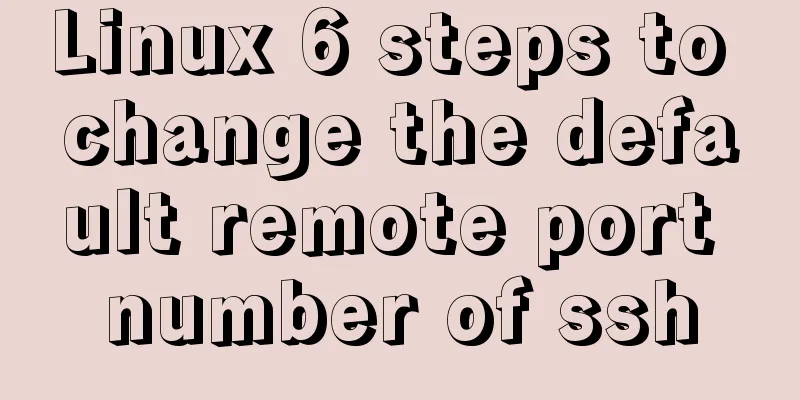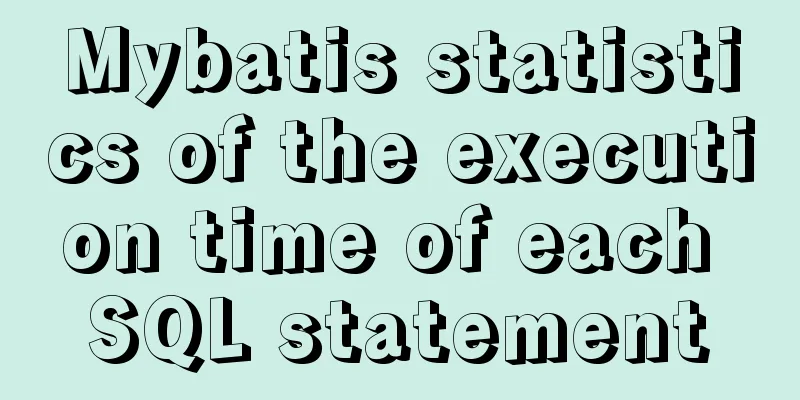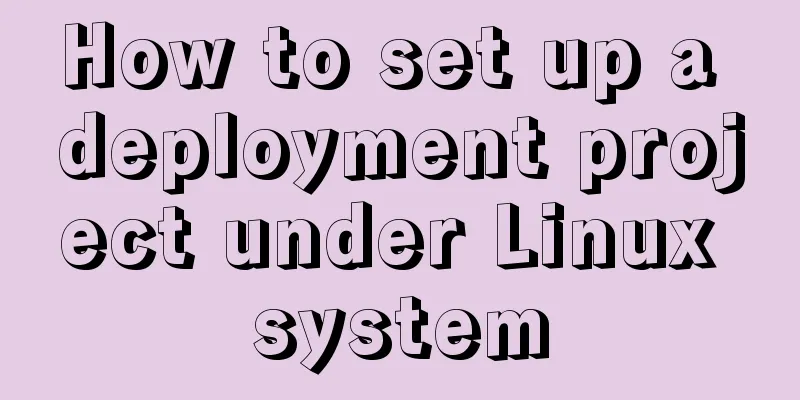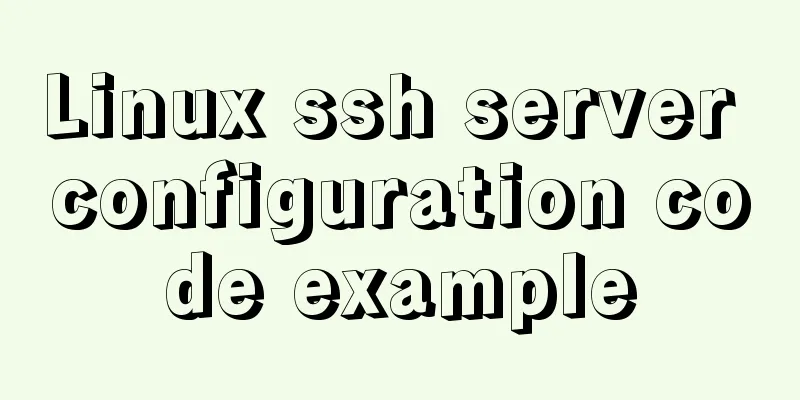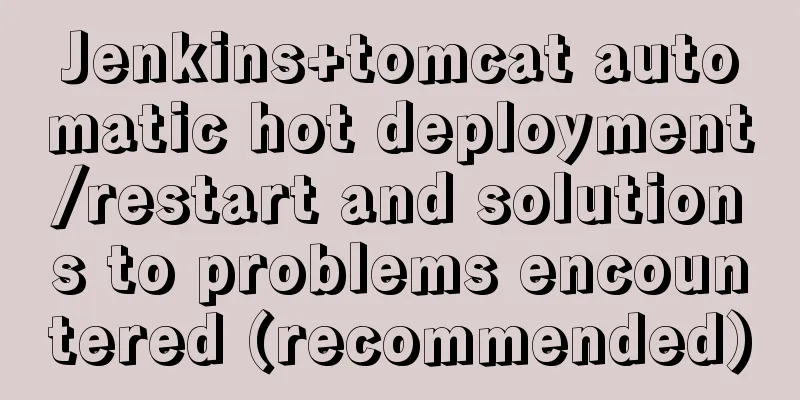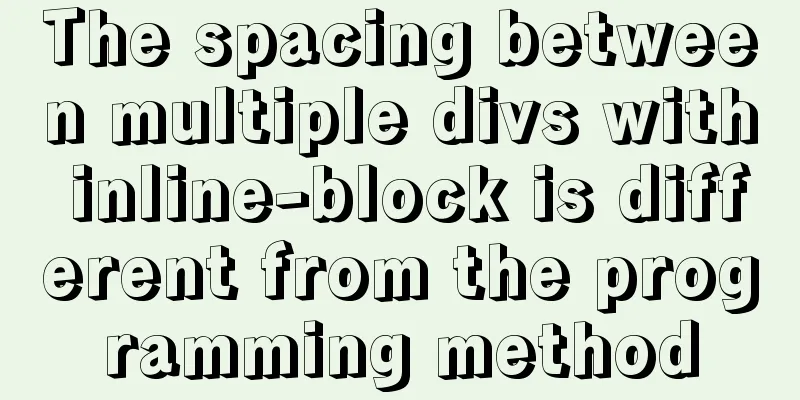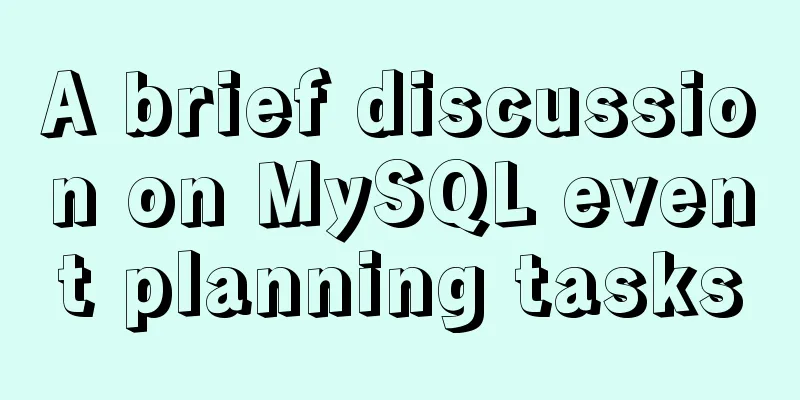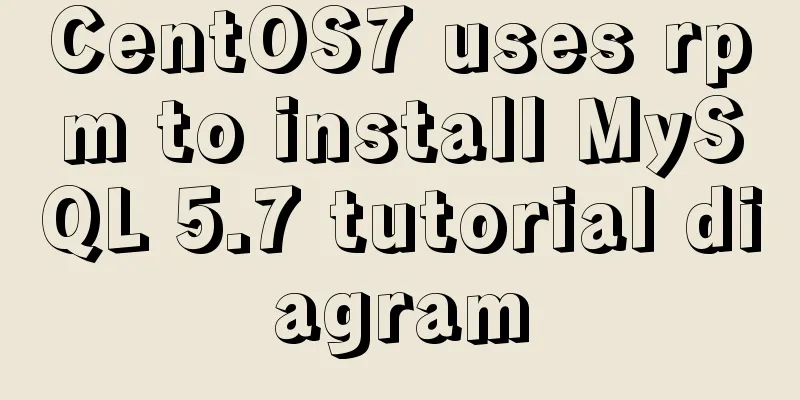Vue element implements table adding, deleting and modifying data
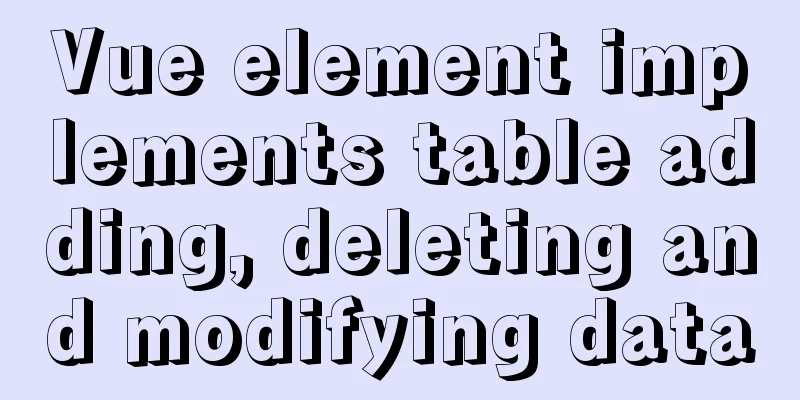
|
This article shares the specific code of vue element to add, delete and modify data in the table for your reference. The specific content is as follows Here we use a pop-up box to implement this function. Another method is to modify it directly on the original basis. The effect is as follows:
Table of tables:
<el-table :data="tableData" style="width: 100%">
<el-table-column prop="date" label="Date" width="180"></el-table-column>
<el-table-column prop="name" label="姓名" width="180"></el-table-column>
<el-table-column prop="address" label="Address"></el-table-column>
<el-table-column label="operation">
<template slot-scope="scope">
<!-- Click Edit to enter the edit page to edit the table data-->
<el-button size="small" @click="handleEdit(scope.$index, scope.row)">Edit</el-button>
<el-button size="small" type="danger" @click="handleDelete(scope.$index, scope.row)">Delete</el-button>
</template>
</el-table-column>
</el-table>Pop-up box settings:
<!-- The following is used to set the pop-up box when clicking the add button. You can nest tables to display the pop-up table information. Use the following :visible.sync to control whether it is displayed or not-->
<!-- The value we set is bound inside. After filling it out, insert our new value into all the data on the page-->
<el-dialog title="User Information" :visible.sync="dialogFormVisible">
<!-- Nesting el-form in el-dialog to achieve the effect of pop-up table -->
<el-form :model="form">
<el-form-item label="Address" :label-width="formLabelWidth">
<el-input v-model="form.address" auto-complete="off"></el-input>
</el-form-item>
<el-form-item label="Name" :label-width="formLabelWidth">
<el-input v-model="form.name" auto-complete="off"></el-input>
</el-form-item>
<el-form-item label="Date" :label-width="formLabelWidth">
<el-date-picker
v-model="form.date"
type="date"
placeholder="Select a date"
value-format="yyyy-MM-dd"
></el-date-picker>
</el-form-item>
<el-form-item label="Gender" :label-width="formLabelWidth">
<el-select v-model="form.region" placeholder="Gender">
<el-option label="Male" value="Male"></el-option>
<el-option label="女" value="女"></el-option>
</el-select>
</el-form-item>
</el-form>
<div slot="footer" class="dialog-footer">
<el-button @click="cancel">Cancel</el-button>
<!-- Set the method to trigger the update -->
<el-button type="primary" @click="update">OK</el-button>
</div>
</el-dialog>The complete code is as follows:
<template>
<div class="basetable" v-loading="loading" element-loading-text="Loading">
<!-- v-loading settings loading -->
<div class="selectMenu">
<el-date-picker v-model="value6" type="daterange" placeholder="Select date range"></el-date-picker>
<!-- Click to trigger the add method-->
<el-button type="primary" @click="add">Add</el-button>
</div>
<div class="tableMain">
<el-table :data="tableData" style="width: 100%">
<el-table-column prop="date" label="Date" width="180"></el-table-column>
<el-table-column prop="name" label="姓名" width="180"></el-table-column>
<el-table-column prop="address" label="Address"></el-table-column>
<el-table-column label="operation">
<template slot-scope="scope">
<!-- Click Edit to enter the edit page to edit the table data-->
<el-button size="small" @click="handleEdit(scope.$index, scope.row)">Edit</el-button>
<el-button size="small" type="danger" @click="handleDelete(scope.$index, scope.row)">Delete</el-button>
</template>
</el-table-column>
</el-table>
</div>
<div class="page">
<el-pagination
@size-change="handleSizeChange"
@current-change="handleCurrentChange"
:current-page.sync="currentPage3"
:page-size="100"
layout="prev, pager, next, jumper"
:total="1000"
></el-pagination>
</div>
<!-- The following is used to set the pop-up box when clicking the add button. You can nest tables to display the pop-up table information. Use the following :visible.sync to control whether it is displayed or not-->
<!-- The value we set is bound inside. After filling it out, insert our new value into all the data on the page-->
<el-dialog title="User Information" :visible.sync="dialogFormVisible">
<!-- Nesting el-form in el-dialog to achieve the effect of pop-up table -->
<el-form :model="form">
<el-form-item label="Address" :label-width="formLabelWidth">
<el-input v-model="form.address" auto-complete="off"></el-input>
</el-form-item>
<el-form-item label="Name" :label-width="formLabelWidth">
<el-input v-model="form.name" auto-complete="off"></el-input>
</el-form-item>
<el-form-item label="Date" :label-width="formLabelWidth">
<el-date-picker
v-model="form.date"
type="date"
placeholder="Select a date"
value-format="yyyy-MM-dd"
></el-date-picker>
</el-form-item>
<el-form-item label="Gender" :label-width="formLabelWidth">
<el-select v-model="form.region" placeholder="Gender">
<el-option label="Male" value="Male"></el-option>
<el-option label="女" value="女"></el-option>
</el-select>
</el-form-item>
</el-form>
<div slot="footer" class="dialog-footer">
<el-button @click="cancel">Cancel</el-button>
<!-- Set the method to trigger the update -->
<el-button type="primary" @click="update">OK</el-button>
</div>
</el-dialog>
</div>
</template>
<script type="text/ecmascript-6">
export default {
data() {
return {
loading: true,
// Table data tableData: [
{
date: "2017-05-01",
name: "Soldier 76",
region: "Male",
address: "King's Avenue",
city: ""
},
{
date: "2017-05-02",
name: "Genji",
region: "Male",
address: "Nepal",
city: ""
},
{
date: "2017-05-03",
name: "Black Lily",
region: "Female",
address: "Volskaya Industrial Zone",
city: ""
},
{
date: "2017-05-04",
name: "Tracer",
region: "Female",
address: "King's Avenue",
city: ""
},
{
date: "2017-05-03",
name: "Zhaliya",
region: "Female",
address: "Volskaya Industrial Zone",
city: ""
},
{
date: "2017-05-03",
name: "Zenyatta",
region: "Male",
address: "Nepal",
city: ""
},
{
date: "2017-05-03",
name: "Hanzo",
region: "Female",
address: "Huamura",
city: ""
}
],
// City selection data cityList: [
{ name: "King's Row" },
{ name: "Nepal" },
{ name: "Volskaya Industrial Zone" },
{ name: "Huamura" },
{ name: "Nepal" },
{ name: "Moon Base" }
],
dialogFormVisible: false,
formLabelWidth: "80px",
// Set the form to bind the value when adding form: {},
value6: "",
currentPage3: 1,
currentIndex: ""
};
},
created() {
// Set the callback function to display the loading animation for 1.5 seconds setTimeout(() => {
this.loading = false;
}, 1500);
},
methods: {
showTime() {
this.$alert(this.value6, "Start and End Time", {
confirmButtonText: "Confirm",
callback: action => {
this.$message({
type: "info",
message: "Displayed"
});
}
});
},
// The way to add data is to set some values separately to add functions. These values are set in the object, and then the newly added object is inserted into the total data add() {
this.form = {
date: "",
name: "",
region: "",
address: ""
};
// Set the dialog box to be displayed after clicking the button this.dialogFormVisible = true;
},
update() {
// this.form.date = reformat(this.form.date);
//You can set the date format on HTML//Submit the information we added to the total data this.tableData.push(this.form);
this.dialogFormVisible = false;
},
handleEdit(index, row) {
// Pass the index of the data to realize the data echo this.form = this.tableData[index];
this.currentIndex = index;
//Set the visibility of the dialog box this.dialogFormVisible = true;
},
handleDelete(index, row) {
// Set up a function similar to the console type this.$confirm("Permanently delete the file, do you want to continue?", "Prompt", {
confirmButtonText: "Confirm",
cancelButtonText: "Cancel",
type: "warning"
})
.then(() => {
// Remove the data at the corresponding index position. You can set the row to request the background to delete the data this.tableData.splice(index, 1);
this.$message({
type: "success",
message: "Deleted successfully!"
});
})
.catch(() => {
this.$message({
type: "info",
message: "Deleted"
});
});
},
cancel() {
// When canceling, just set the dialog box to be invisible this.dialogFormVisible = false;
},
handleSizeChange(val) {
console.log(`${val} items per page`);
},
handleCurrentChange(val) {
console.log(`Current page: ${val}`);
}
}
};
</script>
<style lang="scss">
.basetable {
.tableMain {
margin: {
top: 10px;
}
}
.page {
float: left;
margin: {
top: 10px;
}
}
}
</style>The above is the full content of this article. I hope it will be helpful for everyone’s study. I also hope that everyone will support 123WORDPRESS.COM. You may also be interested in:
|
<<: Docker advanced method of rapid expansion
>>: CentOS7 uses yum to install mysql 8.0.12
Recommend
Understanding what Node.js is is so easy
Table of contents Official introduction to Node.j...
IIS configuration of win server 2019 server and simple publishing of website
1. First remotely connect to the server 2. Open S...
Solution to CSS anchor positioning being blocked by the top fixed navigation bar
Many websites have a navigation bar fixed at the ...
Teach you how to use Portainer to manage multiple Docker container environments
Table of contents Portainer manages multiple Dock...
How to deal with too many Docker logs causing the disk to fill up
I have a server with multiple docker containers d...
Detailed explanation of MySQL and Spring's autocommit
1 MySQL autocommit settings MySQL automatically c...
Example of how to create a database name with special characters in MySQL
Preface This article explains how to create a dat...
Linux operation and maintenance basic swap partition and lvm management tutorial
Table of contents 1. Swap partition SWAP 1.1 Crea...
Detailed explanation of how to quickly build a blog website using Docker
Table of contents 1. Preparation 2. Deployment Pr...
Negative margin function introduction and usage summary
As early as in the CSS2 recommendations in 1998, t...
Summary of Ubuntu backup methods (four types)
Method 1: To use respin, follow these steps: sudo...
Two solutions for Vue package upload server refresh 404 problem
1: nginx server solution, modify the .conf config...
How to dynamically add a volume to a running Docker container
Someone asked me before whether it is possible to...
Detailed explanation of MySQL syntax, special symbols and regular expressions
Mysql commonly used display commands 1. Display t...
Solve nginx "504 Gateway Time-out" error
Students who make websites often find that some n...