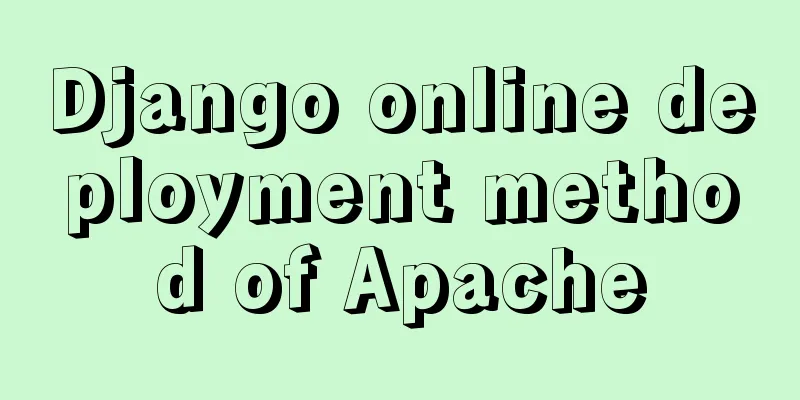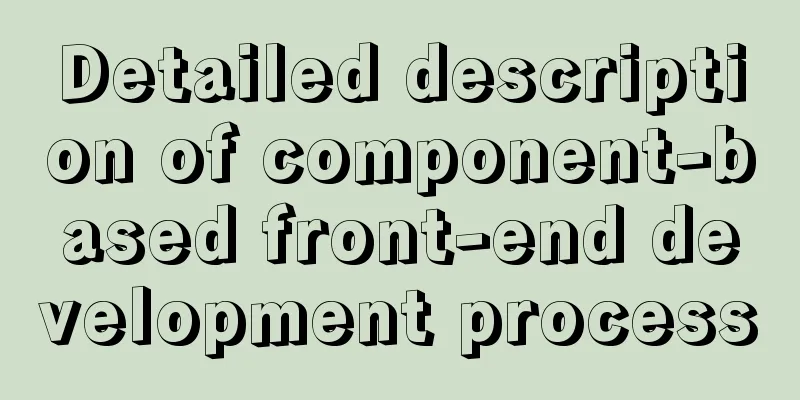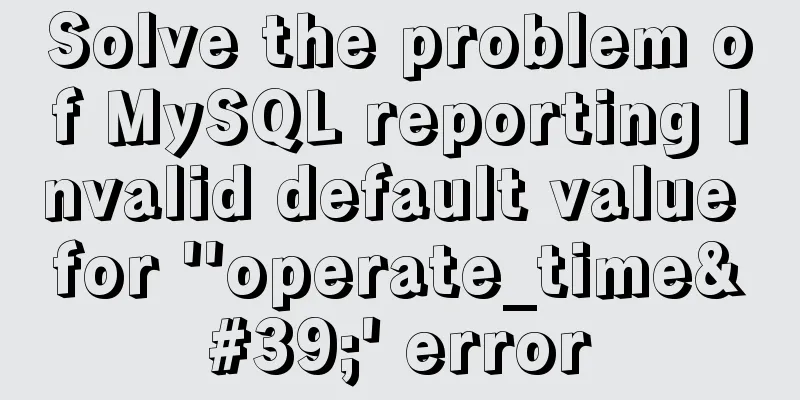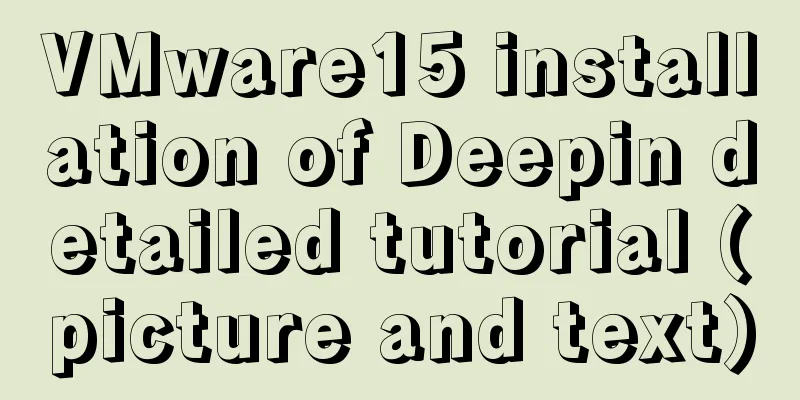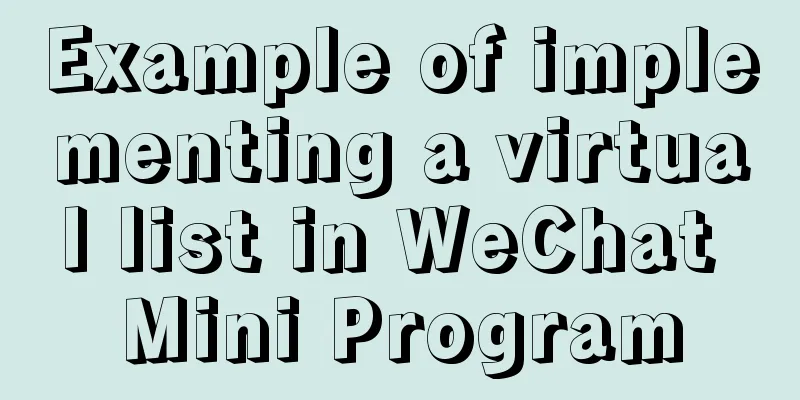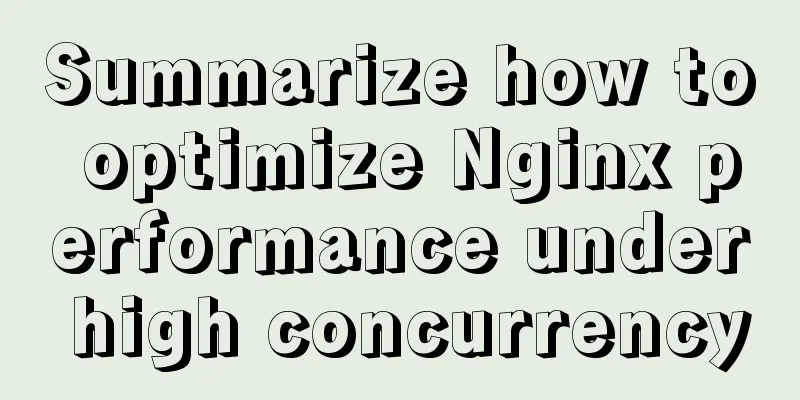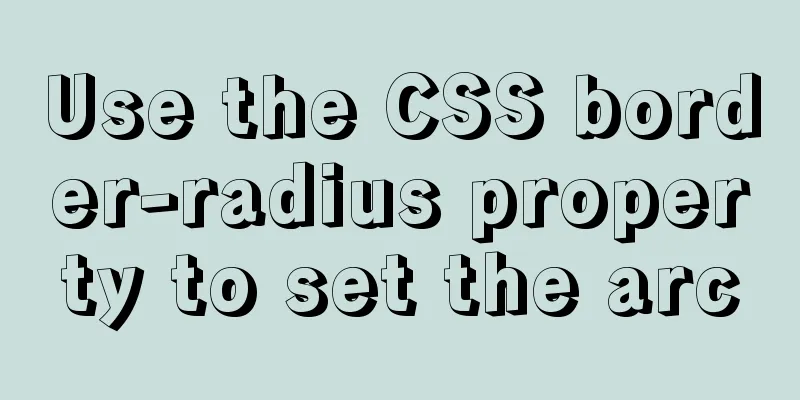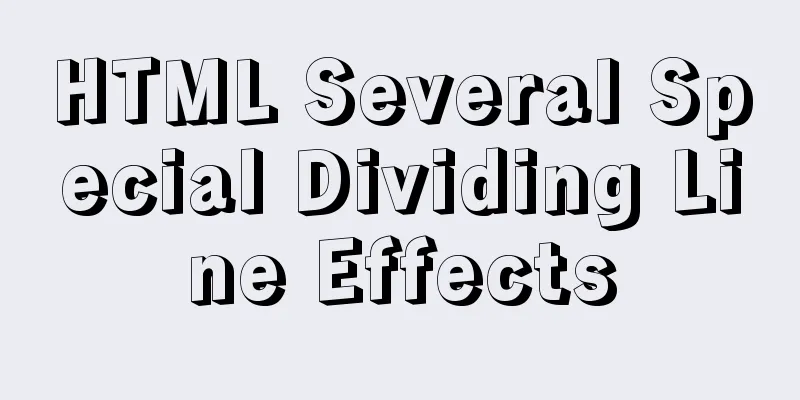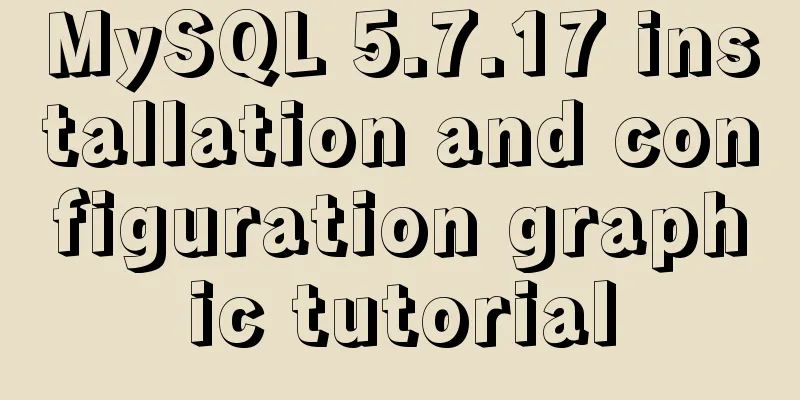How to quickly build an FTP file service using FileZilla
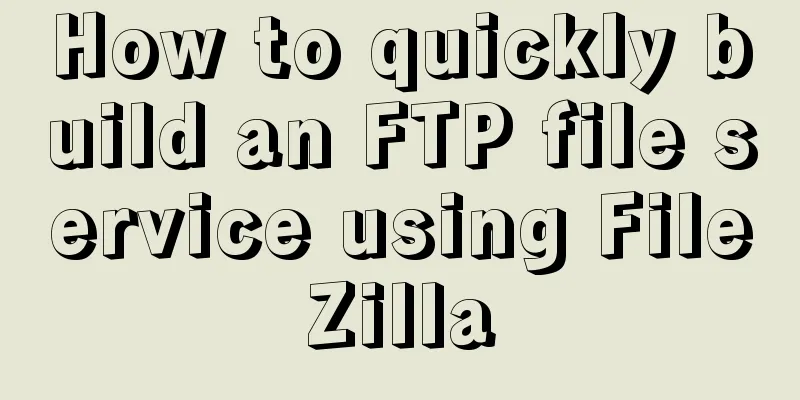
|
In order to facilitate the storage and access of files, FTP service is specially built FTP servers (File Transfer Protocol Servers) are computers that provide file storage and access services on the Internet. They provide services in accordance with the FTP protocol. FTP is a file transfer protocol, which is a protocol specifically used to transfer files. Basic Environment Server: Windows Server 2012 R2 Tool: FileZilla Server 0.9.41 Chinese version Construction process 1. Download FileZilla server https://www.filezilla.cn/download/server
2. Unzip the file, the file structure is as shown, and start the service
3. Click FileZilla Server Interface and connect to the server. The default server address is localhost (or 127.0.0.1), which means that the local machine is used as the FTP server by default. The default port is 14147. It is recommended to modify it. Then select Always connect to this server, you can fill in the management password or not, click Confirm connection
4. After the connection is successful, the log panel will prompt that you have logged in. Point the mouse to the toolbar and there will be option prompts in the lower left corner. From left to right, they are: Selected means the service is online, unselected means the service is offline. Offline disconnects all clients. The service is locked and new client requests will be rejected (return code 421 Server is locked.) Basic server parameter settings, including IP filtering, upload and download speeds, etc.; user management; user group management; help (About), server version and related information. The two icons '/C/' and 'C:\' switch the directory representation method. Client connection information sorting method
5. Select Edit → Settings to make basic settings, including IP filtering, security, and transmission speed. Now we only need to set up some of the services we need. The conventional listening port is actually the connection port of the FTP server. The default is 21
Passive mode settings: Check Use custom port range and set the port to 10000-10050. Then change the specific IPV4 from "Default" to "Use the following IP" and fill in the fixed public IP
Setting the passive mode in this way will avoid the following errors when accessing files later
When the listening port and IP settings are complete, add rules as follows in the security group in the cloud service console
Ports 20/21 are not added, and ports 10000/10050 are not added. The following errors occur during later file access. In this way, all basic settings are completed.
6. Select Edit → Group to enter the group configuration interface; click the Add button to add a new group; enter the group name in the pop-up dialog box
Click the shared folder to set the group's shared file directory and set the file permissions.
Select Edit → User to enter the user configuration interface; click the Add button to add a new user; enter the user name and group in the pop-up dialog box, check Password, and set the login password
Click on the shared folder to set the user's shared file directory and set the file permissions.
7. To test the service, enter ftp://.... in the browser or local file, enter the set user name and password, and click Login to view the uploaded files.
Summarize The above is a graphic tutorial on how to use FileZilla to quickly build an FTP file service. I hope it will be helpful to you. If you have any questions, please leave me a message and I will reply to you in time. I would also like to thank everyone for their support of the 123WORDPRESS.COM website! You may also be interested in:
|
<<: Detailed explanation of Vue advanced construction properties
>>: How to analyze SQL execution plan in MySQL through EXPLAIN
Recommend
Methods for optimizing Oracle database with large memory pages in Linux
Preface PC Server has developed to this day and h...
How to use time as a judgment condition in MySQL
Background: During the development process, we of...
Docker Compose installation and usage steps
Table of contents 1. What is Docker Compose? 2. D...
WeChat applet wxs date and time processing implementation example
Table of contents 1. Timestamp to date 2. Convert...
Introduction to Linux File Compression and Packaging
1. Introduction to compression and packaging Comm...
Graphical tutorial on installing JDK1.8 under CentOS7.4
Linux installation JDK1.8 steps 1. Check whether ...
React new version life cycle hook function and usage detailed explanation
Compared with the old life cycle Three hooks are ...
When to use Map instead of plain JS objects
Table of contents 1. Map accepts any type of key ...
Markup Language - List
Standardized design solutions - markup languages ...
Detailed explanation of MySQL startup options and system variables examples
Table of contents Boot Options Command Line Long ...
MySQL detailed summary of commonly used functions
Table of contents MySQL Common Functions 1. Numer...
The content of the commonly used input text box is automatically vertically centered and the default prompt text is empty when clicked
Three functions: 1. Automatic vertical centering o...
HTML meta usage examples
Example Usage Copy code The code is as follows: &l...
Summary of ten Linux command aliases that can improve efficiency
Preface Engineers working in the Linux environmen...
How to use commands in Mysql to achieve hierarchical search help detailed explanation
Preface This article mainly introduces the releva...