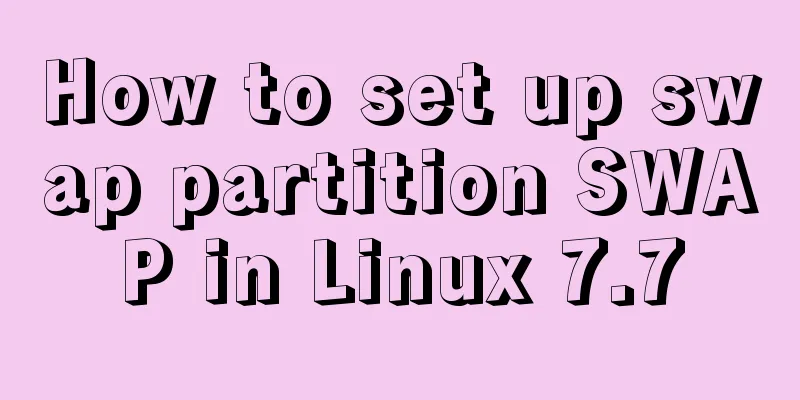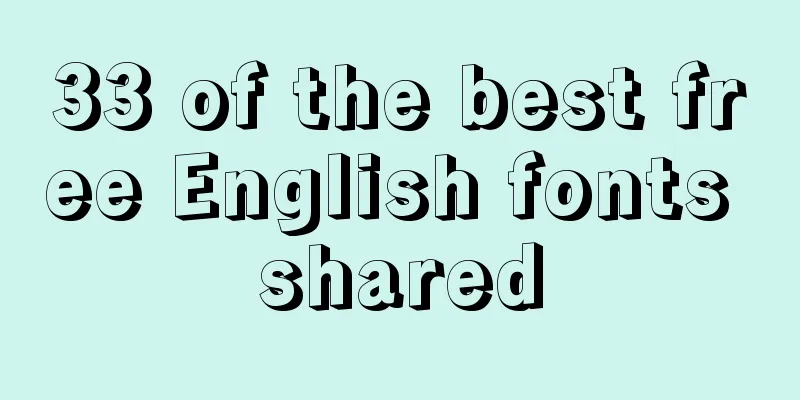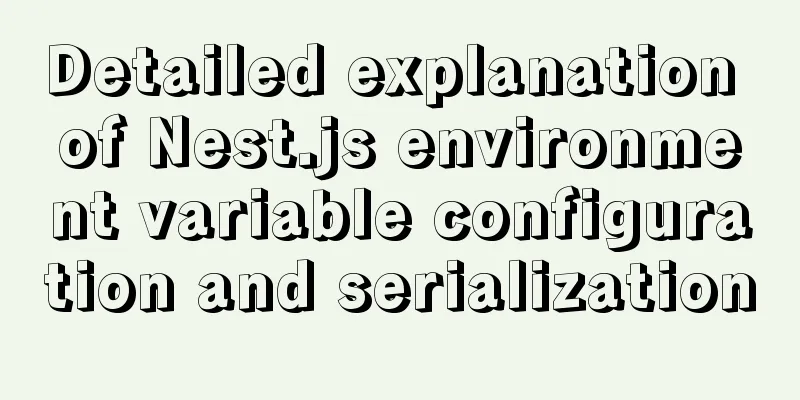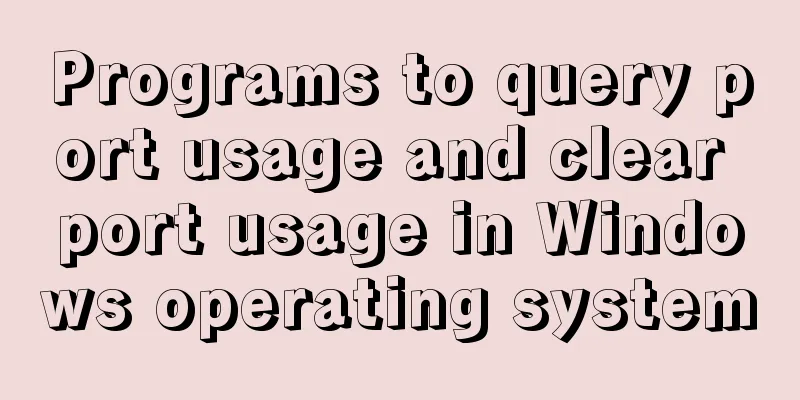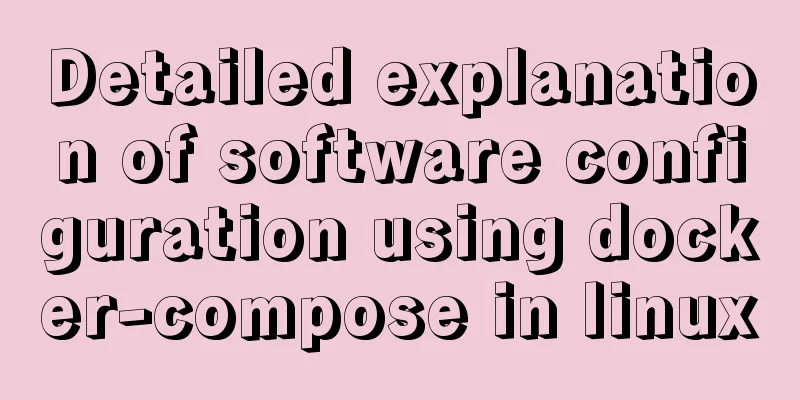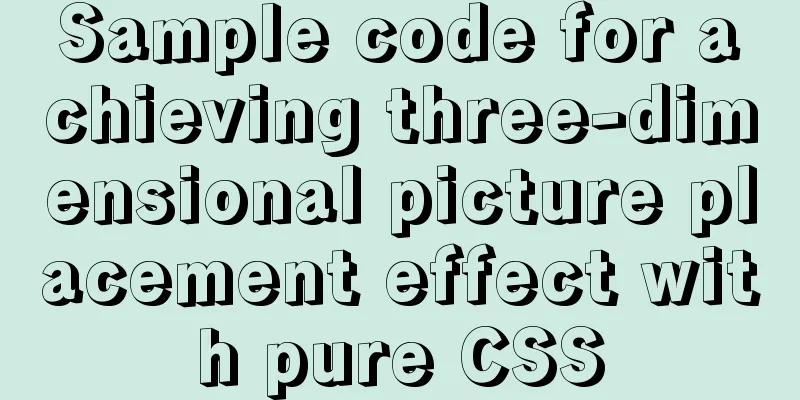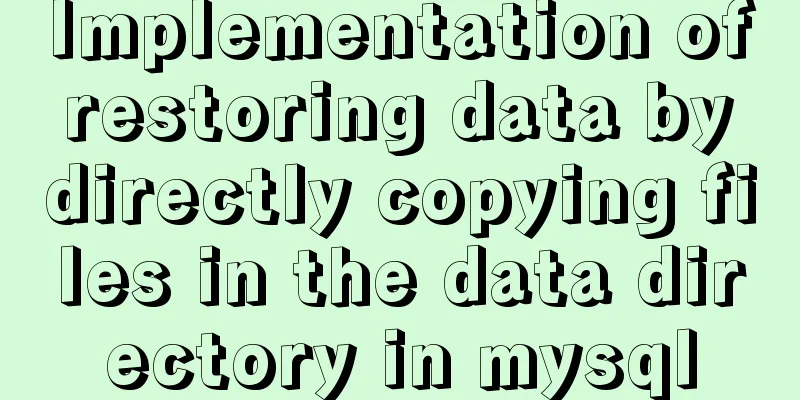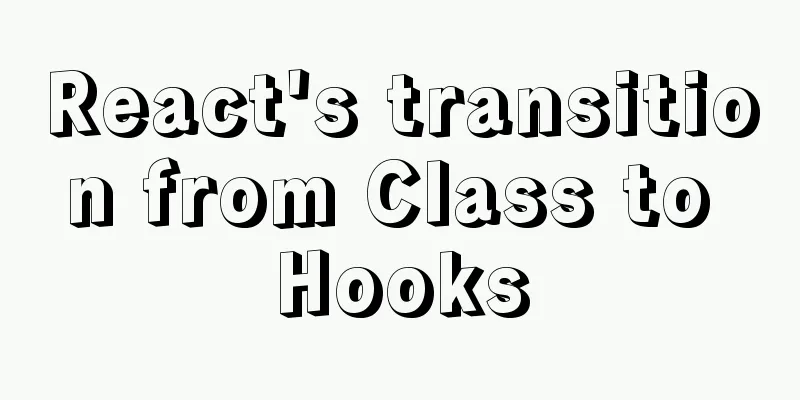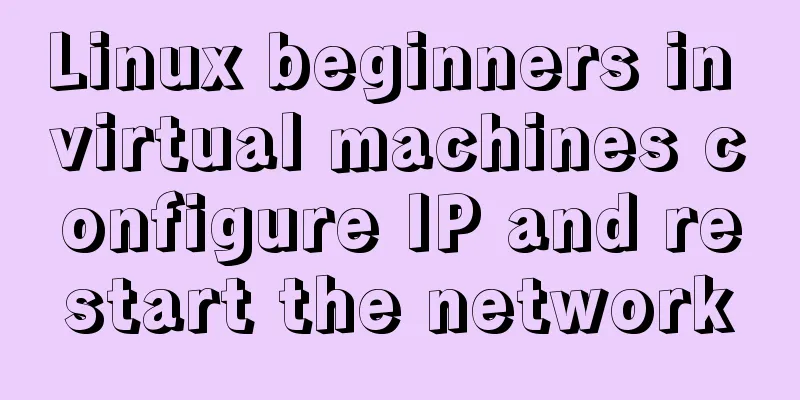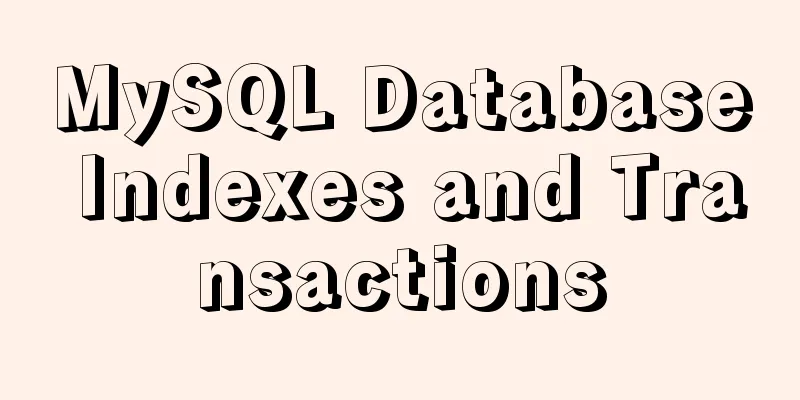VMware15 installation of Deepin detailed tutorial (picture and text)
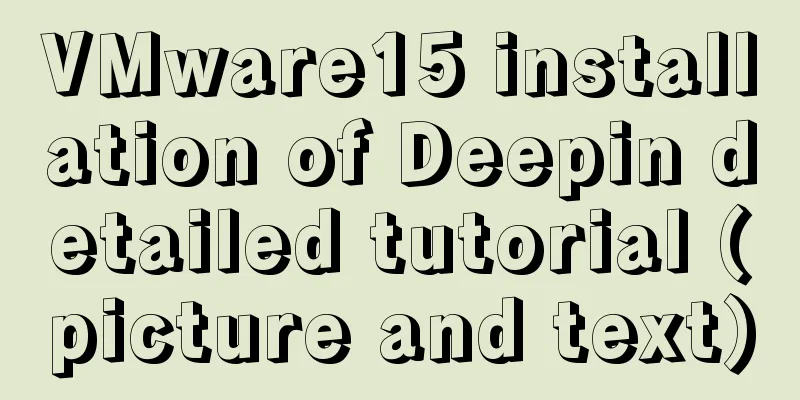
|
Preface When using the Deepin user interface, it is really good-looking. The interface effect is really beautiful and simple, without those fancy special effects. It’s just that you may not be used to it at the beginning. Try to install it on a computer with a slightly higher configuration. Deepin is still relatively configuration-intensive and the stability is not very good. The version may be released too hastily, resulting in vulnerabilities not being patched and causing system instability. Introduction Just a brief understanding, if you want to know more, you can search. Deepin is the default desktop for (in fact, created specifically for) the Deepin Linux distribution developed by the Chinese software company Deepin Ltd. (also a member of the Linux Foundation). Deepin offers an attractive alternative to the GNOME Shell, Cinnamon, and Unity desktops. Compared to traditional Linux desktops, it has many differences. This results in a unique user experience. Deepin is more than just a desktop shell. A range of first-party apps have been created to allow for their use, including a competent text editor and multi-tab terminal, as well as a screen recorder, a screenshot utility, and the Microsoft Paint drawing program. Download path address Deepin operating system download: https://www.deepin.org/download/ Or local download address: deepin operating system 15.10 official version 64/32 bit Deepin Linux V15.11 Green Edition (Original Package) 64-bit VMware Workstation Pro 15 virtual machine v15.5.2 Chinese simplified permanent activation version (key-free + tutorial) VMware Workstation Pro 15.5.2 virtual machine Chinese free version (with registration machine + license key + activation tutorial)
Click Create New Virtual Machine
Select Typical Installation, click Next
Select Install the operating system later, and then click Next.
Select the Linux system type and Ubuntu 64-bit version, click Next
Name the new virtual machine, and then click Next.
Specify disk capacity, next step
Click Customize Hardware
Next, customize the hardware memory configuration according to the actual situation of the computer: Allocate appropriate memory to the created virtual machine
Processor: The number of CPUs and cores is consistent with the actual situation of the computer
New CD/DVD (SATA): Specify the Deepin ISO image file to use
Network Adapter: Select Bridge Mode
Then click Close and then click Done Start the installation in the virtual machine and click to start this virtual machine
Install deepin
Select language, next
Click to agree
Create User
Select time zone
Specify the disk and click Start Installation
Installing
Installation Successful
This is the end of this article about the detailed tutorial (pictures and text) on how to install Deepin in VMware15. For more information about how to install Deepin in VMware15, please search for previous articles on 123WORDPRESS.COM or continue to browse the following related articles. I hope you will support 123WORDPRESS.COM in the future! You may also be interested in:
|
<<: Example analysis of the use of GROUP_CONCAT in MySQL
>>: Introduction and usage summary of React-Native screenshot component react-native-view-shot
Recommend
How to improve Idea startup speed and solve Tomcat log garbled characters
Table of contents Preface Idea startup speed Tomc...
Design theory: the basics of font design
<br />Words are the inevitable product of hu...
How to create a table in mysql and add field comments
Directly post code and examples #Write comments w...
How to use JavaScript to implement sorting algorithms
Table of contents Bubble Sort Selection Sort Inse...
Viewing and analyzing MySQL execution status
When you feel that there is a problem with MySQL ...
MySQL 8.x msi version installation tutorial with pictures and text
1. Download MySQL Official website download addre...
Linux Basic Tutorial: Special Permissions SUID, SGID and SBIT
Preface For file or directory permissions in Linu...
Tutorial on processing static resources in Tomcat
Preface All requests in Tomcat are handled by Ser...
Detailed explanation of CentOS configuration of Nginx official Yum source
I have been using the CentOS purchased by Alibaba...
Detailed explanation of using Vue custom tree control
This article shares with you how to use the Vue c...
Use of MySQL trigger
Table of contents 1. Trigger Introduction 1. What...
Solve the problem that Navicat cannot connect to the MySQL server in the Centos system in VMware
Solution to Host 'xxxx' is not allowed to...
How to Enable or Disable Linux Services Using chkconfig and systemctl Commands
This is an important (and wonderful) topic for Li...
Four ways to modify the default CSS style of element-ui components in Vue
Table of contents Preface 1. Use global unified o...
Detailed explanation of software configuration using docker-compose in linux
Preface This article will share some docker-compo...