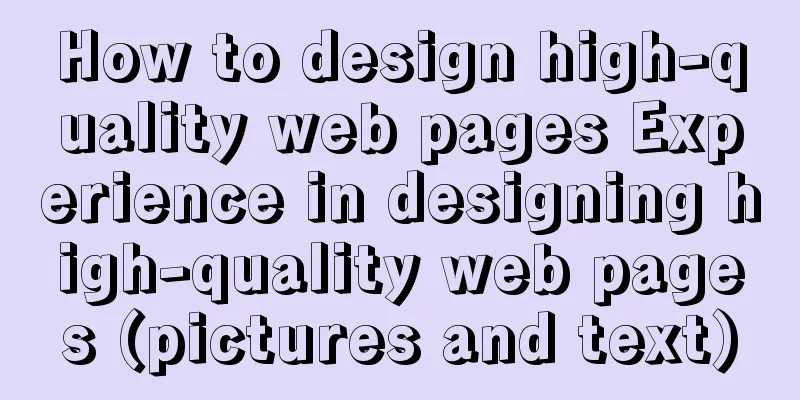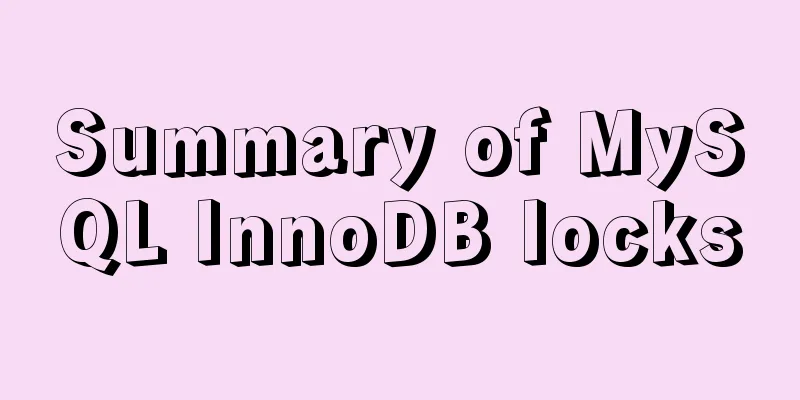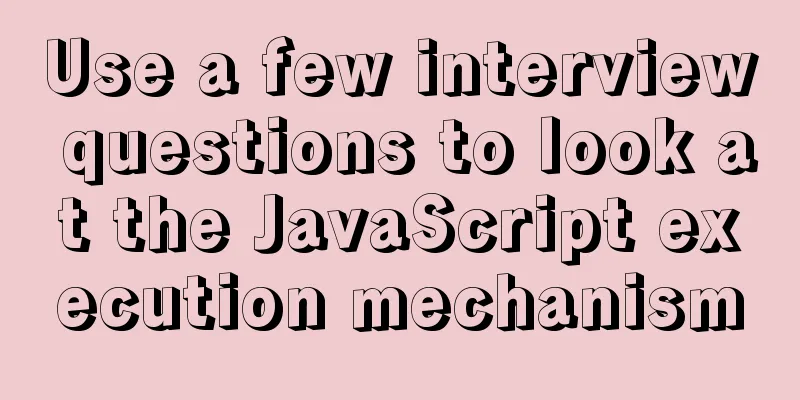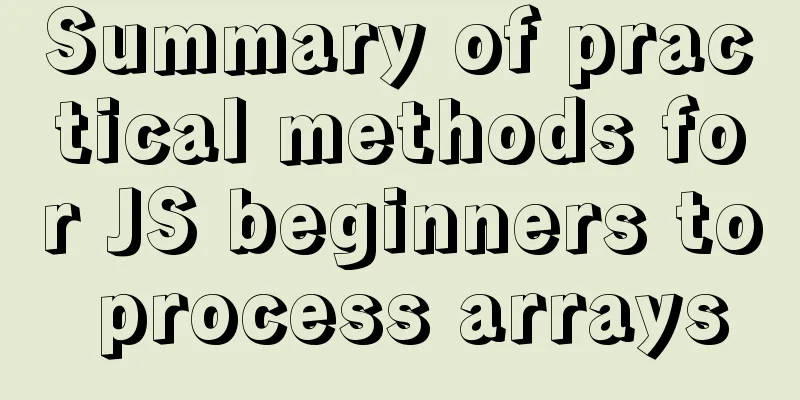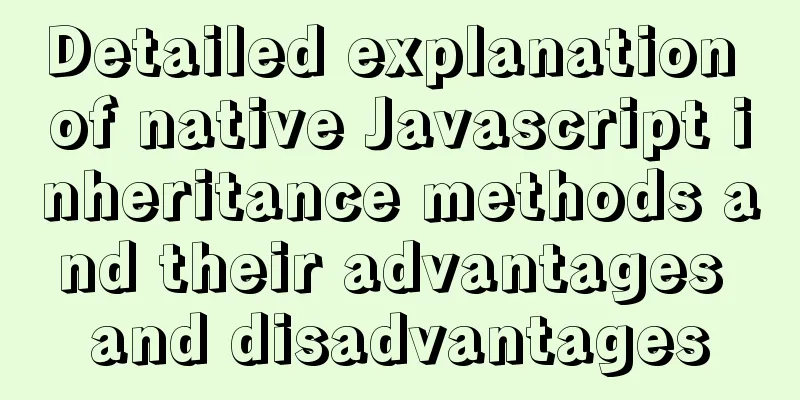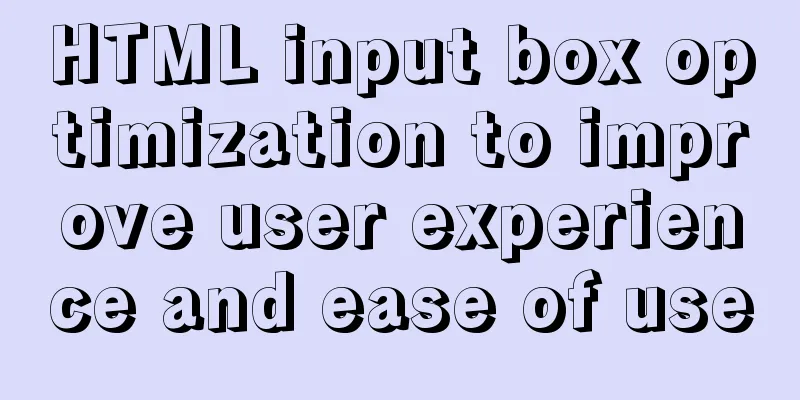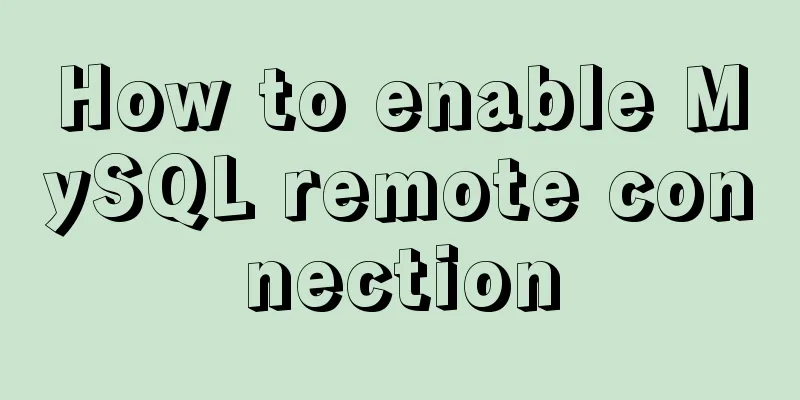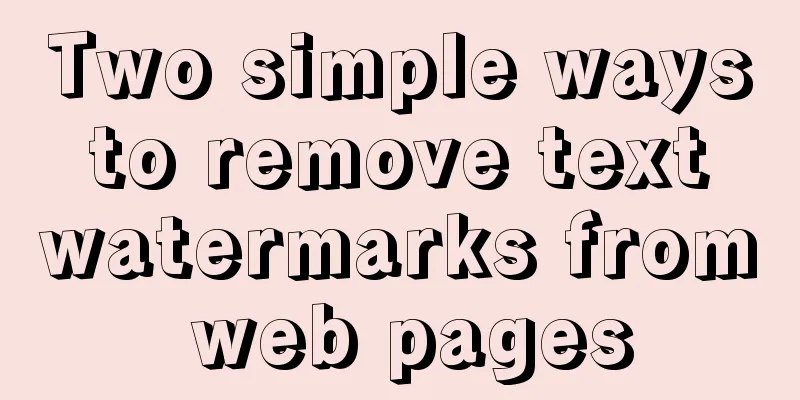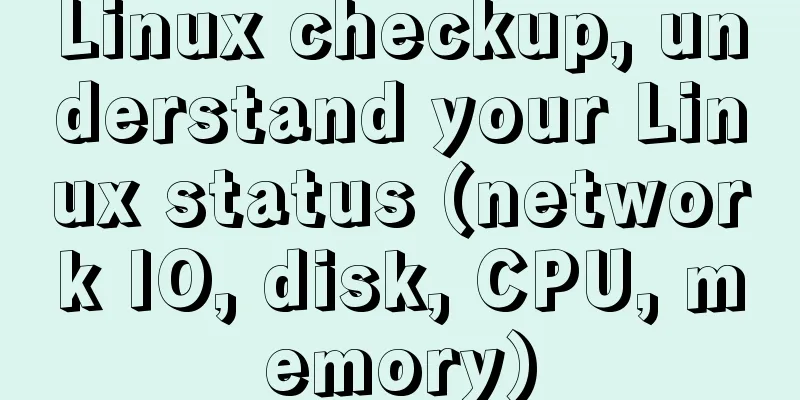MySQL 5.7.10 installation and configuration tutorial under Windows
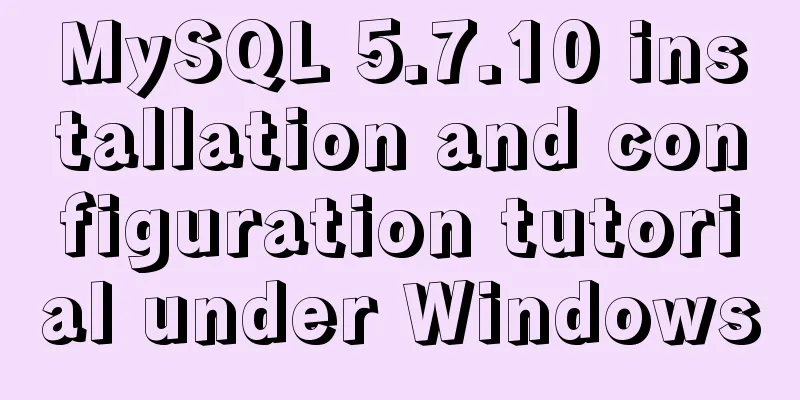
|
MySQL provides two different versions for different users: MySQL Community Server: Community edition. Technical support is provided by developers and enthusiasts from the MySQL open source community, and the source code is open to developers and available for free download. MySQL Enterprise Server: Enterprise edition. Includes the most comprehensive advanced features and management tools, but charges users a fee. The MySQL installation described below is based on the free and open source community edition. Open the download address of the official website of MySQL database. There are two installation files provided, one is the MSI installation file for direct installation, and the other is a compressed package file that needs to be decompressed and configured. I am using the 5.7.10 version installation here. Install using the MSI installation package Download the corresponding 32-bit or 64-bit installation package according to your operating system. Follow these steps: Step 1: Install the license Double-click the installation file, check "I accept the license terms" in the interface shown below, and click "next".
Step 2: Select the setting type As shown in the figure below, there are 5 types of settings:
MySQL will select the "Developer Default" type by default. I personally recommend selecting the pure "Server only" type. Reducing dependence on tools can help you learn and understand the MySQL database more deeply. You can choose the appropriate type according to your needs. Here, select "Server only" and click "next".
Step 3: Installation Enter the installation step interface. If you select other types in the second step, just click "next" to enter the step and click "Execute". As shown in the following figure:
After the installation is complete, click "next" until you enter the configuration page. Step 4: Configuration Enter the configuration page, as shown below:
Click the drop-down box of Content Type to display three types:
Select the appropriate type of configuration according to your purpose. I will choose the "Server Machine" type here to do high concurrency performance testing later. After selecting the configuration type, proceed with the connection configuration, as shown below:
The most commonly used connection is TCP/IP. Check this option box. The default port number is 3306, which can be changed in the input box. If the database is only used on the local computer, you can check "Open Firewall port for network access" to open the firewall. If remote calls are required, do not check it. The "Named Pipe" and "Shared Memory" below are inter-process communication mechanisms and are generally not checked. "Show Advanced Options" is used to configure advanced options in subsequent steps. In order to understand as many configurable items of MySQL as possible, check this option box here. Click "next" to proceed to the next step. Step 5: Account configuration Enter the MySQL account and role configuration interface, as shown below:
The root account has all permissions on the database. Enter the password you set in the password box. During the development and maintenance of the database, for security and ease of management, different users will be granted account passwords with corresponding operation permissions. Click the "Add User" button and set accounts with different permission levels in the pop-up dialog box, as shown in the following figure:
Host indicates the host address that can connect to the database. It can be set to local (localhost/127.0.0.1), an external IP (such as 218.17.224.228), an external network segment (such as 218.17.224.*), or all hosts (%). Role indicates the role of the account. The available roles are as follows:
Different roles have different permission levels, which can be left unconfigured for now. They will be explained in detail in the User Permission Management section later. Step 6: Configure Windows Service After configuring the MySQL service as a Windows service, the MySQL service will automatically start when the Windows operating system starts and stop when the operating system stops. This is also the configuration recommended by the MySQL official documentation. The interface is as follows:
The Windows service Name can be set to the default value as long as it is different from other services. Based on security requirements in Windows systems, the MySQL service needs to run under a given account. Select the default Standard System Account. Keep the default configuration and click "Next". Step 7: Advanced Configuration Because the "Show Advanced Options" option was checked in the previous step 4, the advanced option configuration shown in the following figure appears:
Here you can configure the storage path of various log files. By default, they are stored in the data directory of the MySQL installation directory. It is not recommended to change them unless necessary. There is a Seconds configuration item after Slow Query Log. The default value is 10, which means that if a SQL query does not produce any results after 10 seconds, the query will be recorded in Slow Query Log, making it easier for DBAs to quickly find inefficient operations. Bin Log can be used for master-slave data synchronization. The Server Id at the bottom is used for Master-Slave configuration. These will be covered in subsequent courses, so just keep the default configuration here. Click “next”. Step 8: Server configuration application After the above configuration, a MySQL database has been basically configured. After entering this step, click "Execute" to execute the configuration item, as shown below:
Wait until the following interface appears to indicate that the installation is successful, click "Finish" to complete.
Install using compressed package Download the corresponding 32-bit or 64-bit compressed package according to your operating system. Follow these steps: Step 1: Unzip Unzip the compressed package to the path C:\Program Files\MySQL. You can also customize the path. My path is C:\Program Files\MySQL\mysql-5.7.10-winx64, as shown below:
Step 2: Configure environment variables Right-click "Computer" and select "Properties", open "Advanced System Settings" -> "Environment Variables" in sequence, select the "Path" item in the system variables, and click Edit, as shown below:
Keep the original value unchanged, add a semicolon at the end and then append C:\Program Files\MySQL\mysql-5.7.10-winx64\bin to configure the bin directory under the MySQL installation path to the Path variable so that MySQL commands can be executed in any directory on the command line. Step 3: Modify the configuration Open the my-default.ini file under the MySQL installation directory, find the basedir and datadir property items, remove the comment symbol # in front, and modify the values as follows: basedir = C:\Program Files\MySQL\mysql-5.7.10-winx64 datadir = C:\Program Files\MySQL\mysql-5.7.10-winx64\data represent the MySQL installation directory and data directory respectively. If you unzipped the file to another folder in the first step, modify the corresponding value. Then rename the file to my.ini. (There is no my-default.ini file in the compressed package of MySQL version 5.7.18 and later. You can create a text file named my.ini. For details, see the MySQL official website: Address 1; Address 2) Step 4: Installation Run cmd as an administrator, enter the bin directory of MySQL, and execute the initialization command: mysqld --initialize --user=mysql --console This command is used to initialize data. It is not necessary to execute this command in versions earlier than 5.7. After the initialization is complete, a temporary root password will be provided, as shown in the red box below. Write down the password.
Then execute the following command to install the MySQL service: mysqld –install mysql mysql is the default service name and can be left blank. If the installation is successful, the following prompt will appear:
It should be noted that you must run cmd as an administrator, otherwise the prompt shown in the following figure will appear:
Step 5: Start the service Execute the following command in the administrator cmd window to start the MySQL service: net start mysql When the prompt shown in the figure below appears, it means that MySQL is installed and started successfully.
Versions prior to MySQL 5.7 do not require the mysqld –initialize command in step 4 during installation. If this command is omitted, the following error will occur in this step:
Some files and folders (such as the data folder) in the compressed package of this version need to be created after executing the mysqld -initialize command. I suffered a lot here when I used the installation steps of version 5.6 to install. I hope to learn from this and not fall into the trap again. Step 6: Log in Execute the following command: mysql -uroot -p When prompted to enter a password, enter the password recorded in step 4. Press Enter and the following page will appear, indicating that the login is successful and the MySQL command line mode has been entered.
Step 7: Change password Execute the following command in the MySQL command line: ALTER USER 'root'@'localhost' IDENTIFIED BY 'new_password' Everyone changes their password to their own, as shown in the following figure, indicating that the modification is successful:
If you execute other SQL commands without changing the password, the following error will be prompted:
After the above steps, the MySQL server is installed. The above is the full content of this article. I hope it will be helpful for everyone’s study. I also hope that everyone will support 123WORDPRESS.COM. You may also be interested in:
|
<<: How to implement real-time polygon refraction with threejs
>>: How to install setup.py program in linux
Recommend
MySQL 5.7.30 Installation and Upgrade Issues Detailed Tutorial
wedge Because the MySQL version installed on the ...
The use of mysql unique key in query and related issues
1. Create table statement: CREATE TABLE `employee...
HTML form tag tutorial (3): input tag
HTML form tag tutorial, this section mainly expla...
Detailed explanation of why v-if and v-for in Vue are not recommended to be used together
This article mainly introduces why v-if and v-for...
Vue implements small form validation function
This article example shares the specific code of ...
HTML input file control limits the type of uploaded files
Add an input file HTML control to the web page: &...
Control the light switch with js
Use js to control the light switch for your refer...
How to prevent computer slowdown when WIN10 has multiple databases installed
Enable the service when you need it, and disable ...
Vue implements multi-column layout drag
This article shares the specific code of Vue to i...
Detailed explanation of viewing and setting file permissions on Mac
Preface To modify file permissions in the termina...
How to use vue-video-player to achieve live broadcast
Table of contents 1. Install vue-video-player 2. ...
Summary of nginx configuration location method
location matching order 1. "=" prefix i...
Three principles of efficient navigation design that web designers must know
Designing navigation for a website is like laying...
The magic of tr command in counting the frequency of English words
We are all familiar with the tr command, which ca...
Prototype and prototype chain prototype and proto details
Table of contents 1. Prototype 2. Prototype chain...


















 because
because