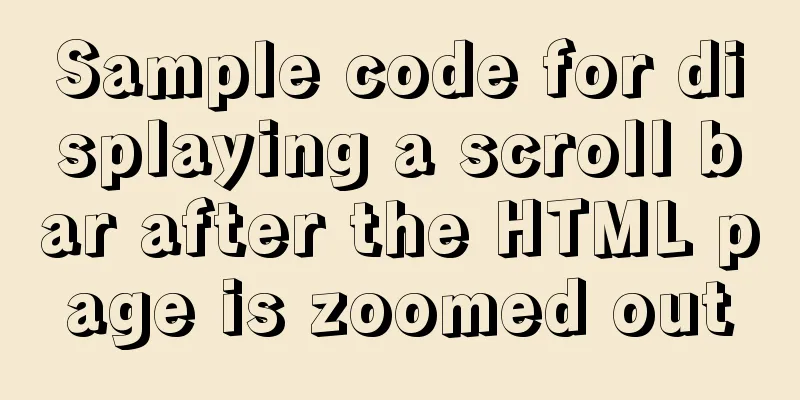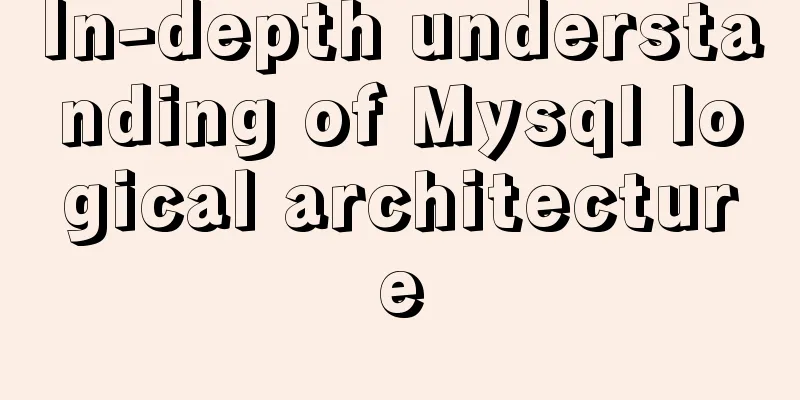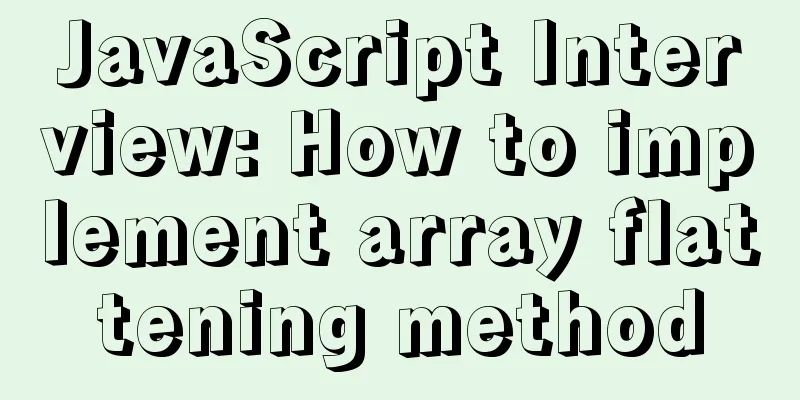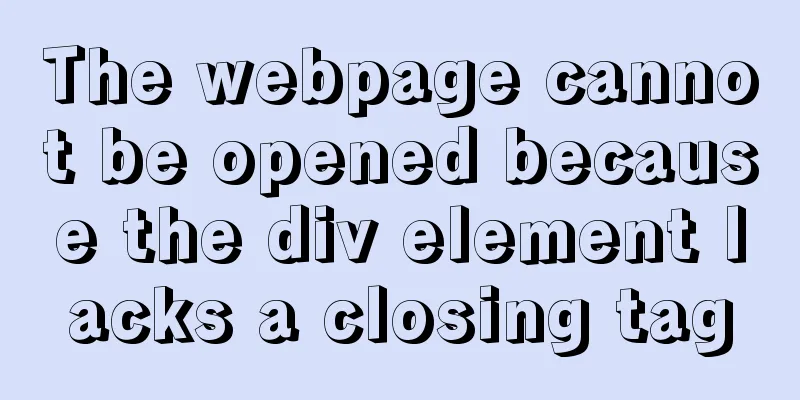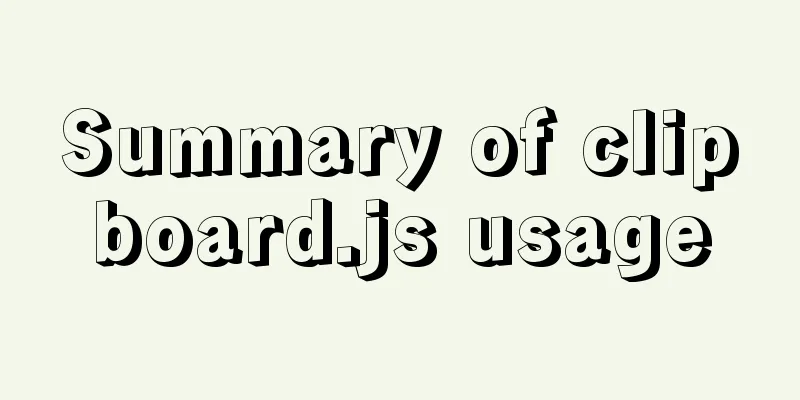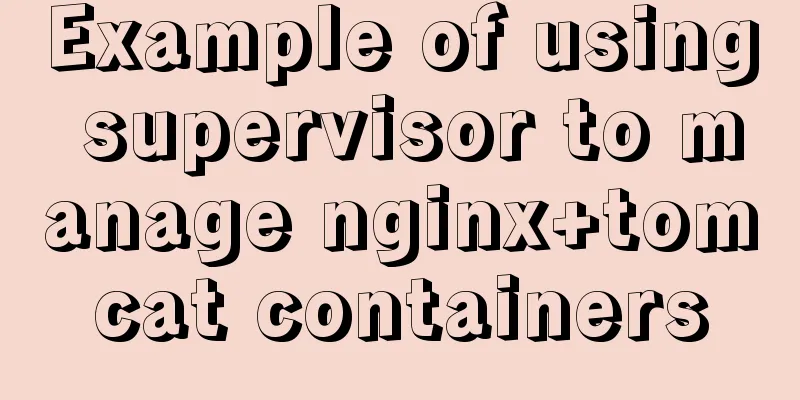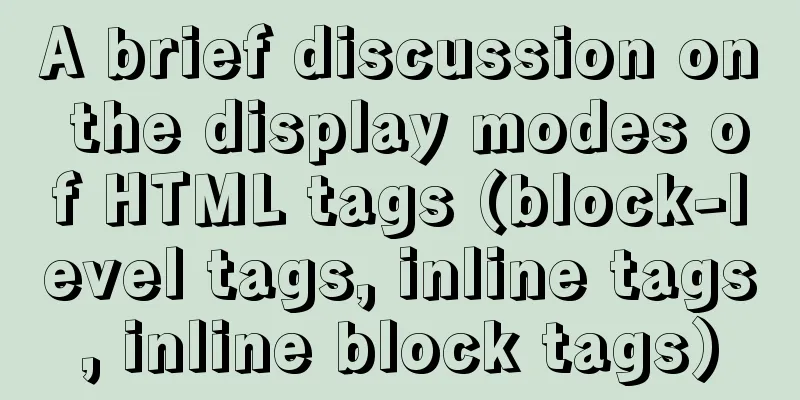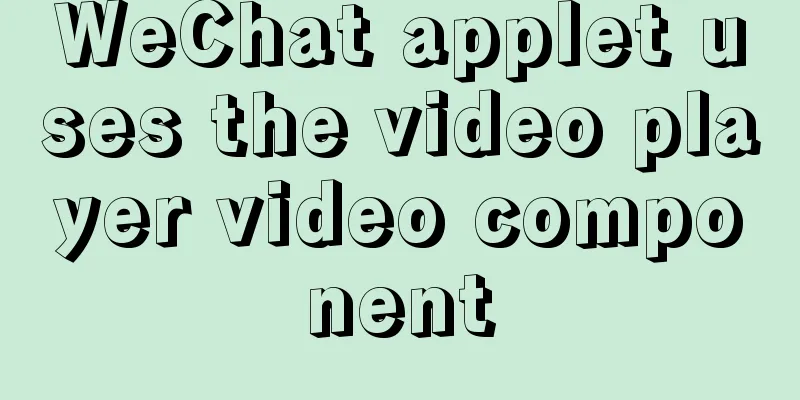How to optimize images to improve website performance
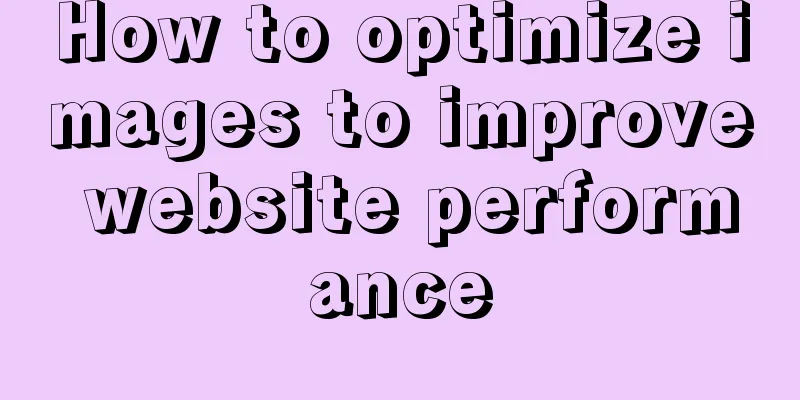
OverviewImages are one of the most basic types of content served on the web. They say a picture is worth a thousand words. But if you are not careful, the image size can sometimes reach tens of megabytes. So, while web images need to be crisp and clear, they can be made smaller and more compressed, keeping loading times at acceptable levels. On my site, I noticed that my homepage had a page size of over 1.1MB, with images taking up about 88% of that. I also noticed that the images I was serving were larger than they needed to be (in terms of resolution). Clearly, there was a lot of room for improvement.
I started reading Addy Osmani’s excellent Essential Image Optimization e-book and started doing some image optimization on my site following their recommendations. , then did some research on responsive images and applied it. This reduces the page size to 445kb, about 62%! What is Image CompressionCompressing images is about reducing the file size while keeping the image at an acceptable resolution. I use imagemin to compress the images on my site. To use imagemin, make sure you have Node.js installed, then open a terminal window, cd into your project, and run the following command: npm install imagemin Then create a new file called imagemin.js and write the following content:
const imagemin = require('imagemin');
const PNGImages = 'assets/images/*.png';
const JPEGImages = 'assets/images/*.jpg';
const output = 'build/images';You can change the values of PNGImages, JPEGImages, and output according to your needs to suit your project structure. In addition, to perform image compression, you also need to install the corresponding plug-in according to the type of image to be compressed. JPEG/JPGAdvantages of JPGThe biggest feature of JPG is lossy compression. This efficient compression algorithm makes it a very lightweight image format. On the other hand, even though it is called "lossy" compression, JPG compression is still a high-quality compression method: when we compress the image size to less than 50% of the original size, JPG can still maintain 60% of the quality. In addition, the JPG format stores a single image in 24 bits and can present up to 16 million colors, which is sufficient to meet the color requirements in most scenarios. This determines that the quality loss before and after compression is not easily detected by our human eyes - provided that you use it in the right business scenario. JPG usage scenariosJPG is suitable for presenting colorful pictures. In our daily development, JPG pictures often appear as large background pictures, carousel pictures or banner pictures. Disadvantages of JPGLossy compression is indeed difficult to reveal in the carousel shown above, but when it is used to process images with strong lines and strong color contrast, such as vector graphics and logos, the image blur caused by artificial compression will be quite obvious. In addition, JPEG images do not support transparency processing, and transparent images need to call PNG to be presented. Compress JPEGs using MozJPEGMozilla's MozJPEG tool is used here, which can be used as an Imagemin plugin via imagemin-mozjpeg. You can install it by running the following command: npm install imagemin-mozjpeg Then add the following to imagemin.js:
const imageminMozjpeg = require('imagemin-mozjpeg');
const optimiseJPEGImages = () =>
imagemin([JPEGImages], output, {
plugins: [
imageminMozjpeg({
quality: 70,
}),
]
});
optimiseJPEGImages()
.catch(error => console.log(error));The script can be run by running node imagemin.js in your terminal. This will process all JPEG images and place optimized versions in the build/images folder. I find that setting the quality to 70 produces a sufficiently sharp image in most cases, but your project needs may differ and you can set this value to suit your needs. By default, MozJPEG generates progressive JPEGs, which causes images to load gradually from low resolution to high resolution until the picture is fully loaded. They are also slightly smaller than the original jpegs due to the way they are encoded. You can check if a JPEG image is progressive using this command line tool from Sindre Sorhus. Addy Osmani has done a good job summarizing the pros and cons of using progressive jpegs. For me, I feel the pros outweigh the cons, so I stick with the default settings. If you prefer to use the original jpeg, you can set progressive to false in the options object. In addition, please make sure to check the corresponding documentation again if the imagemin-mozjpeg version changes. PNG (PNG-8 and PNG-24)PNG pros and consPNG (Portable Network Graphics Format) is a high-fidelity image format with lossless compression. 8 and 24, here are the number of digits in a binary number. According to the correspondence mentioned in our previous knowledge, 8-bit PNG supports up to 256 colors, while 24-bit can present about 16 million colors. PNG images have stronger color expression than JPG, more delicate line processing, and good support for transparency. It makes up for the limitations of JPG we mentioned above, and its only drawback is that it is too large. PNG Application ScenariosAs we mentioned earlier, complex images with rich colors would be more expensive to process using PNG, so we usually use JPG for storage. Considering PNG's advantages in handling lines and color contrast, we mainly use it to present small logos, pictures or backgrounds with simple colors and strong contrast, etc. Optimizing PNG images with pngquantpngquant is my tool of choice for optimizing PNG images, you can use it via imagemin-pngquant: npm install imagemin-pngquant Then add the following to your imagemin.js file:
const imageminPngquant = require('imagemin-pngquant');
const optimisePNGImages = () =>
imagemin([PNGImages], output, {
plugins: [
imageminPngquant({ quality: '65-80' })
],
});
optimiseJPEGImages()
.then(() => optimisePNGImages())
.catch(error => console.log(error));I find that setting the quality setting to 65-80 provides a good compromise between file size and image quality. With these settings I was able to get a screenshot of my site going from 913kb to 187kb without any noticeable visual loss, a staggering 79% drop! WebPAdvantages of WebP WebP can handle detailed images like JPEG, supports transparency like PNG, and can display dynamic images like GIF - it combines the advantages of multiple image file formats. WebP lossless images are 26% smaller in size compared to PNG. At equivalent SSIM quality index, WebP lossy images are 25-34% smaller than comparable JPEG images. Lossless WebP supports transparency (also known as alpha channels) at only 22% extra bytes. For situations where lossy RGB compression is acceptable, lossy WebP also supports transparency, typically providing 3x the file size compared to PNG. Serve WebP images to browsers that support themWebP is a relatively new format introduced by Google that aims to provide smaller file sizes by encoding images in both lossless and lossy formats, making it a good alternative to JPEG and PNG. WebP images are generally comparable in clarity to JPEG and PNG, but at a much smaller file size. For example, when I converted the screenshot from above to WebP, I got an 88kb file that was comparable in quality to the 913kb original image, a 90% reduction! Personally, I think the visual results are comparable, and the size savings are not negligible. Now that we’ve recognized that there’s value in using the WebP format when possible, it’s important to note that it’s not a complete replacement for JPEG and PNG, as browser support for WebP is not universal. At the time of writing, Firefox, Safari, and Edge are browsers that do not support WebP.
However, according to caniuse.com, more than 70% of users worldwide use browsers that support WebP. This means that by using WebP images, you can provide faster web pages and a better experience to approximately 70% of your customers. To install it, run the following command: npm install imagemin-webp Then add the following to your imagemin.js file:
const imageminWebp = require('imagemin-webp');
const convertPNGToWebp = () =>
imagemin([PNGImages], output, {
use: [
imageminWebp({
quality: 85,
}),
]
});
const convertJPGToWebp = () =>
imagemin([JPGImages], output, {
use: [
imageminWebp({
quality: 75,
}),
]
});
optimiseJPEGImages()
.then(() => optimisePNGImages())
.then(() => convertPNGToWebp())
.then(() => convertJPGToWebp())
.catch(error => console.log(error));I found that setting the quality to 85 produces WebP images that are comparable in quality to PNGs but much smaller. For JPEGs, I find setting the quality to 75 gives a good balance between visual quality and file size. Serving WebP images in html formatOnce you have WebP images, you can use the following markup to serve them to browsers that can use them, while serving png or jpeg to browsers that are not WebP compatible.
<picture>
<source srcset="sample_image.webp" type="image/webp">
<source srcset="sample_image.jpg" type="image/jpg">
<img src="sample_image.jpg" alt="">
</picture>With this tag, browsers that understand the image/webp media type will download the Webp image and display it, while other browsers will download the JPEG image. Any browser that doesn't support <picture> will skip all source tags and load the bottom img tag. Therefore, we progressively enhanced our pages by providing support for all browser classes.
Note that in all cases the img tag is what is actually rendered to the page, so it is indeed a required part of the syntax. If the img tag is omitted, no image will be rendered. The <picture> tag and all the sources defined within it are there so that the browser can choose the path to the image to use. Once a source image is selected, its URL is passed to the img tag, and that's what is displayed. This means that you don't need to style the <picture> or source tags, as the browser won't render them. Therefore, you can continue to use the img tag for styling as before. The above is the details of how to optimize images to improve website performance. For more information on optimizing images to improve website performance, please pay attention to other related articles on 123WORDPRESS.COM! You may also be interested in:
|
<<: How to delete all contents in a directory using Ansible
Recommend
MySQL master-slave synchronization, implementation principle of transaction rollback
BinLog BinLog is a binary log that records all da...
Vue globally introduces scss (mixin)
Table of contents 1. mixin.scss 2. Single file us...
Tutorial on downloading, installing, configuring and using MySQL under Windows
Overview of MySQL MySQL is a relational database ...
Detailed explanation of MySQL combined index method
For any DBMS, indexes are the most important fact...
How to parse the attribute interface of adding file system in Linux or Android
The first one: 1. Add key header files: #include ...
CSS fills the parent container div with img images and adapts to the container size
When multiple images are introduced into a page, ...
Detailed explanation of non-parent-child component communication in Vue3
Table of contents First method App.vue Home.vue H...
Example code for implementing bottom alignment in multiple ways with CSS
Due to the company's business requirements, t...
Docker deploys Macvlan to achieve cross-host network communication
Basic concepts: Macvlan working principle: Macvla...
Detailed explanation of using backgroundImage to solve the image carousel switching
Implementing carousel with a single DOM node You ...
Detailed explanation of screen command usage in Linux
GUN Screen: Official website: http://www.gnu.org/...
Detailed explanation of four solutions for MySQL active-active synchronous replication
Table of contents Master-Master Synchronization S...
HTML cellpadding and cellspacing attributes explained in pictures
Cell -- the content of the table Cell margin (tabl...
WeChat applet realizes left-right linkage
This article shares the specific code for WeChat ...
Analysis of basic usage of ul and li
Navigation, small amount of data table, centered &...