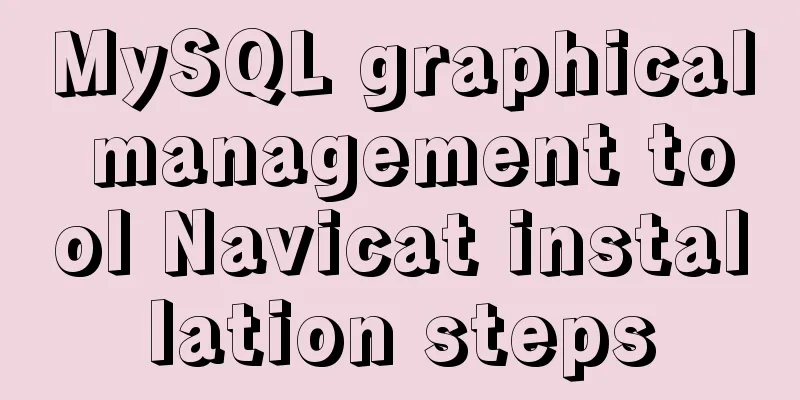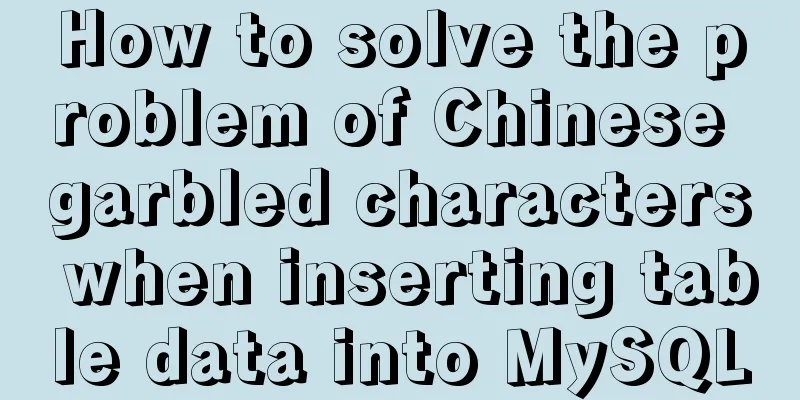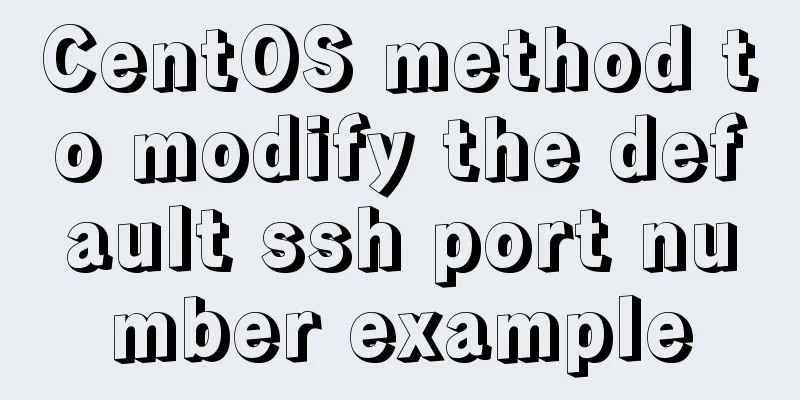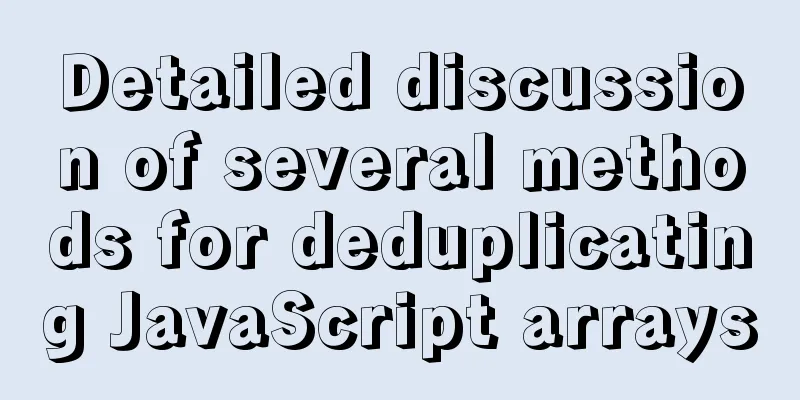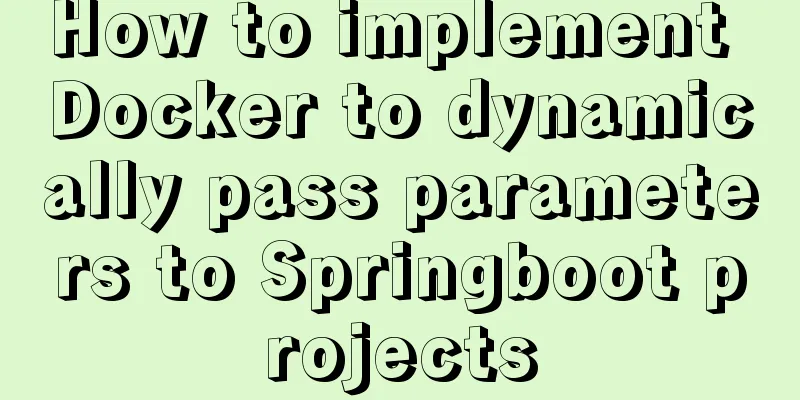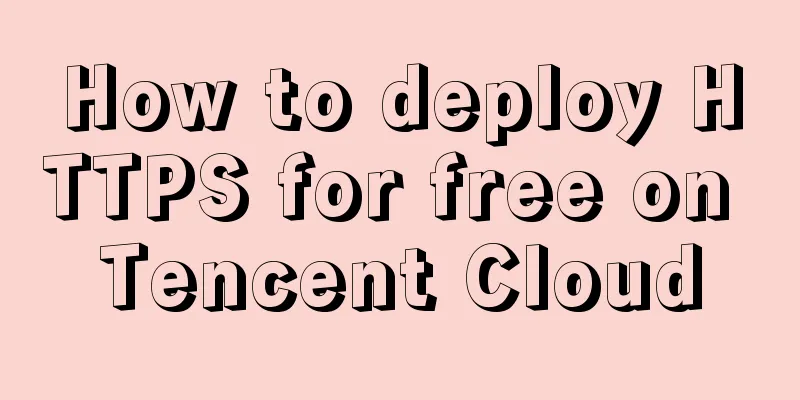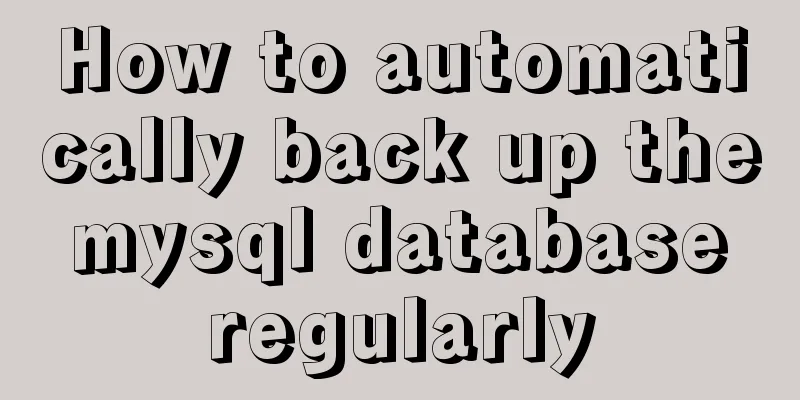Detailed tutorial on installing Docker on CentOS 7.5
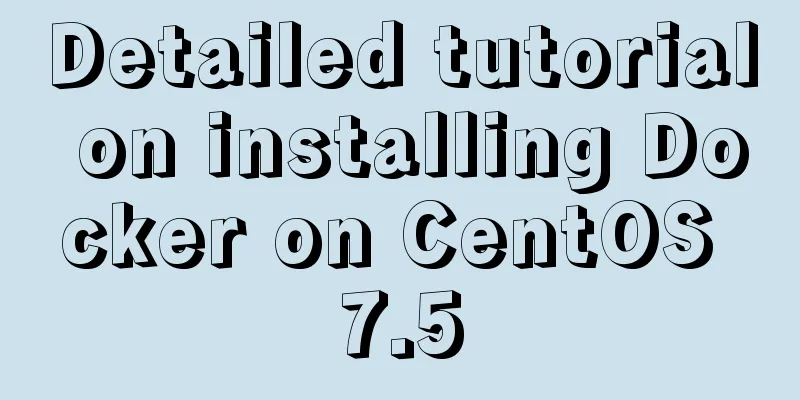
|
Introduction to Docker Docker is an open source container engine that helps deliver applications faster. Docker isolates the application and infrastructure layers and manages the infrastructure like a program. Using Docker can package, test, and deploy applications faster and shorten the cycle from writing to deploying and running code. The advantages of Docker are as follows: 1. Simplify the process Docker allows developers to package their applications and dependent packages into a portable container and then publish it to any popular Linux machine to achieve virtualization. Docker has changed the way virtualization is done, allowing developers to directly put their own results into Docker for management. Convenience and speed are already the biggest advantages of Docker. Tasks that used to take days or even weeks can now be completed in seconds using Docker containers. 2. Avoid choosing phobia If you have a fear of making choices, you are a veteran patient. Docker helps you package your entanglement! For example, Docker image; Docker image contains the operating environment and configuration, so Docker can simplify the deployment of multiple application instances. For example, Web applications, backend applications, database applications, big data applications such as Hadoop clusters, message queues, etc. can all be packaged into a mirror image for deployment. 3. Save money On the one hand, the advent of the cloud computing era means that developers no longer need to configure expensive hardware in pursuit of results. Docker has changed the mindset that high performance must come at a high price. The combination of Docker and cloud allows cloud space to be more fully utilized. It not only solves the problem of hardware management, but also changes the way of virtualization.
Docker Architecture Docker daemon Docker daemon is a background process running on the host (DOCKER-HOST). It can be communicated with through the Docker client. Client The Docker client is the user interface of Docker, which can accept user commands and configuration flags and communicate with the Docker daemon. In the figure, docker build and others are all Docker related commands. Images A Docker image is a read-only template that contains instructions for creating a Docker container. It is a bit like a system installation CD. You can use the system installation CD to install the system. Similarly, you can use the Docker image to run the program in the Docker image. Container A container is a runnable instance of an image. The relationship between images and containers is somewhat similar to the relationship between classes and objects in object-oriented programming. Containers can be started, stopped, moved, and deleted through Docker API or CLI commands. Registry Docker Registry is a service for centralized storage and distribution of images. After building the Docker image, you can run it on the current host. But if you want to run this image on other machines, you need to copy it manually. At this time, you can use Docker Registry to avoid manual copying of images. A Docker Registry can contain multiple Docker repositories, each repository can contain multiple image tags, and each tag corresponds to a Docker image. This is somewhat similar to Maven's warehouse. If Docker Registry is compared to Maven's warehouse, then the Docker warehouse can be understood as the path of a jar package, and the image tag can be understood as the version number of the jar package. Docker Registry can be divided into public Docker Registry and private Docker Registry. The most commonly used Docker Registry is the official Docker Hub, which is also the default Docker Registry. There are a lot of excellent images stored on Docker Hub, which we can download and use using Docker commands. Docker Installation Docker is an open source commercial product with two versions: Community Edition (CE) and Enterprise Edition (EE). The enterprise version includes some paid services that are generally not used by individual developers. The following introduction is for the community version. For the installation of Docker CE, please refer to the official documentation. Here we take CentOS as an example: 1. Docker requires the kernel version of the CentOS system to be higher than 3.10 Check your current kernel version with the uname -r command Check the operating system version 2. Uninstall the old version (if the old version has been installed) 3. Check the yum source address 4. Set up the yum source and update the yum package index 5. You can view all docker versions in all repositories and select a specific version to install
6. Install Docker # yum install docker-ce #Since only the stable repository is enabled by default in the repo, the stable version 18.03.1 is installed here # yum install <FQPN> # For example: yum -y install docker-ce-18.03.1.ce 7. Start and join the boot 8. Verify whether the installation is successful (the presence of client and service parts indicates that the docker installation and startup are successful)
9. Uninstall Docker Docker Common Commands Mirror related commands 1. Search for images You can use the docker search command to search for images stored in Docker Hub. After executing this command, Docker will search for image repositories containing the keyword tomcat in Docker Hub.
The above list contains five columns, with the following meanings: - NAME: The name of the image repository. - DESCRIPTION: Description of the image repository. - STARS: The number of collections of the mirror repository, indicating the popularity of the mirror repository, similar to GitHub's stars0 - OFFICAL: Indicates whether it is an official repository. The images marked with [0K] in this column are created and maintained by the official project team of each software. - AUTOMATED: Indicates whether it is an automatically built image repository. 2. Download the image Use the docker pull command to download the image from the Docker Registry. After executing the command, Docker will download the latest version of the tomcat image from the tomcat repository in the Docker Hub. If you want to download a specific version, add a colon after tomcat to specify the version, for example: docker pull tomcat:7 3. List images Use the docker images command to list the downloaded images
The above list means the following: - REPOSITORY: The name of the repository to which the image belongs. - TAG: image tag. The default is latest, which means the latest. - IMAGE ID: image ID, which indicates the unique identifier of the image. - CREATED: The image creation time. - SIZE: Image size. 4. Delete the local image Use the docker rmi command to delete the specified image Container related commands 1. Create and start a container Use the following docker run command to create and start a container. This command is the most commonly used command and has many options. Some commonly used options are listed below. -d option: indicates background operation -p option: specifies port mapping, --hostPort:containerPort This will start a tomcat container. In this example, two parameters are added to docker run with the following meanings: -d Run in the background -p host port: container port Here, port 8080 of the container is mapped to port 8080 of the virtual machine. You can access it by accessing 127.0.0.1:8080 through the browser that comes with the virtual machine, or by accessing the virtual machine's ip:8080 (192.168.126.128:8080) from a physical machine. They all mean the same thing. Visit http://Docker host IP:8080/, and you will see the main interface of Tomcat as follows:
It should be noted that when using the docker run command to create a container, it will first check whether the specified image exists locally. If the image with this name does not exist locally, Docker will automatically download the image from Docker Hub and start a Docker container. 2. List containers Use the docker ps command to list the running containers
To list all containers (including stopped ones), use the -a parameter. The list contains 7 columns, the meanings are as follows
- CONTAINER_ID: indicates the container ID. - IMAGE: indicates the image name. - COMMAND: Indicates the command to run when starting the container. - CREATED: indicates the creation time of the container. - STATUS: indicates the running status of the container. UP means it is running, and Exited means it has stopped. - PORTS: indicates the external port number of the container. - NAMES: indicates the container name. The name is automatically generated by Docker by default, but you can also specify it yourself using the --name option of the docker run command. 3. Stop the container Use the docker stop command to stop the container. 4dbf26d1624d is the container ID. You can also use docker stop to stop the specified container.
4. Start a stopped container Use the docker run command to create and start a container. For a stopped container, you can use the docker start command to start it
5. View container logs
6. Enter the container Use the docker exec command to enter a running docker container. If the -it parameter is not used when the docker run command runs the container, this command must be used to enter the container. Once inside the container, you can execute commands in the container's Shell Exit the container
7. Delete the container Use the docker rm command to delete the specified container This command can only delete stopped containers. To delete a running container, use the -f parameter. Docker virtualization principle
Comparison of traditional virtualization and container technology structures: Traditional virtualization technology implements virtualization at the hardware level, which adds system call links and causes performance loss. Container virtualization technology is implemented by sharing the kernel, with almost no performance loss. You may also be interested in:
|
<<: Mysql experiment: using explain to analyze the trend of indexes
>>: JavaScript implements click to change the image shape (transform application)
Recommend
MySQL in Windows net start mysql Start MySQL service error occurs System error solution
Table of contents 1- Error details 2-Single Solut...
HTML weight loss Streamline HTML tags to create web pages
HTML 4 HTML (not XHTML), MIME type is text/html, ...
Detailed process of installing Docker, creating images, loading and running NodeJS programs
System environment: Windows 7 1. Install Docker D...
Detailed explanation of Nginx rewrite jump application scenarios
Application scenario 1: Domain name-based redirec...
MySQL detailed summary of commonly used functions
Table of contents MySQL Common Functions 1. Numer...
Detailed steps for remote deployment of MySQL database on Linux
Linux remote deployment of MySQL database, for yo...
Use viewport in meta tag to define screen css
<meta name="viewport" content="w...
Skin change solution based on Vue combined with ElementUI
Table of contents Written in front Solution 1: Us...
Detailed explanation of Vue data proxy
Table of contents 1. What I am going to talk abou...
How to add shortcut commands in Xshell
As a useful terminal emulator, Xshell is often us...
MySQL 8.0.17 installation and simple configuration tutorial under macOS
If you don’t understand what I wrote, there may b...
Tutorial on how to connect and use MySQL 8.0 in IDEA's Maven project
First, let's take a look at my basic developm...
Understand the principle of page replacement algorithm through code examples
Page replacement algorithm: The essence is to mak...
How to use jsx syntax correctly in vue
Table of contents Preface Virtual DOM What is Vir...
Web form creation skills
In fact, the three tables above all have three ro...