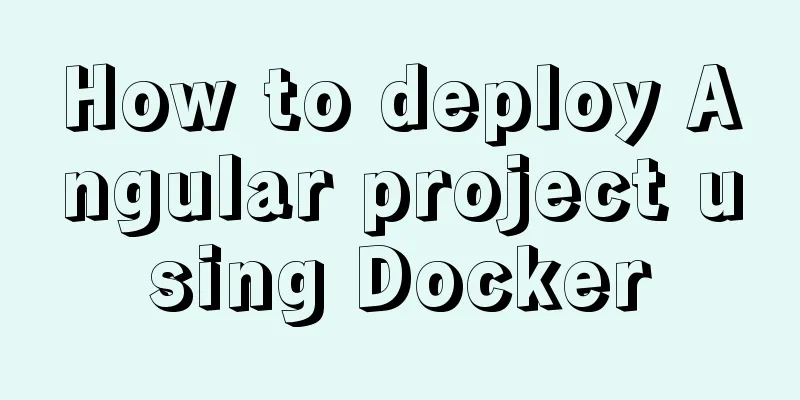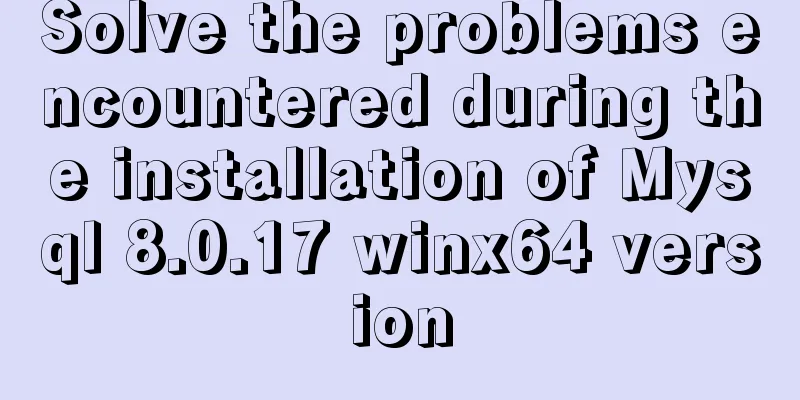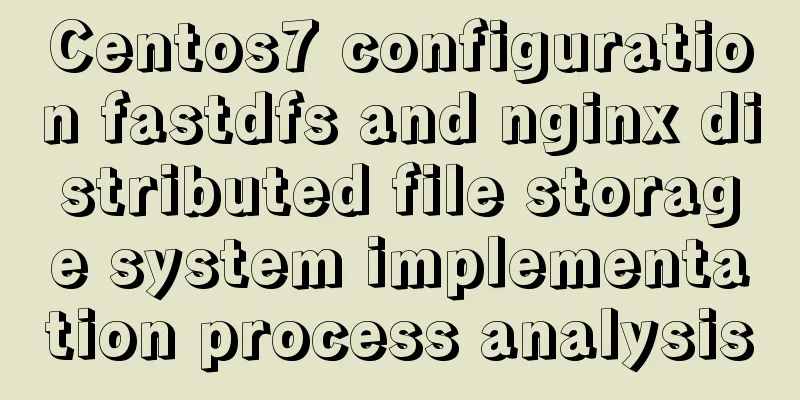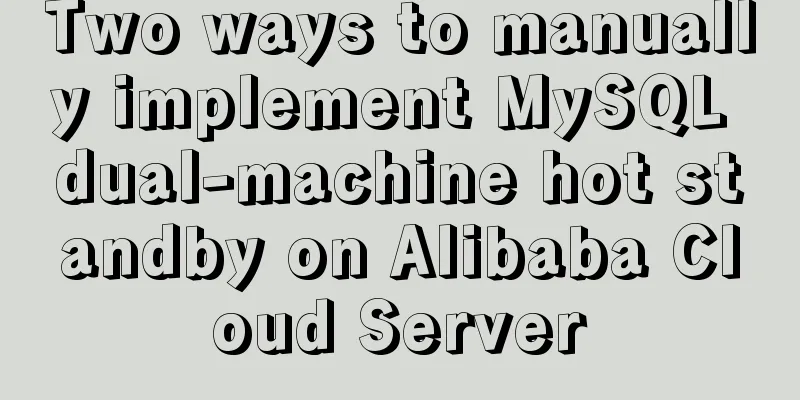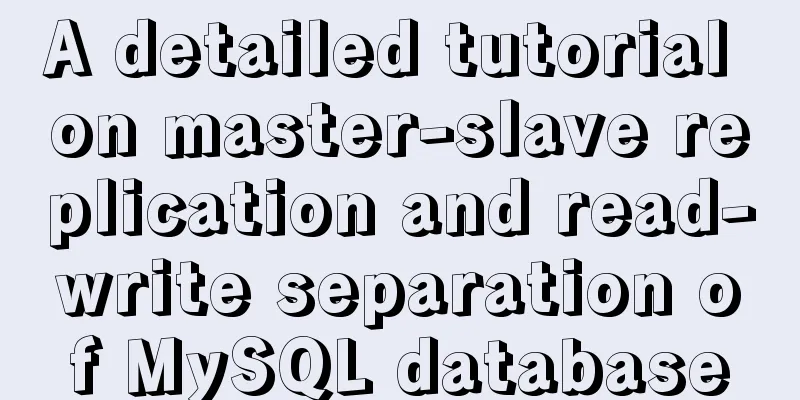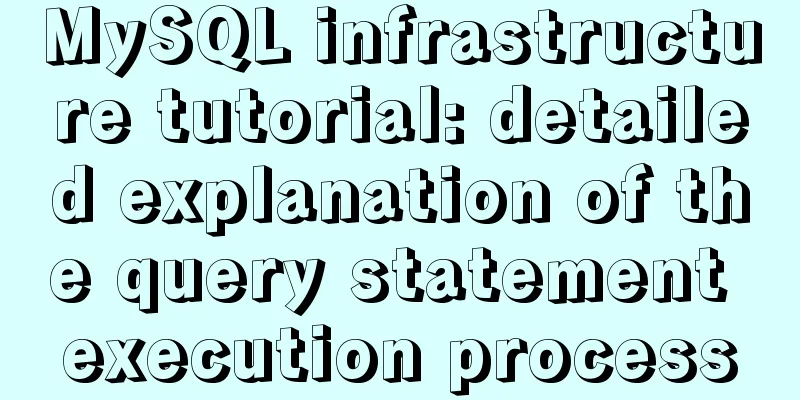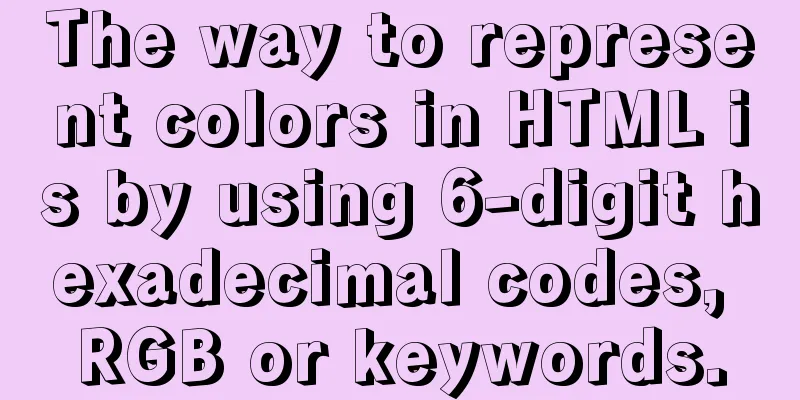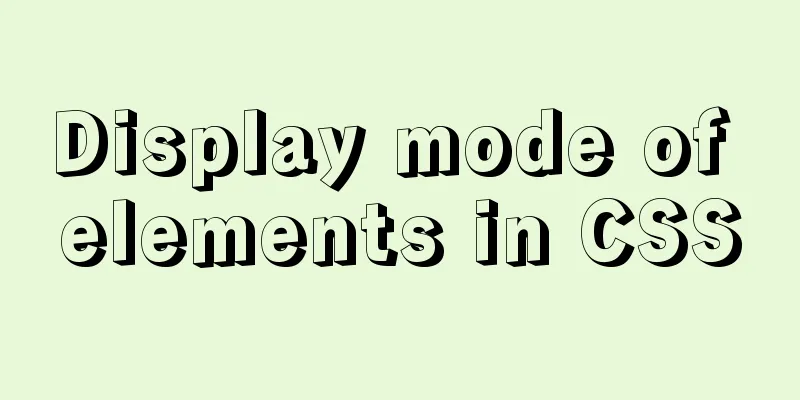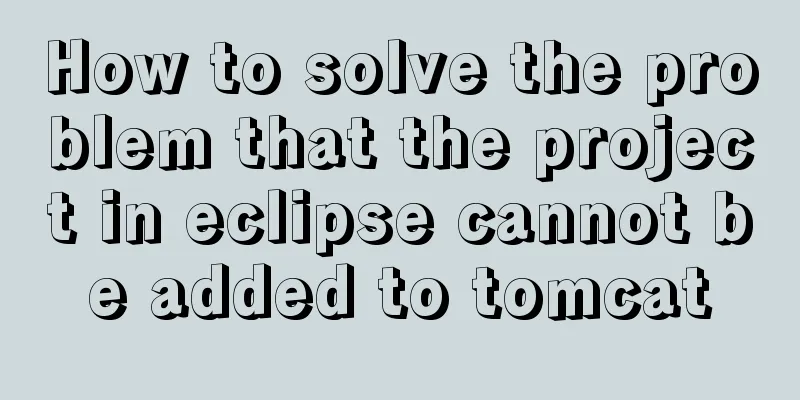VMware workstation 12 install Ubuntu 14.04 (64 bit)

|
1. Installation Environment Computer model: Lenovo Y471a (i5) laptop
2. The specific steps are as follows 1. Double-click to open VMware Workstation.
Permanent License Key: VMware Workstation v12 for Windows 5A02H-AU243-TZJ49-GTC7K-3C61N VMware Workstation v11 for Windows 1F04Z-6D111-7Z029-AV0Q4-3AEH8 VMware Workstation v10 for Windows 1Z0G9-67285-FZG78-ZL3Q2-234JG 4C4EK-89KDL-5ZFP9-1LA5P-2A0J0 HY086-4T01N-CZ3U0-CV0QM-13DNU VMware Workstation v9 for Windows 4U434-FD00N-5ZCN0-4L0NH-820HJ 4V0CP-82153-9Z1D0-AVCX4-1AZLV 0A089-2Z00L-AZU40-3KCQ2-2CJ2T VMware Workstation v8 for Windows A61D-8Y0E4-QZTU0-ZR8XP-CC71Z MY0E0-D2L43-6ZDZ8-HA8EH-CAR30 MA4XL-FZ116-NZ1C9-T2C5K-AAZNR VMware Workstation v7 for Windows VZ3X0-AAZ81-48D4Z-0YPGV-M3UC4 VU10H-4HY97-488FZ-GPNQ9-MU8GA ZZ5NU-4LD45-48DZY-0FNGE-X6U86 VMware Workstation v6 for Windows UV16D-UUC6A-49H6E-4E8DY C3J4N-3R22V-J0H5R-4NWPQ A15YE-5250L-LD24E-47E7C VMware Workstation v6 ACE Edition for Windows TK08J-ADW6W-PGH7V-4F8FP YJ8YH-6D4F8-9EPGV-4DZNA YCX8N-4MDD2-G130C-4GR4 2. Click "Create a new virtual machine";
3. Select "Custom (Advanced) (C)", then click "Next";
4. Click "Next";
5. Select "Installation source CD image file (iso) (M)", find the image to be installed, and then select "Next";
6. Enter user information. You can set this information at will, but you must remember your settings. After entering the information, click "Next";
7. Fill in the name of the virtual machine and select the storage location. The name of the virtual machine can be filled in at will, but it is best to make the name meaningful. It is recommended to choose a disk with more remaining capacity as the storage location. After completing the above, click "Next";
8. Click "Next";
9. Select virtual memory, press the default, and then click "Next";
10. Select the network connection "Use Network Address Translation (NAT) (E)", and then click "Next";
11. Select the I/O controller type "LSI Logic (L)", then click "Next";
12. Select the disk type "SCSI (S)", then click "Next";
13. Select the disk "Create a new virtual disk (V)" and click Next;
14. Specify the disk capacity. You can set it according to the remaining capacity of your hard disk, and then click "Next";
15. Click "Next";
16. Click “Finish”.
After clicking Finish, the following error message may appear:
The main reason for this error is that the commonly used software such as VMware are based on 32 bits. If you want to run a 64-bit system on it, you need to turn on the CPU virtualization! The Windows 7 64-bit operating system is turned off by default! The solution is as follows: The first thing to do is to check whether the CPU supports virtualization. You can use the CPU-Z software to check: If you see VT-X, it means that the CPU supports virtualization. The following figure shows that this computer supports virtualization;
If you do not see VT-X, it means virtualization is not supported and you cannot install a 64-bit system on a virtual machine. (You can choose to install 32-bit)
If the CPU supports virtualization, we need to enable this function. The method of enabling it is as follows: (1) Enter BIOS (press F2 or Del, F12 or other shortcut keys when booting. For example, the computer below is a Lenovo Y430p notebook. Press F2 when booting to enter. The situation may be different for different computers.) (2) Select "Configuration->Intel Virtual Technology" and set this option to "Enabled"
After making your selection, save and exit.
Of course, there are different versions of BIOS, and some options may be different. You can find similar ones yourself. 17. After the error is eliminated, reopen VMware and reopen Ubuntu;
After opening, the following prompt may appear, click "Cancel Update", then click "Close":
The following prompt may appear, just click "OK":
18. After completing the above steps, the next step is to install the system. This process is relatively long and takes about half an hour. The specific time depends on the performance of the computer.
19. After a long wait, the installation is completed, as shown below:
After entering the password you set previously, you can enter the Ubuntu interface, as shown below:
At this point, the Ubuntu installation is complete. The above is the full content of this article. I hope it will be helpful for everyone’s study. I also hope that everyone will support 123WORDPRESS.COM. You may also be interested in:
|
>>: Use pure JS to achieve the secondary menu effect
Recommend
Analyze the usage and principles of Vue's provide and inject
First, let's talk about why we use provide/in...
WeChat applet learning notes: page configuration and routing
I have been studying and reviewing the developmen...
Solution to the problem of Windows Server 2008 r2 server automatically restarting for no reason
Windows Server 2008 server automatically restarts...
Example of implementing text wrapping in html (mixed text and images in html)
1. Text around the image If we use the normal one...
Use Vue3+Vant component to implement App search history function (sample code)
I am currently developing a new app project. This...
Detailed explanation of the difference between the default value of the CSS attribute width: auto and width: 100%
width: auto The child element (including content+...
A brief analysis of the function calling process under the ARM architecture
Table of contents 1. Background knowledge 1. Intr...
Vuex combines session storage data to solve the problem of data loss when refreshing the page
Table of contents Preface 1. Reasons: 2. Solution...
In-depth analysis of nginx+php-fpm service HTTP status code 502
One of our web projects has seen an increase in t...
Detailed explanation of MySQL Innodb storage structure and storage of Null values
background: Tablespace: All INNODB data is stored...
Use of MySQL truncate table statement
The Truncate table statement is used to delete/tr...
Detailed explanation of invisible indexes in MySQL 8.0
Word MySQL 8.0 has been released for four years s...
Deeply understand the reason behind the prompt "No such file or directory" when executing a file in Linux
1 Background Recently, I have been studying how t...
Detailed explanation of MySQL subqueries (nested queries), join tables, and combined queries
1. Subquery MySQL 4.1 and above support subquerie...
Detailed explanation of Linux index node inode
1. Introduction to inode To understand inode, we ...