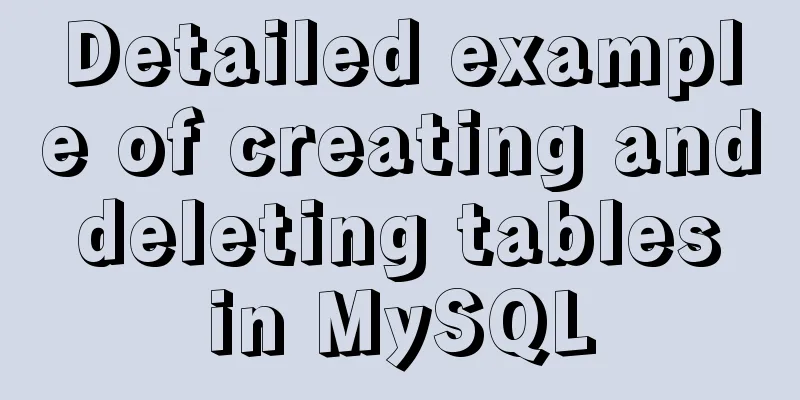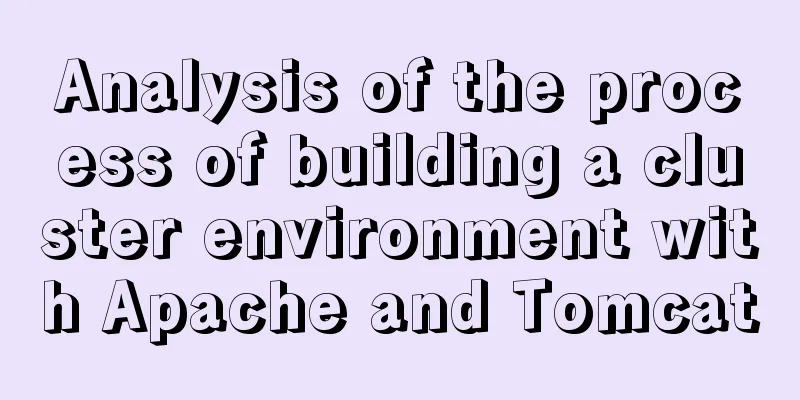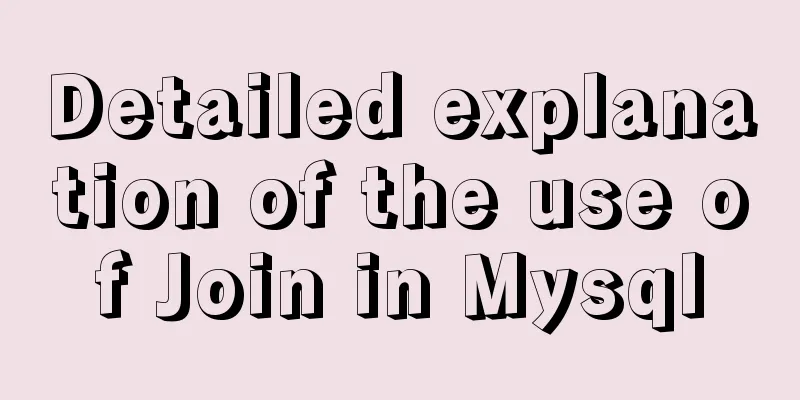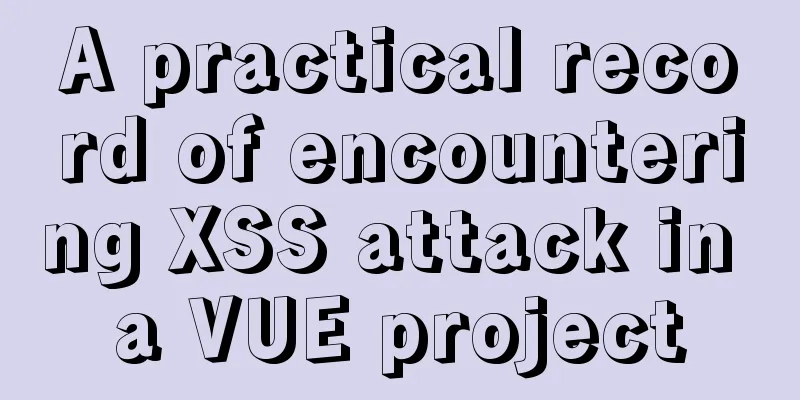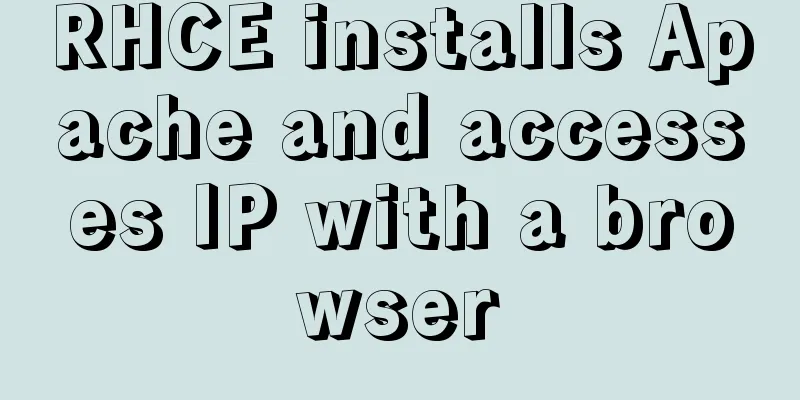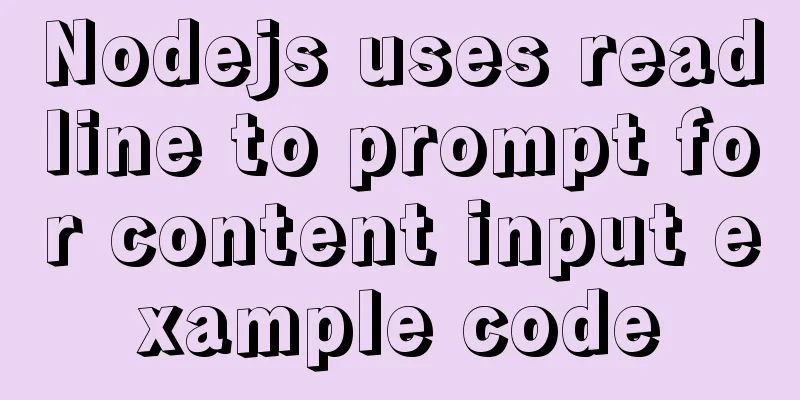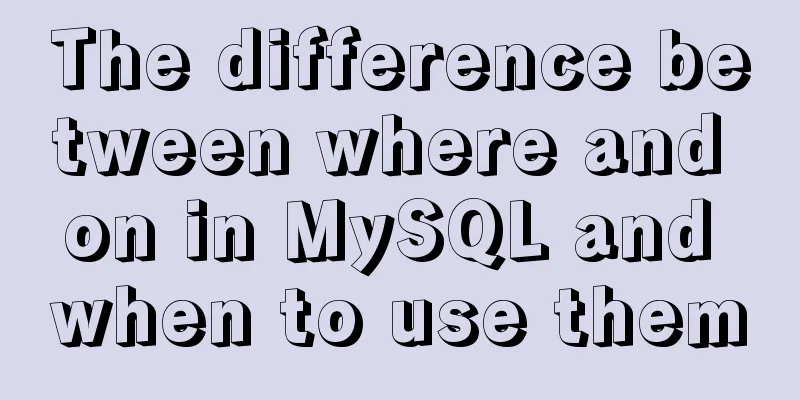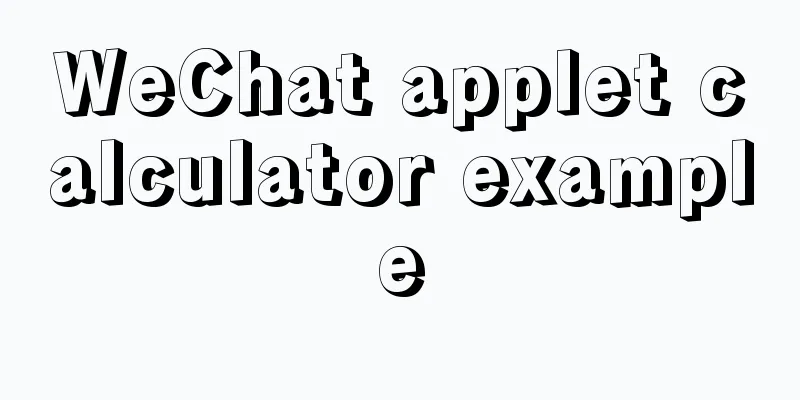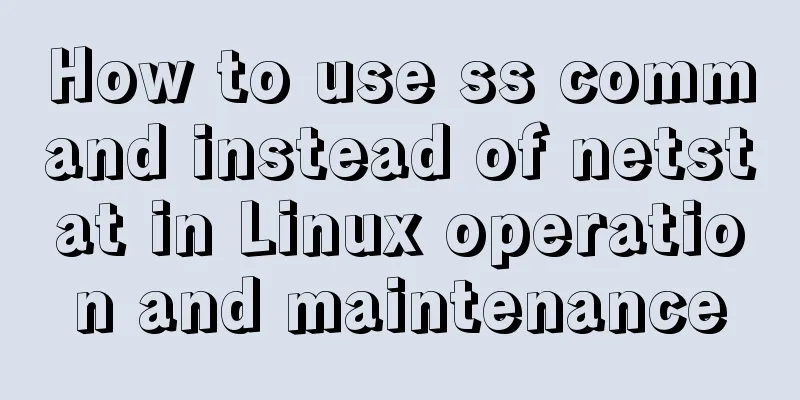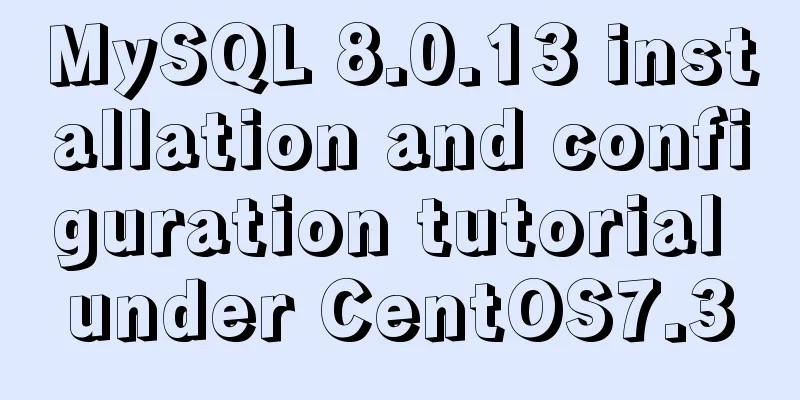MySQL 8.0.17 installation and simple configuration tutorial under macOS
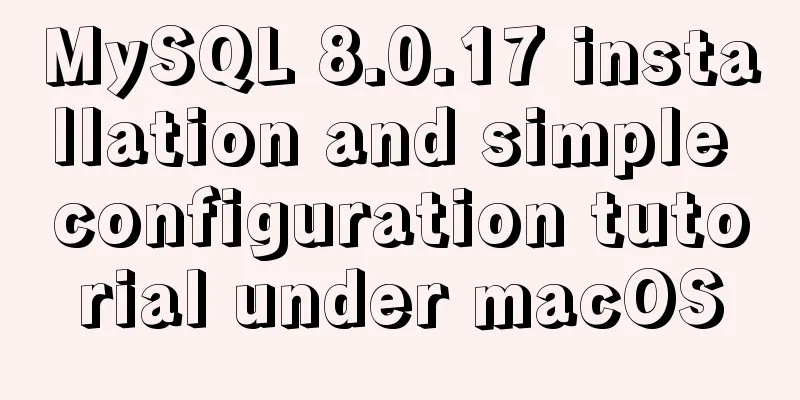
|
If you don’t understand what I wrote, there may be no tutorials on the Internet that you can understand. Although this article is for version 8.0.x, the methods for MySQL configuration are still universal. Environmental information and scope of application# Environmental Information
Scope of application
Step 0: Clear the previous MySQL# (Unless you want to install multiple versions) Open the terminal, enter the following code, and execute sudo rm -rf /Library/Recipts/mysql* sudo rm -rf /Library/Receipts/MySQL* sudo rm -rf /private/var/db/receipts/*mysql* Step 1: Download the installation package# Go to the official download address: https://www.mysql.com/downloads/, then at the bottom of the page, click to enter the community version download interface (as shown below 👇)
Select MySQL Community Server (as shown below 👇)
Select the version. Here, I selected version 8.0.17, and selected the macOS version according to the current system. For the convenience of installation, I directly selected the DMG format file (as shown below 👇)
MySQL Installation# Double-click mysql-8.0.17-macos10.14-x86_64.dmg to start the installation (as shown below 👇)
Click 'Continue' (as shown below 👇)
If you need to change the installation location, you can modify it in this step (as shown below 👇). Here, just click Install according to the default configuration
If you select the first option (encrypt with a strong password), you can only connect to MySQL 8. It is recommended to select the second option (encrypt with traditional method) to be compatible with MySQL 5.x (as shown below). However, even if you select the first option, you can modify it later (see the second step of the MySQL management interface below)
If you choose according to the above picture, you will need to set a password of more than 8 characters with mixed numbers, letters or symbols (need to remember) (as shown below 👇)
Installation successful (as shown below 👇)
MySQL Management Interface# After successful installation, the MySQL icon will appear at the bottom of the system preferences (as shown below 👇)
For the introduction of the management interface, click
Click the installation location in the picture above to jump to the installation location (as shown below 👇)
Click
Configuring MySQL# Open the terminal, the default shell is dash, you can use the following line 👇 code to change it to zsh, (most of the previous commands remain unchanged) If you want to switch back, use the following code to switch back to bash It should be noted that after the replacement, you need to exit and reopen the terminal to take effect View the shell currently used by MacOS, enter and execute the following line of code: echo $SHELL # If the output result is /bin/zsh, refer to zsh terminal operation method. # If the output result is /bin/bash, refer to bash terminal operation method. Terminal operation mode If the shell is changed to zsh Open the terminal, enter and execute the following code: If not changed, the default bash is used Enter and execute the following code:
Then you will be in the vim editing configuration interface (as shown below 👇), type i, pay attention to the lower left corner, now enter the INSERT input mode
Then enter the following code to add the MySQL installation path to the environment variable. At the same time, you can also add the following two lines of code to set a shortcut command to open or close the MySQL server (as shown below 👇) alias mysqlstart='sudo /usr/local/mysql/support-files/mysql.server start' alias mysqlstop='sudo /usr/local/mysql/support-files/mysql.server stop' You can also change the mysqlstart and mysqlstop commands above to the commands you are familiar with, corresponding to the opening and closing of the server respectively.
After that, press esc to exit insert mode and enter :wq (there is :oh) (note the lower left corner as shown below)
After executing the above figure, you will exit the vim editing interface, then enter and run the following 👇 code to save the previous configuration (as shown below 👇) If not changed, the default bash is used Enter and execute the following code:
Finally, you can enter and execute the following code to confirm whether the addition is successful: If the addition is successful, the sentence Start MySQL Service# Method 1: Follow the shortcut method mentioned in Configuring MySQL. You can start MySQL by typing mysqlstart in the terminal. Method 2: Start the MySQL service according to the method described in the MySQL management interface above (as shown below 👇)
Method 3: Alternatively, enter and run the following 👇 code in the terminal: (You will be asked to enter the macOS login password) sudo /usr/local/mysql/support-files/mysql.server start You can also start the MySQL server Tips
After that, enter and run the following 👇 code: (You will be asked to enter the password of more than 8 characters set when installing MySQL) Then successfully start the MySQL client You can try to execute the following code: If the following is displayed, it means that it is successfully run as an administrator +--------------------+ | Database | +--------------------+ | information_schema | | mysql | | performance_schema | | sys | +--------------------+ 4 rows in set (0.01 sec) Download Link: https://cdn.mysql.com//Downloads/MySQL-8.0/mysql-8.0.17-macos10.14-x86_64.dmg Summarize The above is the illustrated tutorial of MySQL 8.0.17 installation and simple configuration under macOS introduced by the editor. I hope it will be helpful to everyone. If you have any questions, please leave me a message and the editor will reply to you in time. I would also like to thank everyone for their support of the 123WORDPRESS.COM website! You may also be interested in:
|
<<: VMware Workstation Pro installs Win10 pure version operating system
>>: JavaScript object-oriented class inheritance case explanation
Recommend
mysql-5.7.21-winx64 free installation version installation--Windows tutorial detailed explanation
1 Download The address is: https://dev.mysql.com/...
Learn javascript iterator
Table of contents Introduction What does an itera...
CentOS 7 method to modify the gateway and configure the IP example
When installing the centos7 version, choose to co...
IE6 BUG and fix is a preventive strategy
Original article: Ultimate IE6 Cheatsheet: How To...
JavaScript file loading and blocking issues: performance optimization case study
Let me start with a question: When writing an HTM...
Pay attention to the use of HTML tags in web page creation
HTML has attempted to move away from presentation...
The latest mysql-5.7.21 installation and configuration method
1. Unzip the downloaded MySQL compressed package ...
Detailed tutorial on installing MariaDB on CentOS 8
MariaDB database management system is a branch of...
Implementation of ssh non-secret communication in linux
What is ssh Administrators can log in remotely to...
Listen directive example analysis in nginx
Plot Review In the previous article, we analyzed ...
Detailed explanation of the concepts, principles and common usage of MySQL stored procedures
This article uses examples to explain the concept...
The whole process of configuring reverse proxy locally through nginx
Preface Nginx is a lightweight HTTP server that u...
Common commands for deploying influxdb and mongo using docker
Deploy database based on docker sudo docker pull ...
MySQL multi-table join introductory tutorial
Connections can be used to query, update, and est...
Vue implements tree table
This article example shares the specific code of ...