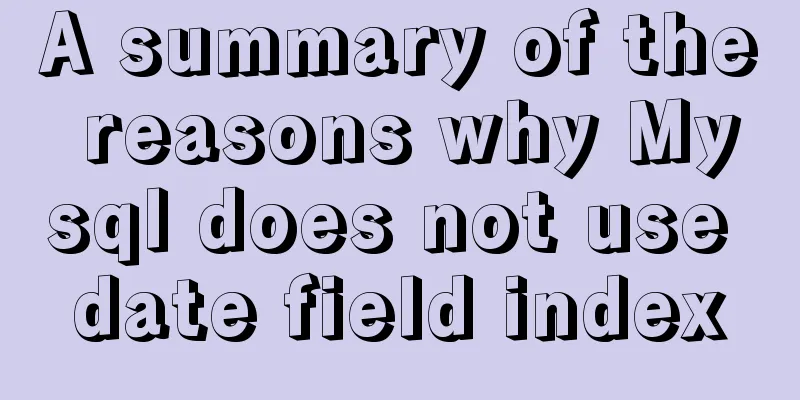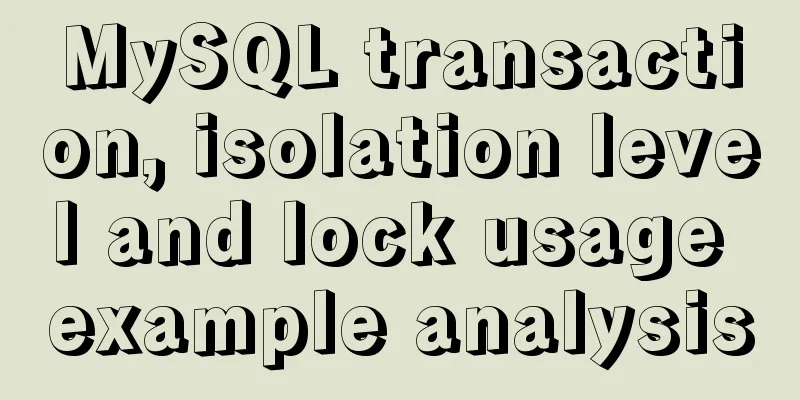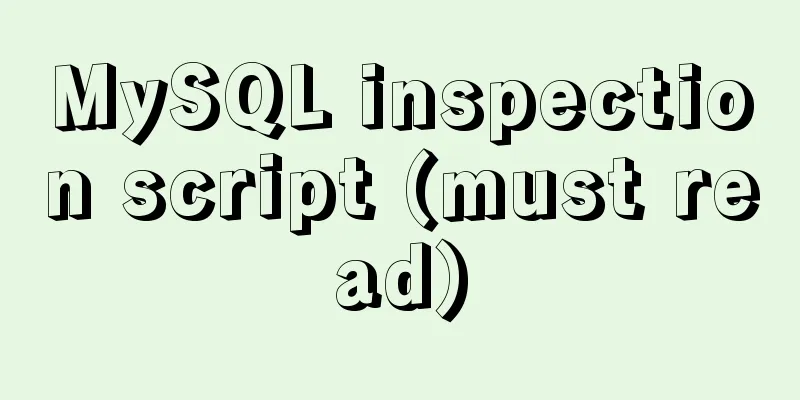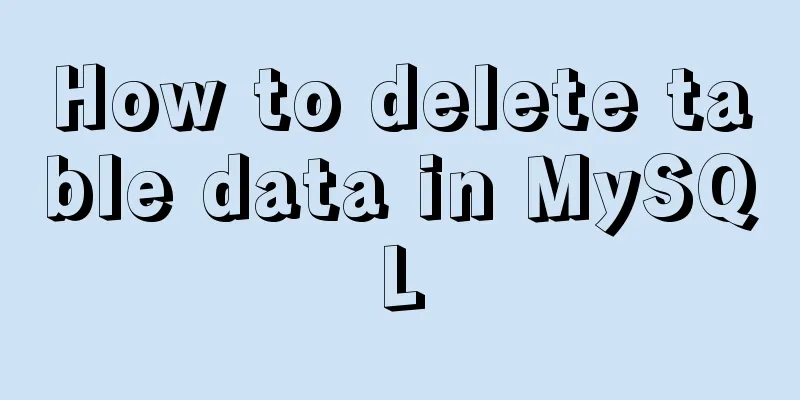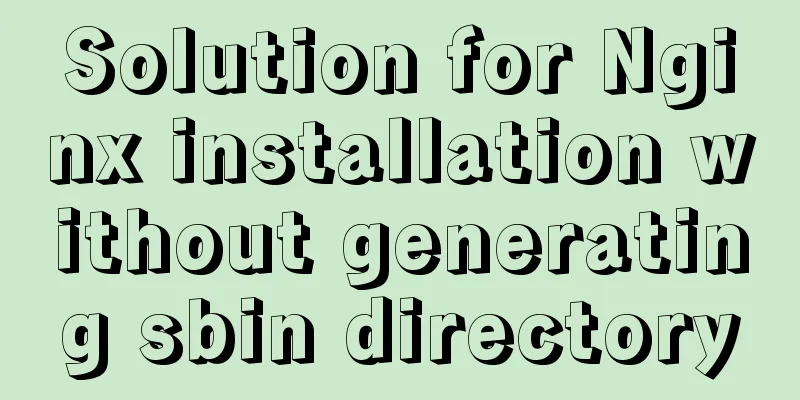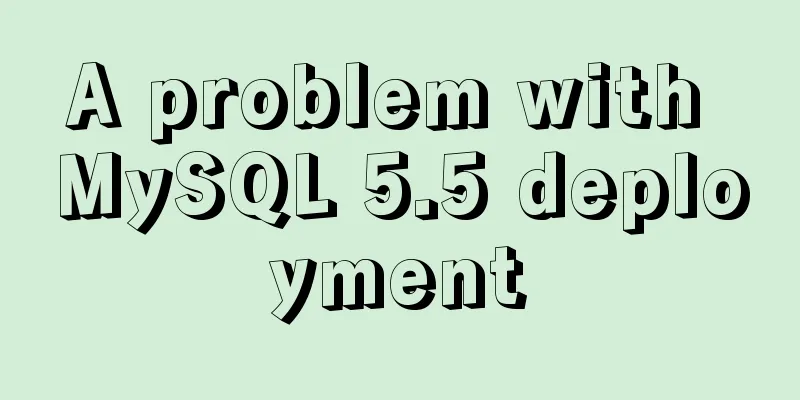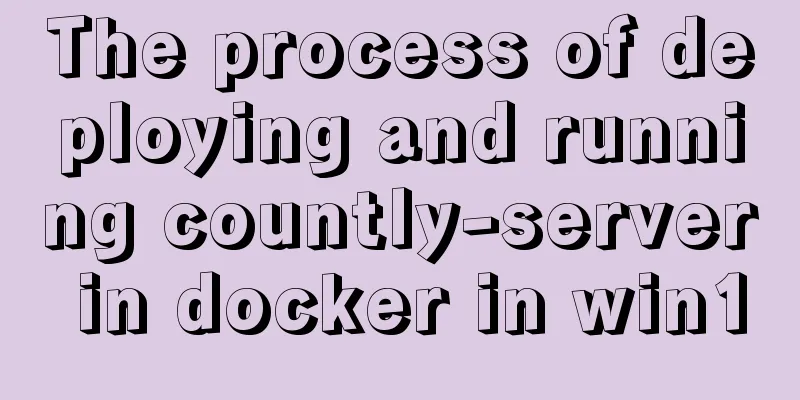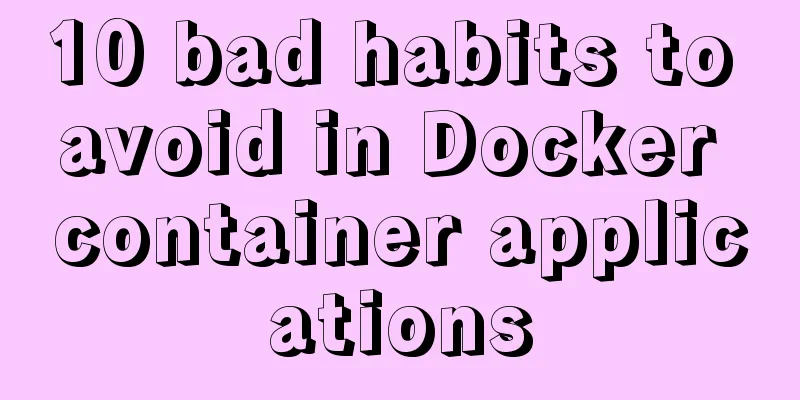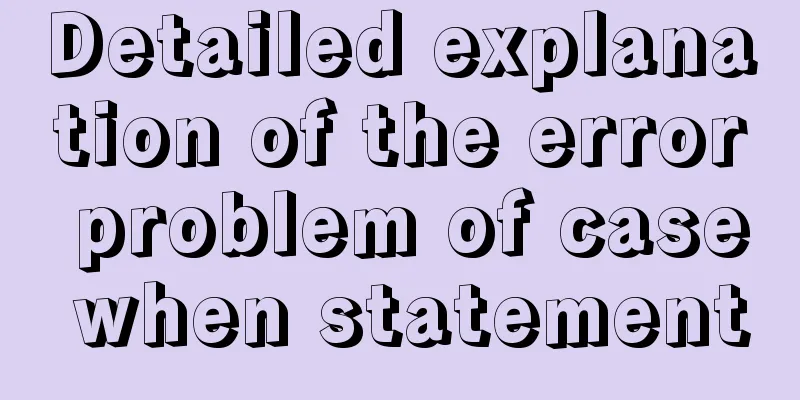File backup solution between servers, how to automatically back up server files to another server?
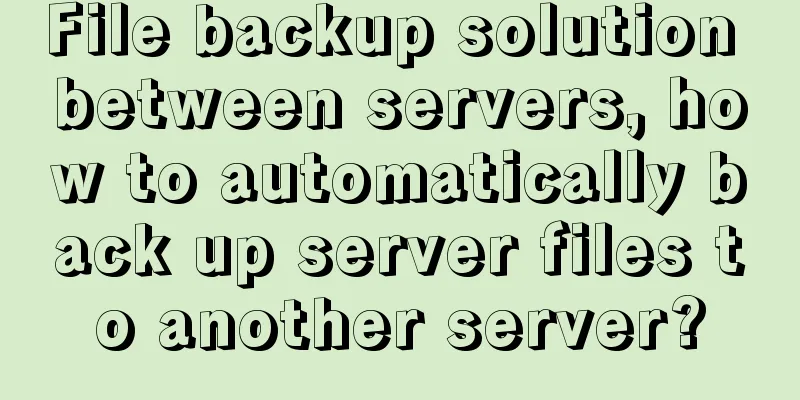
|
Many organizations have the need to back up file servers, and often automatically back up files from one server to another file server. How to achieve it? 1. How to automatically backup Windows file servers The easiest way to automatically back up a Windows file server is to install special server file automatic backup software. Currently, there is some software in China that is specifically used to back up server files. For example, there is a "Da Shi Zhi Server File Automatic Backup System" (download address: http://www.grabsun.com/filebackup.html). Once installed on the server, you can perform incremental and full backups of the server's files. That is, you can automatically and regularly back up the server's folders to other disk partitions of the server, external mobile hard drives, other file servers or NAS storage spaces, etc., thereby effectively protecting the security of server files and preventing the loss of server files. As shown in the following figure:
Figure: Dashizhi server file automatic backup software At the same time, through the Dashizhi server file automatic backup system, it is also possible to migrate all files or folders and corresponding accounts on one server to another server, thus avoiding the trouble of resetting account and file access permissions. As shown below:
Figure: Server file migration Of course, you can also do this via script commands. The details are as follows: Some project files are uploaded to Windows system temporary files and need to be backed up regularly. For example, I want to copy the D/information/images folder and all the files under it to the F/Archives folder, as follows: 1. Create a new txt file and enter the following content Parameter explanation:
2. After saving the text file, rename the file to ".bat" file 3. In win10 system Right click on Start->Computer Management->System Tools->Task Scheduler->Task Scheduler Library->Create Task Win7 system Accessories --> System Tools --> Task Scheduler - Create a task What is created here is to be executed once every morning at 9 o'clock. After the creation is completed, refer to Figure 3 to select the task, click the "Run" button in the options, and view the running effect. If you need to trigger once every N minutes, you need to set the trigger as follows (taking once every 10 minutes as an example) 2. How to automatically backup a Linux file server 1. Advance explanation: Take the example of establishing scheduled synchronization between two servers, back up the contents of the /home/jack path on server A to the /home/test path on server B. Set the scheduled synchronization time to 5 minutes 2. Configuration process: Server (Server A): Install rsync: ln -s /etc/rsyncd.conf Write the rsync configuration file: vim rsyncd.conf The analysis is as follows:
uid = root #root user access (I use ROOT user here, you can also use other newly created users)
gid = root #root group user access port=871 #through port 873
use chroot = yes #You can use chroot
read only = no #Read and write max connections = 4 #Maximum number of connections list = no #Do not list the file list pid file = /var/run/rsyncd.pid #This step does not require this file timeout = 900
lock file = /var/run/rsyncd.lock #This file may not exist in this step log file = /var/log/rsyncd.log #This file may not exist in this step [backup] #Release item (note this naming)
comment = this is module for backup #Module introduction, can be deleted path = /home/jack/ #Published path ignore errors
auth users = root #Authentication user is root
secrets file = /etc/rsyncd.pass #password file4. Write the user password file: echo "root:111" > /etc/rsyncd.pass (root: the login username set in the previous step; 111: the password of the file can be set at will, but remember it, you will need it next; this step creates the rsyncd.pass file) Modify the permissions of the password file (this step is very important and can only be 600): chmod 600 /etc/rsyncd.pass Start rsyncd Service service rsyncd start Check the ports occupied by the process: netstat -tunlp (After starting the rsyncd service, it will show that port 873 is occupied by rsync) Client (i.e. Server B): 1.yum -y install rsync 2.echo "root:123" > /etc/rsyncd/rsyncd.pass (root: Username is optional. If you do, it must be the same as the username set in step 3 of the server settings; 111: Password, required, must be the same as the password set in step 4 of the server settings) 3.chmod 600 /etc/rsyncd.pass 4. Create a path to store backup files: mkdir /home/backups (You can set the path at will) 5. Every 5 minutes, synchronize the files in the backup module directory in server A (we set it to /home/jack) to the local directory (we set it to /home/backups) 1> ssh-keygen -t dsa -b 1024 2> Add the contents of id_dsa.pub to the authorized_keys file of machine B cat /root/.ssh/id_dsa.pub >> authorized_keys1 3> Create a script file that needs to be executed regularly, such as: rsyncd.sh script: vi /etc/rsyncd.sh (the path is set by yourself), add the following content to this script: (The meaning of each command is explained at the end of the document) rsync -auv --password-file=/etc/rsyncd.pass [email protected]::backup /home/test/ 4> Set the script execution time: crontab –e, add the following content */5 * * * * sh /etc/rsyncd.sh #Perform synchronization once every 5 minutes; At this point, the synchronization configuration is basically completed. Under normal circumstances, synchronization will be performed every 5 minutes. You can also directly enter the synchronization command to check whether synchronization is possible. The command format is: rsync command format: rsync [option] source path target path For example: Synchronize the files to be backed up in the backup module of server A to the local /home/test directory: rsync -auv --password-file=/etc/rsyncd.pass [email protected]::backup /home/test/ Under normal circumstances, the above information will be displayed if the synchronization is successful. You may also be interested in:
|
<<: Using MySQL in Windows: Implementing Automatic Scheduled Backups
Recommend
Vue implements drag and drop or click to upload pictures
This article shares the specific code of Vue to a...
How to force vertical screen on mobile pages
I recently wrote a mobile page at work, which was...
Detailed explanation of how to clear a few pixels of blank space under an image using CSS
Recently, a friend asked me a question: When layo...
How to export mysql query results to csv
To export MySQL query results to csv , you usuall...
Pure CSS to achieve the water drop animation button in Material Design
Preface You should often see this kind of special...
40 fonts recommended for famous website logos
Do you know what fonts are used in the logo desig...
JavaScript to achieve mouse drag effect
This article shares the specific code of JavaScri...
The latest collection of 18 green style web design works
Toy Story 3 Online Marketing Website Zen Mobile I...
Summarize the problems encountered in using Vue Element UI
Table of contents 1. DateTimePicker date selectio...
How to start tomcat using jsvc (run as a normal user)
Introduction to jsvc In production, Tomcat should...
IE8 browser will be fully compatible with Web page standards
<br />According to foreign media reports, in...
mysql 8.0.16 winx64.zip installation and configuration method graphic tutorial
This article shares the specific code of MySQL 8....
MySQL Constraints Super Detailed Explanation
Table of contents MySQL Constraint Operations 1. ...
Vue+Router+Element to implement a simple navigation bar
This project shares the specific code of Vue+Rout...
Detailed tutorial on how to connect to a remote server Docker to deploy a Spring Boot project in IDEA
Before you begin Have a cloud server, mine is Ten...