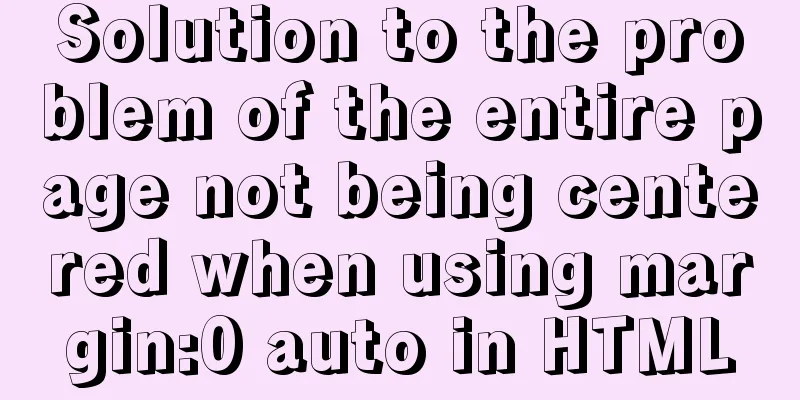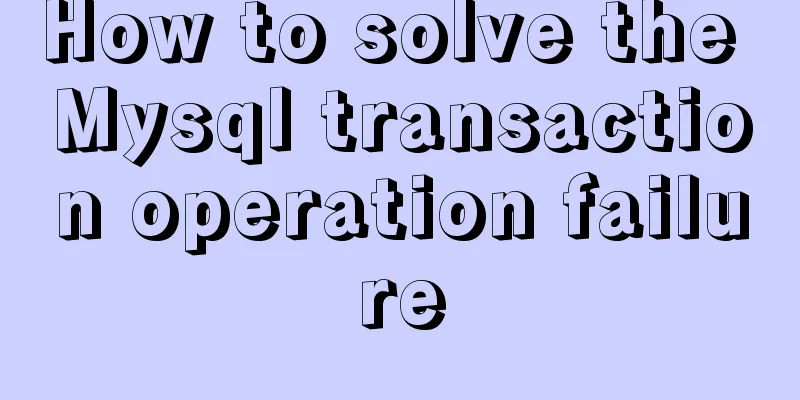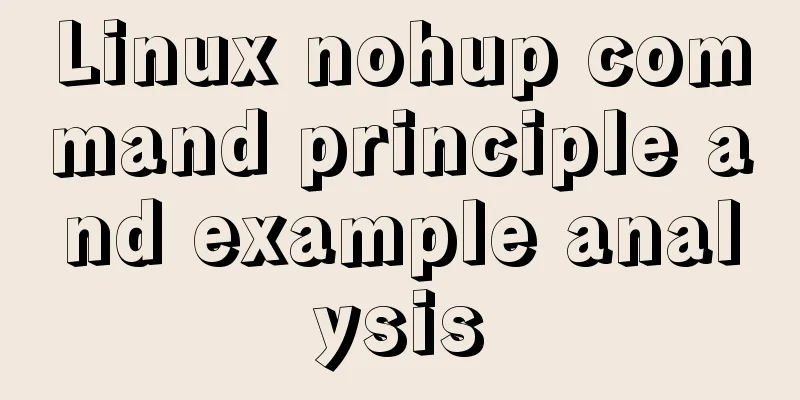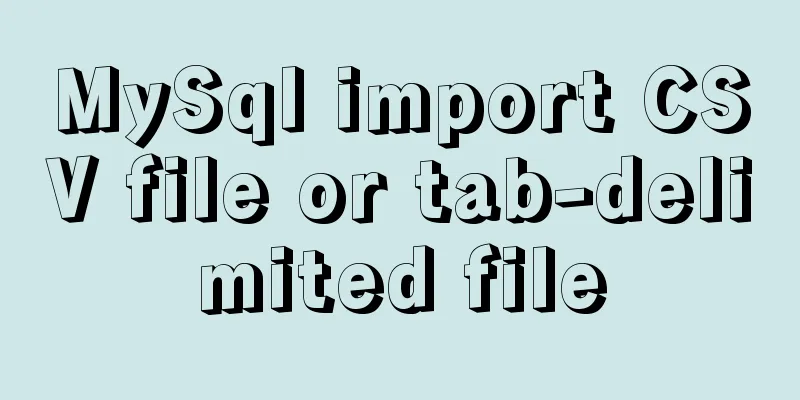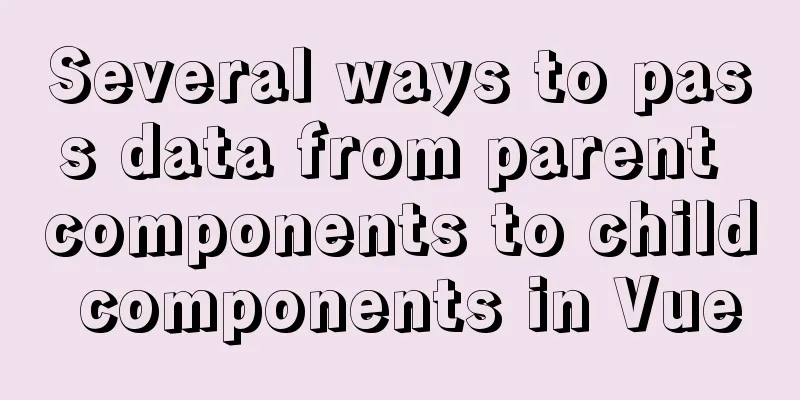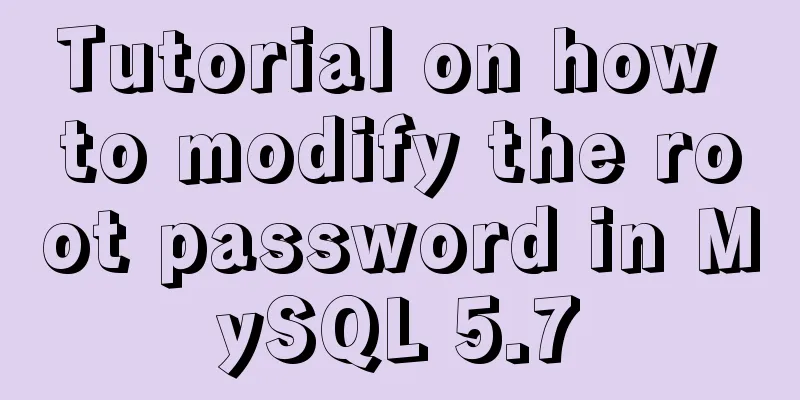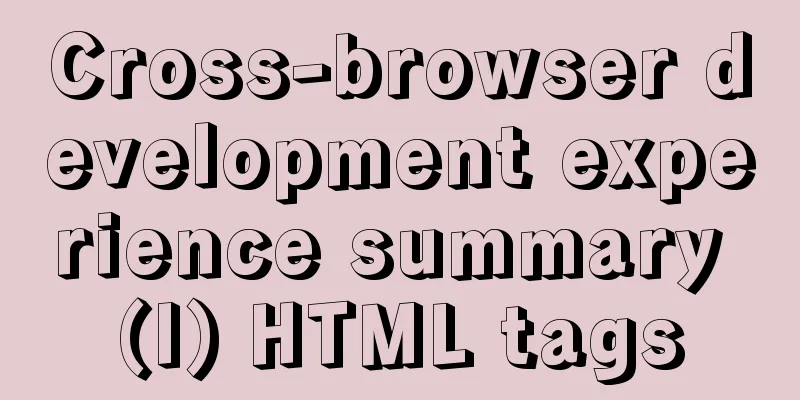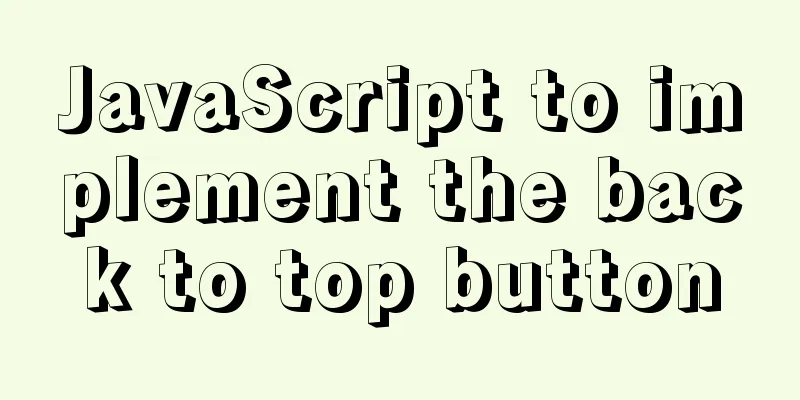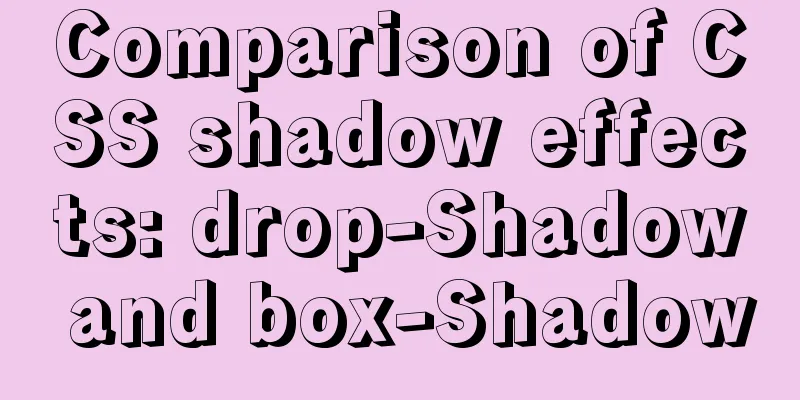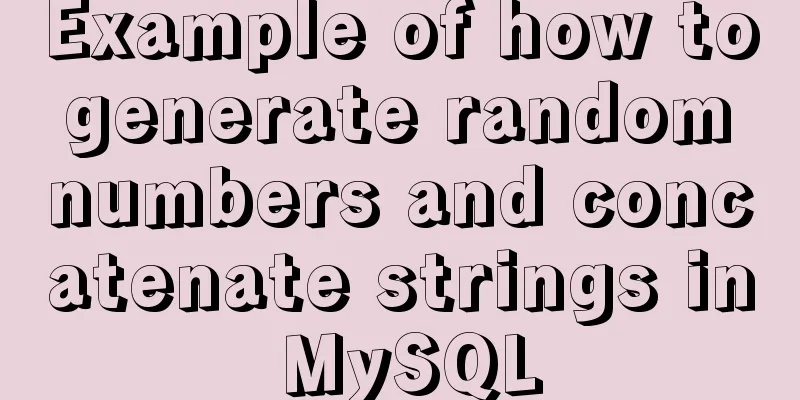Kali Linux Vmware virtual machine installation (illustration and text)
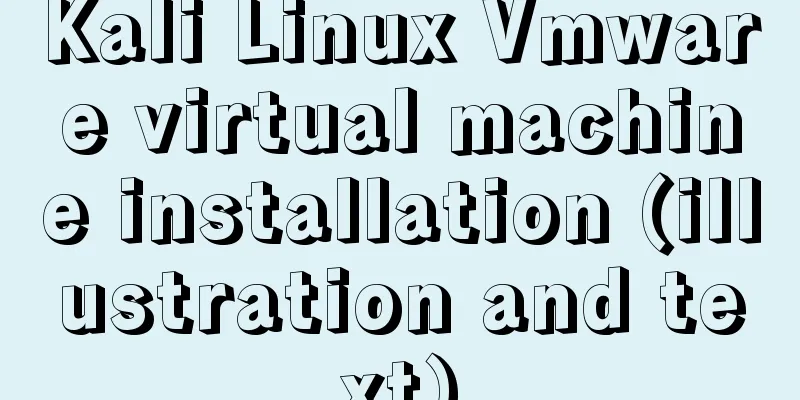
|
Preparation: 1. Install VMware workstation software 2. Download the iOS system file of Kali Linux 3. Enable virtualization support on your computer (Intel VT-x/EPT or AMD-V/RVI(V)) Virtual Machine Settings: 1. Create a new virtual machine in VMware virtual machine, as shown in the figure
2. Click Browse and select the installation file of Kali Linux
3. Select Linux in the client operating system and Debian in the version (you can choose the latest version and the corresponding system bit number, you can choose 64-bit here)
4. Rename the virtual machine name, click Browse to select the location where the virtual machine is saved (this item can be set in the preferences in the virtual machine taskbar editor to set the default save location, so that it will be used by default next time you create a virtual machine. It is best to set a dedicated area to save virtual machine files)
5. Set the maximum disk space (the disks here will not be displayed in full in the system, but will be displayed as much as they are used, but only limit the maximum usage, which must be less than the maximum disk capacity of the partition). And store the disk as a single file (to improve disk usage efficiency), the next step
6. Because printers are rarely or not used in Kali Linux, it is best to remove them. On this page, you can set the memory size, CPU and other information. It is recommended to check the virtualization Intel VT-x/EPT or AMD-V/RVI(V) option in the CPU on this page, which can improve the speed to a certain extent. After setting, click Close
7. After the settings are completed, you can see this page, where you can view some basic information of the virtual machine. Click to start the virtual machine and start the system installation.
System Installation: 1. After starting the virtual machine, you can see the following page Select the graphical interface installation, as shown in the figure
2. Select Simplified Chinese here (if you are good at English, you can choose the default English), then click continue
When prompted that the translation is not complete, select Yes and continue
3. Select China as the region (it is not recommended to select Taiwan and Hong Kong, because foreigners may not understand that they belong to China. I would like to give a bad review to the designer of this page)
4Set the keyboard, the default is fine.
5. You can set the host name you like. Here I choose the default
Friends who need to set up a domain name can do so on this page. If you don’t need it, leave it blank. It’s OK for beginners to leave it blank.
6. Set the root user password ( must be set, if not set, root will not be enabled by default and you need to set a username and password separately )
7. Partition the disk. You can use the wizard here. As shown in the figure, select the first option and go directly to the next step (method one), or you can partition manually (method two)
(Method 2) After clicking Manual Partition, select the virtual disk and create a new partition table, then create the root partition and swap partition. The root partition is as shown below. When creating the swap space, directly click on the interface similar to the following figure to select the swap space. Other defaults are fine.
After the partition is set up, you can see the following figure, select the End partition setting and write to disk item, and then click Continue
Then select Yes to write to disk.
8. You can choose to select the network image or not (the iOS CD image file is a complete package downloaded from the official website, you can choose whether to select it, it has no effect)
The proxy option can be left blank (newbies generally don’t need it)
9. Install the boot software. Here, grub is sent by default. Be sure to select yes , otherwise you will not be able to boot into the system, which may cause the previous installation to fail. Pay attention to it.
After this page pops up, select your device. For example, select
10. After completing all the above steps, this page will pop up to end the installation. Click Continue to end the installation and restart, then enter the system
At this point, the system installation is complete After reboot: 1. Display the GNU GRUB interface and press Enter to enter the system.
2. After the login interface pops up, enter the username (root) and password to enter the system
3. Install VMware tools (the installed system will not display in full screen, and files cannot be dragged between physical machines, so VMware tools must be installed) Click on the virtual machine and install the VMware tools option to mount the installation image disc to the system, as shown in the figure
After mounting, as shown in the figure, open the CD image file and drag the VMware tools installation package to the desktop (for easy operation). Then you can cancel the mounting of VMware tools. The steps for canceling and mounting are the same. Refer to the figure above.
4. Open the command line, switch to the desktop, and then use the tar command to decompress the VMware tools installation package The specific steps are as shown in the figure. When there is no Chinese input method for the "cd desktop" command, you can only use ctrl+shift+c to copy Press Enter to start decompression, and you can see a folder appear on the desktop
5. After decompression, enter the decompressed folder and use "
6. All settings during the installation process remain default and are not recommended to be modified unless you know the specific role and function If the following interface appears, it means the installation is successful. You can restart the system. You will find that the system automatically goes full screen and can drag and drop files with the physical machine.
The above is the full content of this article. I hope it will be helpful for everyone’s study. I also hope that everyone will support 123WORDPRESS.COM. You may also be interested in:
|
<<: Analysis and practice of React server-side rendering principle
>>: MySQL 5.7.18 installation tutorial and problem summary
Recommend
The benefits of div+css and web standard pages
The div element is used to provide structure and b...
MySQL 8.0.12 decompression version installation tutorial personal test!
Mysql8.0.12 decompression version installation me...
Analysis of the implementation of MySQL statement locking
Abstract: Analysis of two MySQL SQL statement loc...
How to Monitor Linux Memory Usage Using Bash Script
Preface There are many open source monitoring too...
Detailed tutorial on installing mysql 8.0.13 (rpm) on Centos7
yum or rpm? The yum installation method is very c...
VMware15.5 installation Ubuntu20.04 graphic tutorial
1. Preparation before installation 1. Download th...
Tutorial on how to modify the root password in MySQL 5.7
Version update, the password field in the origina...
Example of implementing bidirectional messaging between parent and child pages in HTML iframe
One day, the leader put forward a requirement to ...
VMware12.0 installation Ubuntu14.04 LTS tutorial
I have installed various images under virtual mac...
Nexus uses nginx proxy to support HTTPS protocol
background All company websites need to support t...
How to specify parameter variables externally in docker
This article mainly introduces how to specify par...
Several ways to switch between Vue Tab and cache pages
Table of contents 1. How to switch 2. Dynamically...
How to implement Nginx reverse proxy and load balancing (based on Linux)
Let's try out nginx's reverse proxy here....
Brief Analysis of MySQL B-Tree Index
B-Tree Index Different storage engines may also u...
Detailed explanation of how to exit Docker container without closing it
After entering the Docker container, if you exit ...