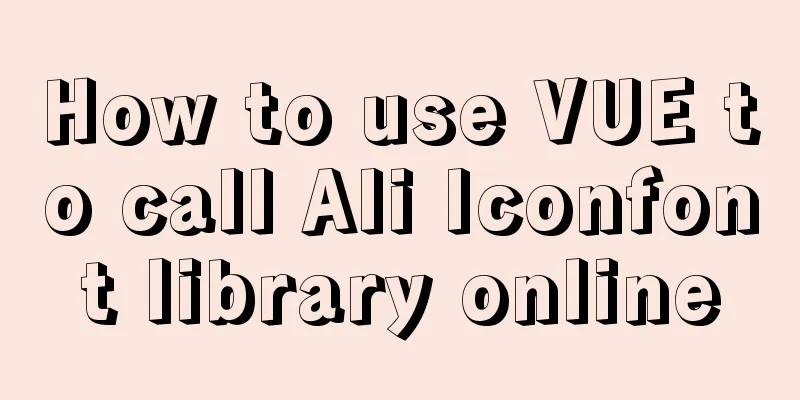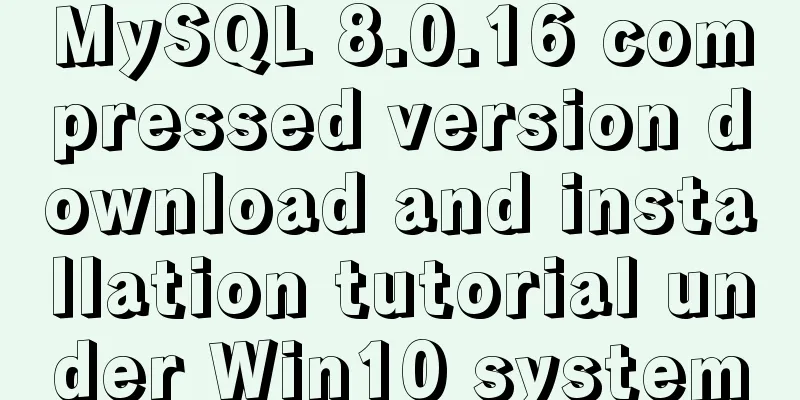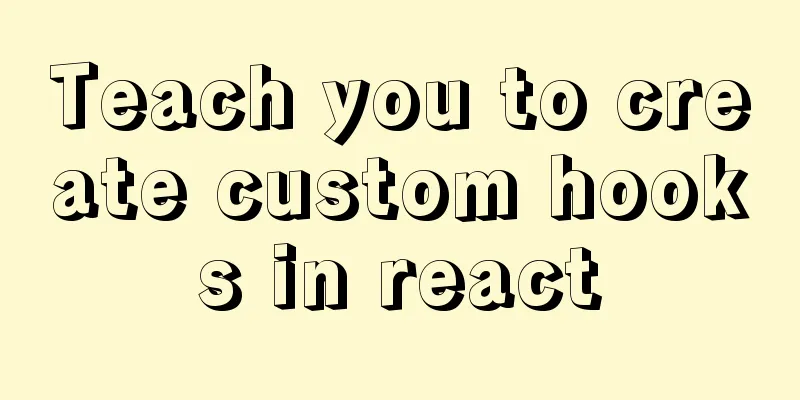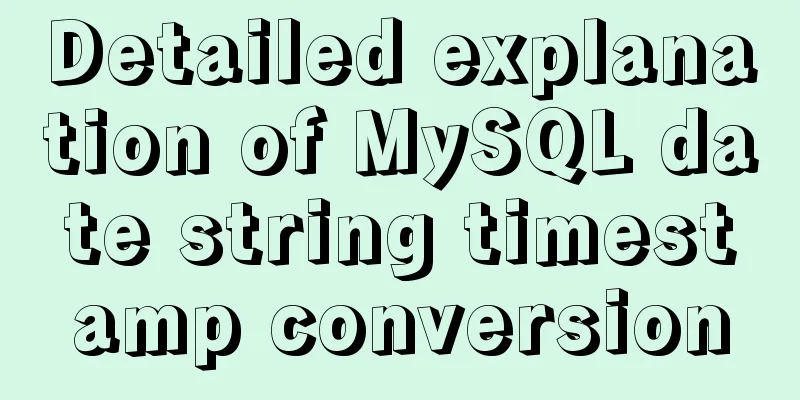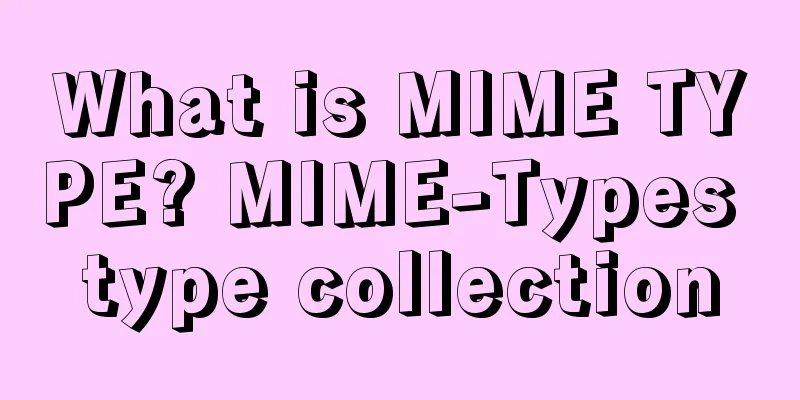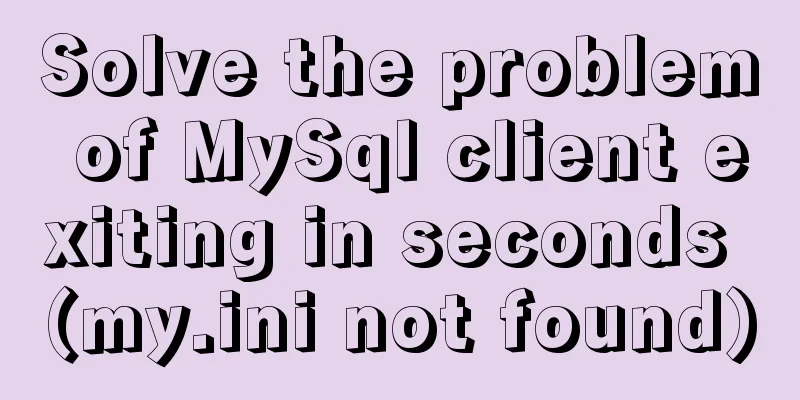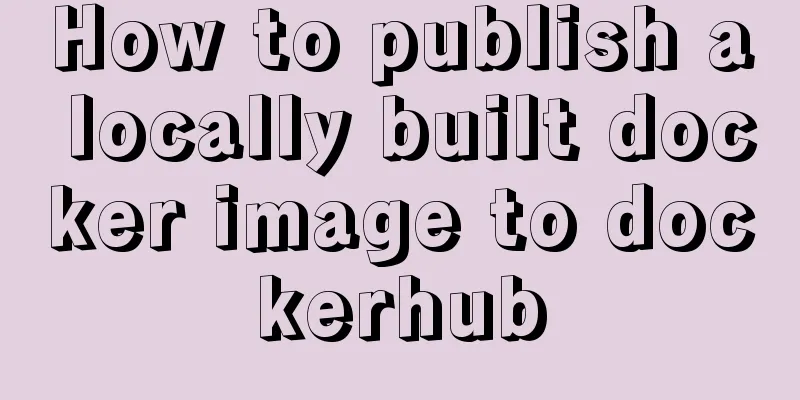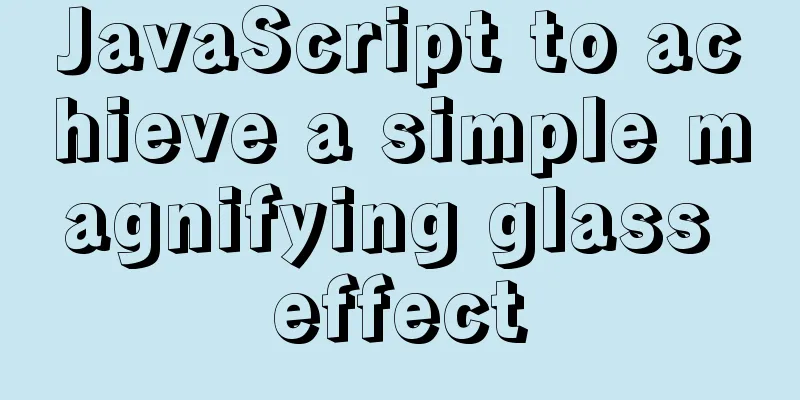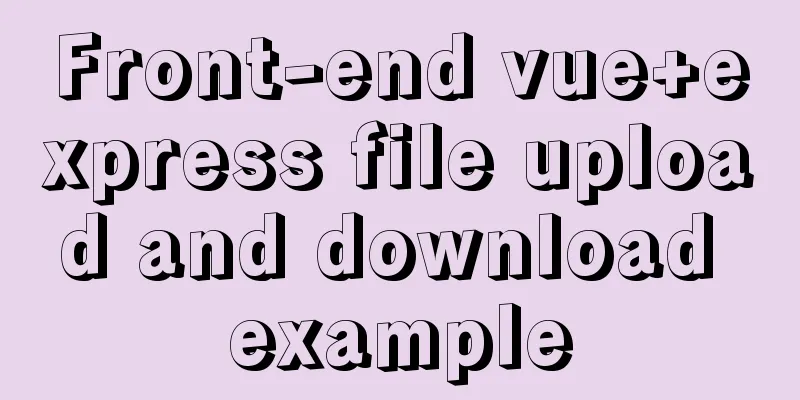How to install and configure the Apache Web server
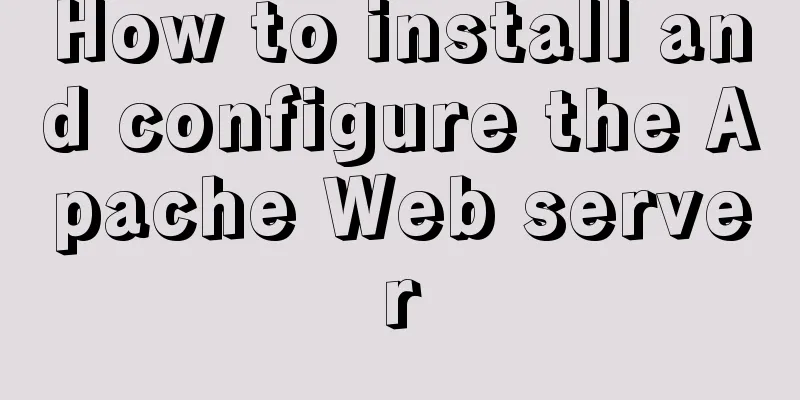
|
Learn how to host your own website on Apache, a reliable, popular, and easy-to-configure web server. I have been hosting my own websites for many years. I have been using Apache as my server software since switching from OS/2 to Linux over 20 years ago. Apache is reliable, popular, and basic installation and configuration is easy. For more complex setups (like multiple websites) it's not that difficult either. Installation and configuration of the Apache web server must be performed as root. Firewall configuration also needs to be performed as root. Viewing the results of the installation configuration using a browser should be done as a non-root user. (I use the user student on my virtual host.) Install Note: The experimental environment I used is a virtual machine with Fedora 27 installed, and the Apache version is 2.4.29. If you are using a different distribution or a different version of Fedora, your commands and the location and contents of the configuration files may be different. However, the configuration lines you need to modify are the same. The Apache web server is very easy to install. On my CentOS 6.x server, it only required a simple yum command. It will install all necessary dependencies (if required). I used the following dnf command on my Fedora virtual machine. Aside from the names of the commands themselves, the syntax for dnf and yum is identical. This VM is a very basic desktop environment that I am using as a testbed for writing a book. Even on this system, it only took a minute to install six dependencies. All Apache configuration files are located in /etc/httpd/conf and /etc/httpd/conf.d. The website's data is located in /var/www by default, but you can change this if you wish. Configuration Apache's main configuration file is /etc/httpd/conf/httpd.conf. It contains many configurations that do not need to be changed in a basic installation. In fact, you can get a simple website up and running with just a few changes to this file. The file is quite large, so rather than clutter this post with tons of unnecessary stuff, I will only show those instructions that need to be changed. First, take a moment to familiarize yourself with the httpd.conf file. One of the things I like about Red Hat is that its configuration files are very well commented. The httpd.conf file is no exception as it is well commented. You can use these comments to understand the configuration of the file. The first thing to modify is the Listen configuration item, which defines the IP address and port that Apache will listen to for page requests. Now, you just need to make this website accessible locally, so use the localhost address. When you are finished, the line should look like this: By setting this configuration option to the IP address of localhost, Apache will only listen for connections from the local host. If you want your web server to listen for connections from a remote host, you can use the host's external IP address. The DocumentRoot configuration item specifies the location of the HTML files that make up the website's pages. This configuration item does not need to be changed as it already points to the standard location. The line should look like this: The Apache installation package creates the /var/www directory. If you would like to change the location where your website files are stored, then use this configuration item to do so. For example, you might want to use a different name for your www directory to more clearly identify the site. This can be something like this: These are the only Apache configuration items you need to modify to create a simple website. For this small exercise, only some modifications were made to the httpd.conf file (Listen configuration item). For a simple web server, no other configuration items are required. Another thing that needs to be changed is opening port 80 in our firewall. I use iptables as my firewall, so I changed the /etc/sysconfig/iptables file to add HTTP protocol as a permission. The whole file looks like this: # sample configuration for iptables service # you can edit this manually or use system-config-firewall # please do not ask us to add additional ports/services to this default configuration *filter :INPUT ACCEPT [0:0] :FORWARD ACCEPT [0:0] :OUTPUT ACCEPT [0:0] -A INPUT -m state --state RELATED,ESTABLISHED -j ACCEPT -A INPUT -p icmp -j ACCEPT -A INPUT -i lo -j ACCEPT -A INPUT -p tcp -m state --state NEW -m tcp --dport 22 -j ACCEPT -A INPUT -p tcp -m state --state NEW -m tcp --dport 80 -j ACCEPT -A INPUT -j REJECT --reject-with icmp-host-prohibited -A FORWARD -j REJECT --reject-with icmp-host-prohibited COMMIT I added a new line third from the bottom of the file that allows incoming traffic on port 80. Now I reload the iptables configuration file. [root@testvm1 ~]# cd /etc/sysconfig/ ; iptables-restore iptables Create index.html file The index.html file is the default file when you access the website using its domain name instead of visiting a specific page. In /var/www/html, create a file named index.html and add the string Hello World to it. You don't need to add any HTML tags to make this work. A web server's only job is to serve a stream of text data; the server has no idea what the data is or how to present it. It simply streams the data to the requesting host. After saving the file, set the ownership to apache.apache. [root@testvm1 html]# chown apache.apache index.html Start Apache Apache is easy to start. Current versions of Fedora use systemd. Run the following command to start it, then check the status of the server:
[root@testvm1 ~]# systemctl start httpd
[root@testvm1 ~]# systemctl status httpd
● httpd.service - The Apache HTTP Server
Loaded: loaded (/usr/lib/systemd/system/httpd.service; disabled; vendor preset: disabled)
Active: active (running) since Thu 2018-02-08 13:18:54 EST; 5s ago
Docs: man:httpd.service(8)
Main PID: 27107 (httpd)
Status: "Processing requests..."
Tasks: 213 (limit: 4915)
CGroup: /system.slice/httpd.service
├─27107 /usr/sbin/httpd -DFOREGROUND
├─27108 /usr/sbin/httpd -DFOREGROUND
├─27109 /usr/sbin/httpd -DFOREGROUND
├─27110 /usr/sbin/httpd -DFOREGROUND
└─27111 /usr/sbin/httpd -DFOREGROUND
Feb 08 13:18:54 testvm1 systemd[1]: Starting The Apache HTTP Server...
Feb 08 13:18:54 testvm1 systemd[1]: Started The Apache HTTP Server.The command may be different on your server. On Linux systems using the SystemV startup script, the command is as follows: [root@testvm1 ~]# service httpd start Starting httpd: [Fri Feb 09 08:18:07 2018] [ OK ] [root@testvm1 ~]# service httpd status httpd (pid 14649) is running... If you have a browser like Firefox or Chrome on your host computer, you can use the URL localhost on the browser's URL line to display your web page, as simple as it may seem. You can also use a text-mode web browser like Lynx to view web pages. First, install Lynx (if it is not already installed). [root@testvm1 ~]# dnf -y install lynx Then use the following command to display the web page. [root@testvm1 ~]# lynx localhost This is what it turns out to be in my terminal. I have removed a lot of the white space on the page. Hello World <snip> Commands: Use arrow keys to move, '?' for help, 'q' to quit, '<-' to go back. Arrow keys: Up and Down to move. Right to follow a link; Left to go back. H)elp O)ptions P)rint G)o M)ain screen Q)uit /=search [delete]=history list``` Next, edit your index.html file and add some HTML tags so it looks like this: Now refresh your browser. For Lynx, use the key combination Ctrl + R. The results look a little different. The text is displayed in color if your terminal supports color, and Lynx displays the title, which is now centered. In a GUI browser, the text will be displayed in a large font. Hello World <snip> Commands: Use arrow keys to move, '?' for help, 'q' to quit, '<-' to go back. Arrow keys: Up and Down to move. Right to follow a link; Left to go back. H)elp O)ptions P)rint G)o M)ain screen Q)uit /=search [delete]=history list postscript As you can see from this little exercise, setting up an Apache Web server is easy. The exact details depend on your distribution and the version of Apache provided by that distribution. In my environment, this is a very simple exercise. The above are the configuration steps of Apache Web server introduced by the editor. I hope it will be helpful to everyone. If you have any questions, please leave me a message and the editor will reply to you in time. I would also like to thank everyone for their support of the 123WORDPRESS.COM website! You may also be interested in:
|
<<: Implementing a random roll caller based on JavaScript
>>: JS implements Baidu search box
Recommend
Linux/Mac MySQL forgotten password command line method to change the password
All prerequisites require root permissions 1. End...
Analysis of the use of Linux vulnerability scanning tool lynis
Preface: Lynis is a security audit and hardening ...
Detailed explanation of several examples of insert and batch statements in MySQL
Table of contents Preface 1.insert ignore into 2....
Some notes on modifying the innodb_data_file_path parameter of MySQL
Preface innodb_data_file_path is used to specify ...
mysql solves the problem of finding records where two or more fields are NULL
Core code /*-------------------------------- Find...
Web front-end skills summary (personal practical experience)
1. Today, when I was making a page, I encountered ...
Introduction to the differences between HTML name, id, class (format/application scenario/features), etc.
In a page, there are many controls (elements or ta...
SQL Get stored procedure return data process analysis
This article mainly introduces the analysis of th...
Implementation of Vue counter
Table of contents 1. Implementation of counter 2....
A brief analysis of the difference between static and self in PHP classes
Use self:: or __CLASS__ to get a static reference...
Flex layout makes adaptive pages (syntax and examples)
Introduction to Flex Layout Flex in English means...
How to deploy SSL certificate in windows apache environment to make the website support https
I won’t talk about the use of SSL certificates. F...
Example of adding and deleting range partitions in MySQL 5.5
introduce RANGE partitioning is based on a given ...
Detailed installation and configuration tutorial of PostgreSQL 11 under CentOS7
1. Official website address The official website ...
Does MySql need to commit?
Whether MySQL needs to commit when performing ope...