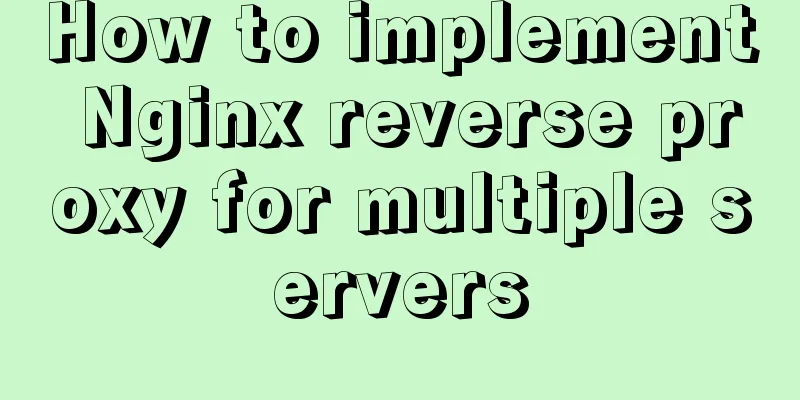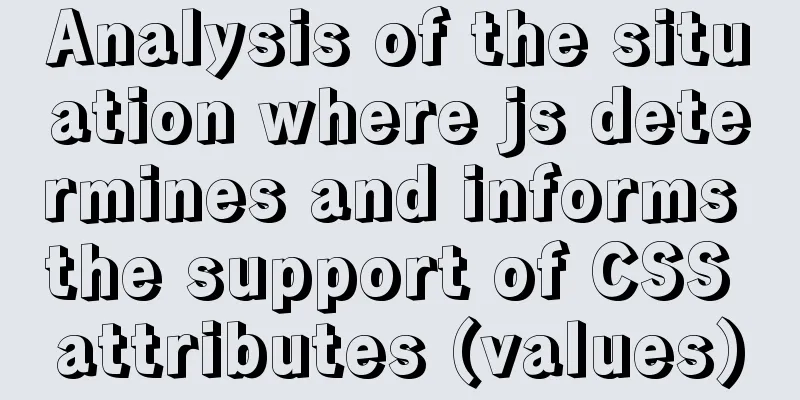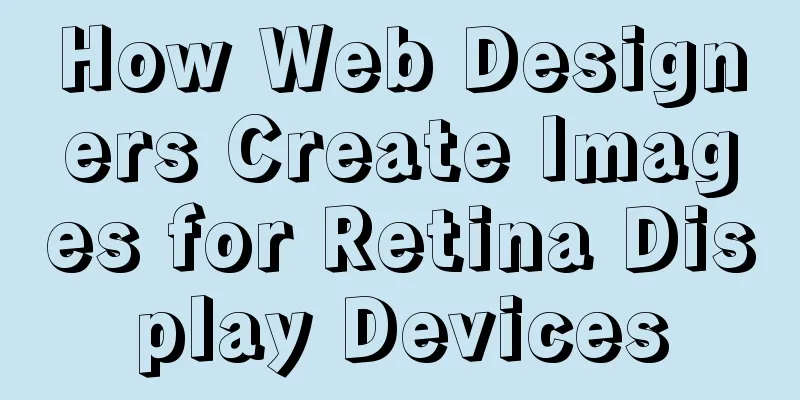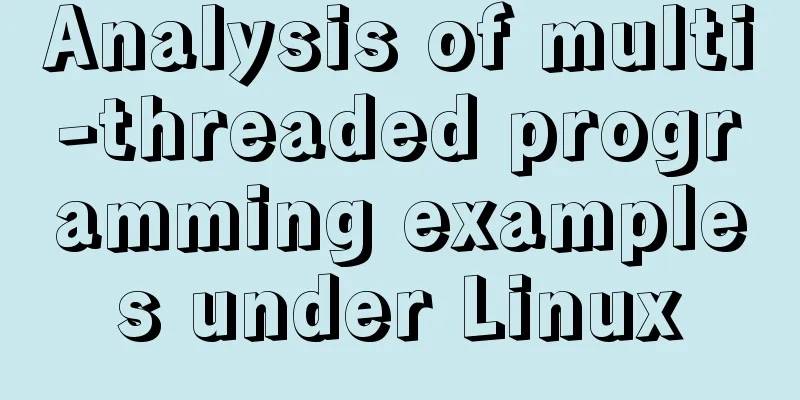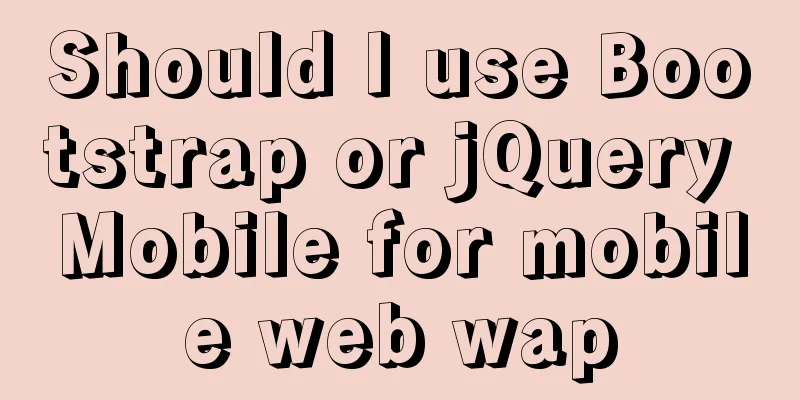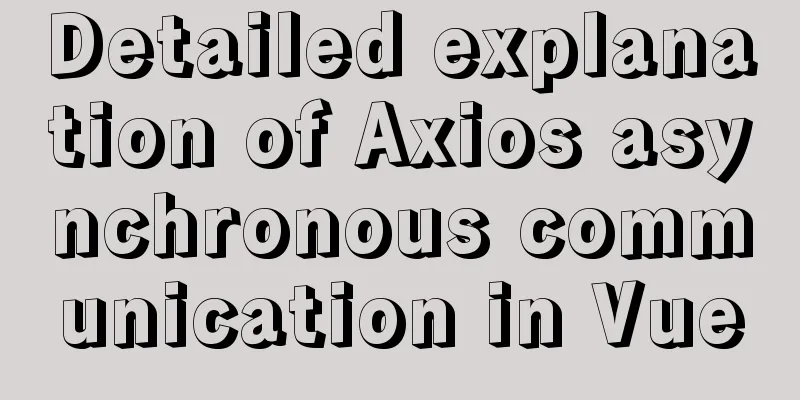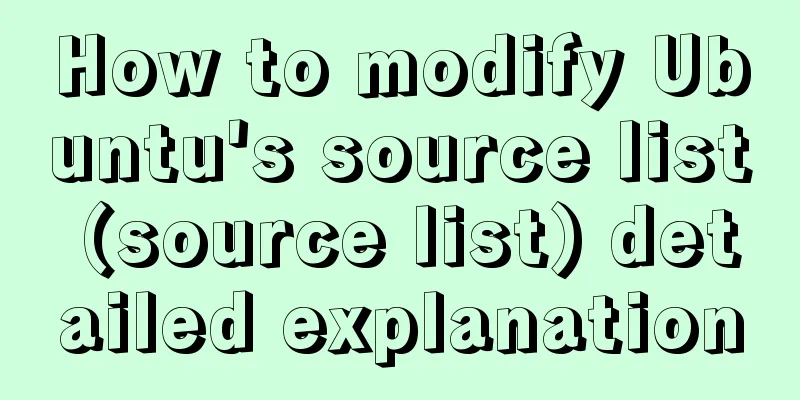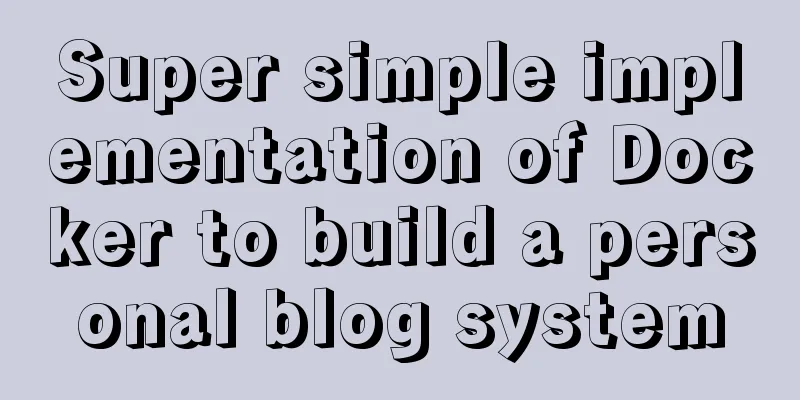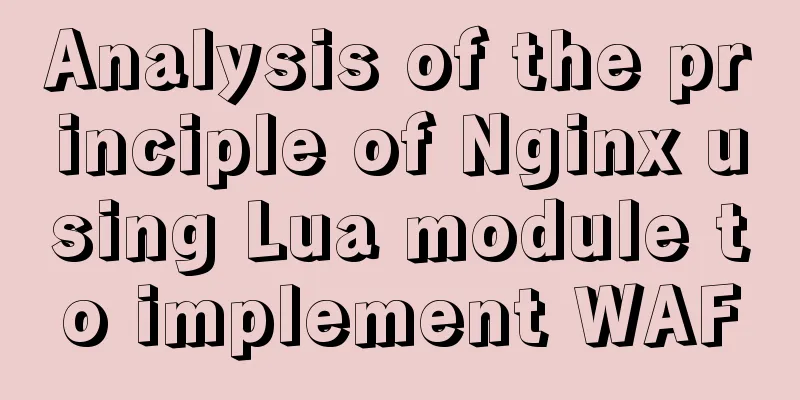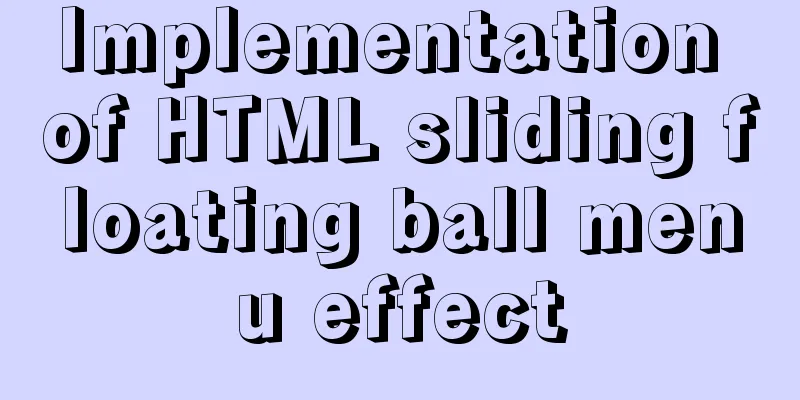Use Xshell to connect to the Linux virtual machine on VMware (graphic steps)
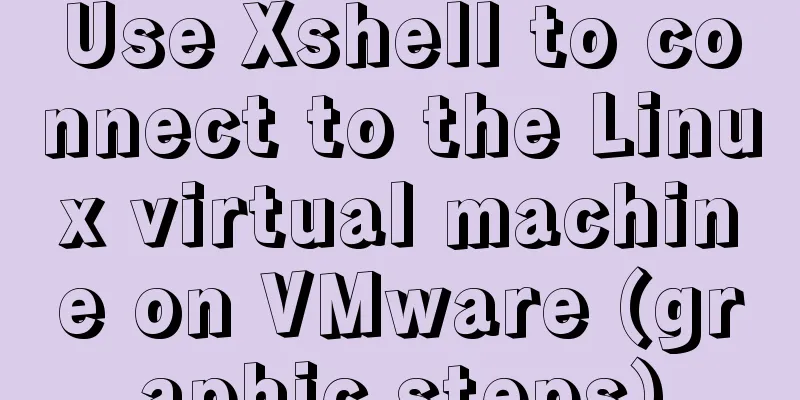
|
Preface: I recently started to study the construction of Hadoop platform, so I installed VMware workstation pro on my local machine and created a Linux virtual machine (centos system). In order to facilitate switching between the local machine and the virtual machine, I plan to use Xshell to directly connect to the Linux virtual machine. Before this, you need to configure the network of the Linux virtual machine. Hence the following record. step:1. Check the network connection mode of the Linux virtual machine and make sure it is in NAT mode. (Since I am only connecting locally, I did not select bridge mode. Of course, the configuration of bridge mode will be different, so I will not go into details here)
2. In VMware workstation, click [Edit]-->[Virtual Network Editor] on the menu bar to open the Virtual Network Editor below. Select VMnet8 (NAT mode) and uncheck [Use local DHCP service...] (if checked, a dynamic IP will be set).
3. In the picture below, click NAT Settings.
Remember the subnet IP range in the figure above. As shown in the figure above, the virtual machine is in the range of 192.168.44.0~192.168.44.255. Note: In the above figure, 192.168.44.2 is the gateway address, 192.168.44.255 is the broadcast address, and 192.168.44.0 is generally the network segment IP, so the three addresses 0, 2, and 255 cannot be set. 4. Set the IP, DNS and host name of the virtual machine 1) Set the IP address, subnet mask and gateway as shown below. #vi /etc/sysconfig/network-scripts/ifcfg-ens* (*Depends on the actual situation, this article uses ens33)
ONBOOT: refers to whether the network card is activated when the system starts. The default is no. Setting it to yes means that the network card is activated when the system starts. 2) Set up DNS #vi /etc/resolv.conf
3) Set the host name #vi /etc/sysconfig/network
#vim /etc/hostname
4) After the above files are configured successfully, restart the virtual machine or use the service network restart command to restart the network card. #reboot 5. Set the IP properties of VMnet8 on Windows, as shown below. (Open Control Panel-->Network and Internet, click [Change adapter settings] on the right, and enter the "Network Connections" page)
6. After configuring the above steps, you can successfully use Xshell to connect to the Linux virtual machine.
7. Interlude: When vim and ifconfig commands cannot be found, use yum install net-tools/vim to install them. #yum install -y net-tools #yum install -y vim This is the end of this article on how to use Xshell to connect to the Linux virtual machine on VMware. For more information about connecting Xshell to VMware Linux virtual machines, please search for previous articles on 123WORDPRESS.COM or continue to browse the following related articles. I hope you will support 123WORDPRESS.COM in the future! You may also be interested in:
|
<<: Overview of the definition of HTC components after IE5.0
>>: How to turn off eslint detection in vue (multiple methods)
Recommend
How to configure two or more sites using Apache Web server
How to host two or more sites on the popular and ...
A brief discussion on ifnull() function similar to nvl() function in MySQL
IFNULL(expr1,expr2) If expr1 is not NULL, IFNULL(...
Detailed explanation of Tomcat configuration and optimization solutions
Service.xml The Server.xml configuration file is ...
Use and optimization of MySQL COUNT function
Table of contents What does the COUNT function do...
MySQL5.7 master-slave configuration example analysis
MySQL5.7 master-slave configuration implementatio...
Nginx anti-crawler strategy to prevent UA from crawling websites
Added anti-crawler policy file: vim /usr/www/serv...
Detailed explanation of mysql user variables and set statement examples
Table of contents 1 Introduction to user variable...
SQL implementation of LeetCode (178. Score ranking)
[LeetCode] 178.Rank Scores Write a SQL query to r...
Import csv file into mysql using navicat
This article shares the specific code for importi...
Introduction to the B-Tree Insertion Process
In the previous article https://www.jb51.net/arti...
A detailed introduction to the three installation methods of rpm, yum and source code under Linux
Chapter 1 Source Code Installation The installati...
Docker nginx example method to deploy multiple projects
Prerequisites 1. Docker has been installed on the...
Detailed explanation of various join summaries of SQL
SQL Left Join, Right Join, Inner Join, and Natura...
Docker automated build Automated Build implementation process diagram
Automated build means using Docker Hub to connect...
How to handle concurrent updates of MySQL data
Will UPDATE lock? Will the SQL statement be locke...