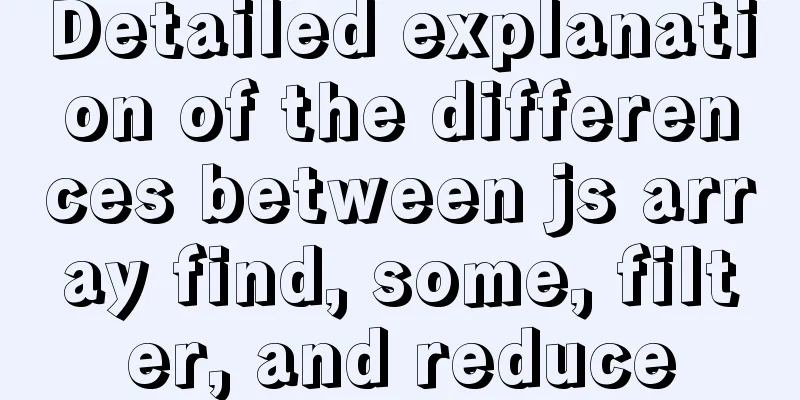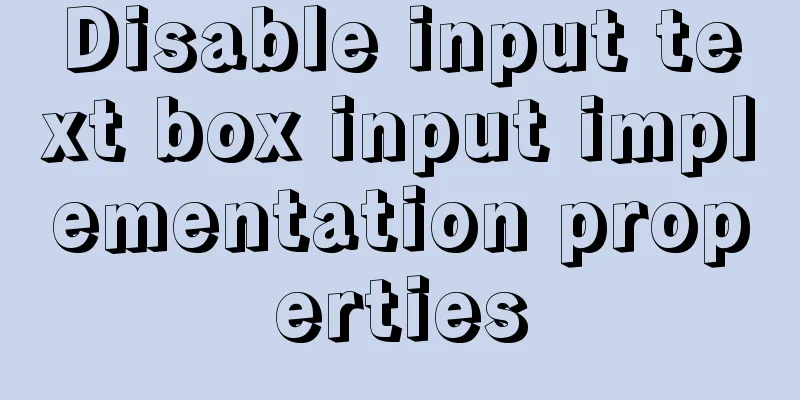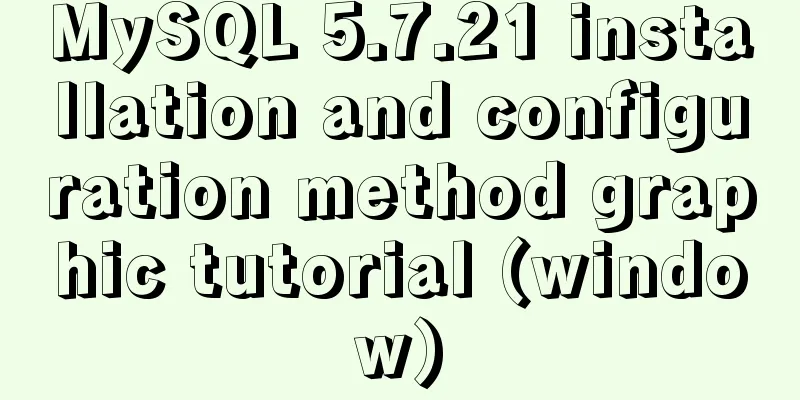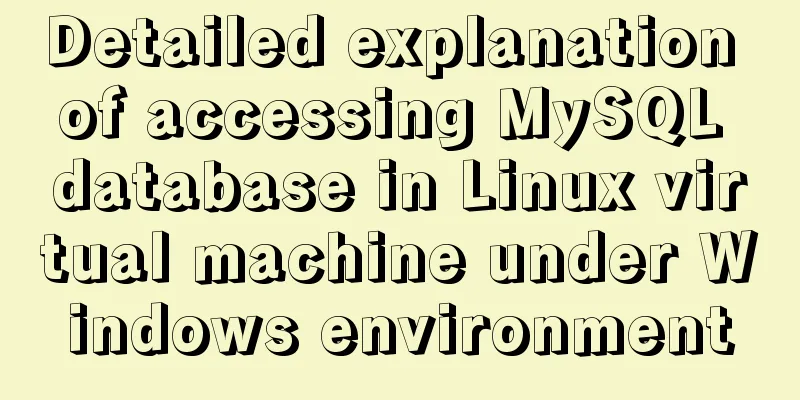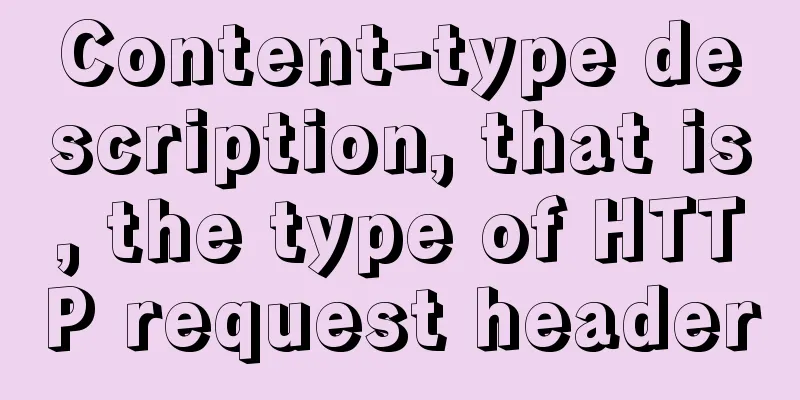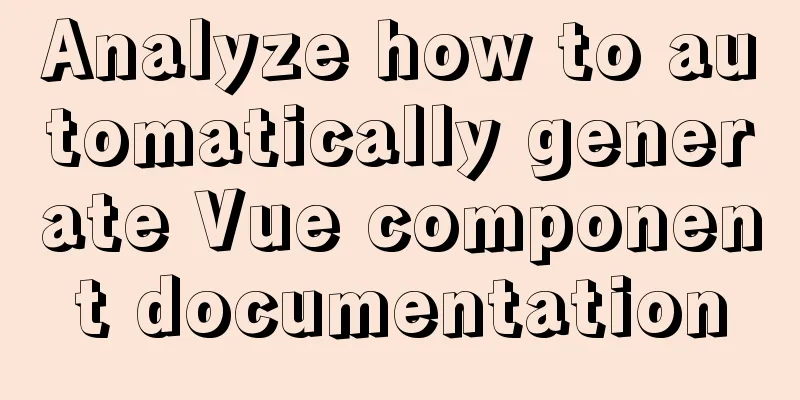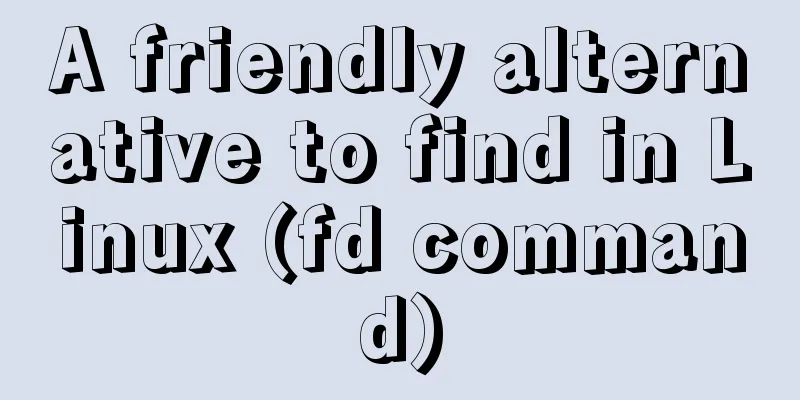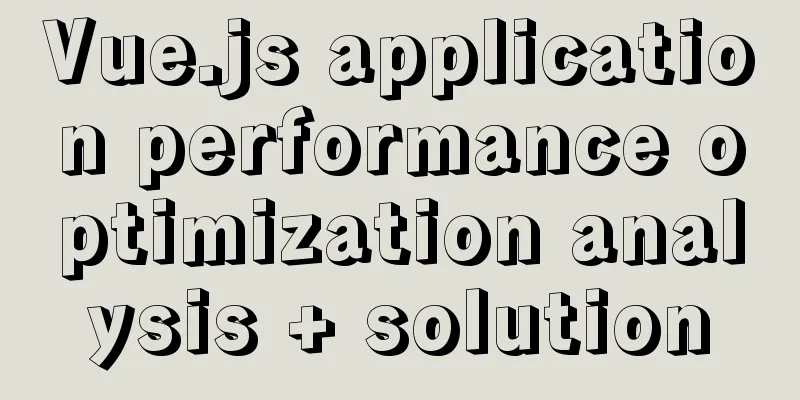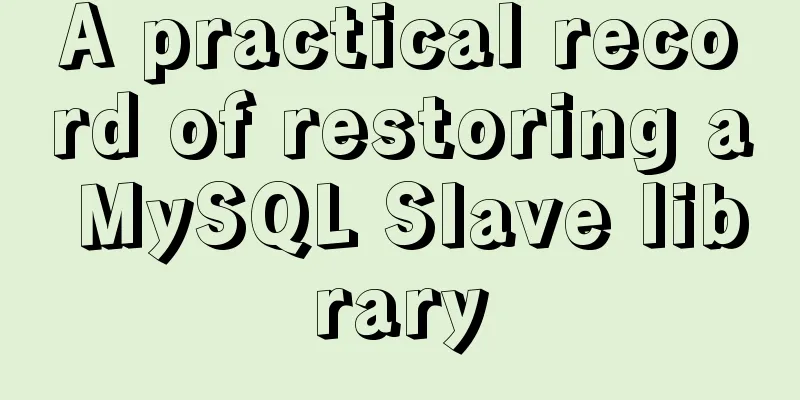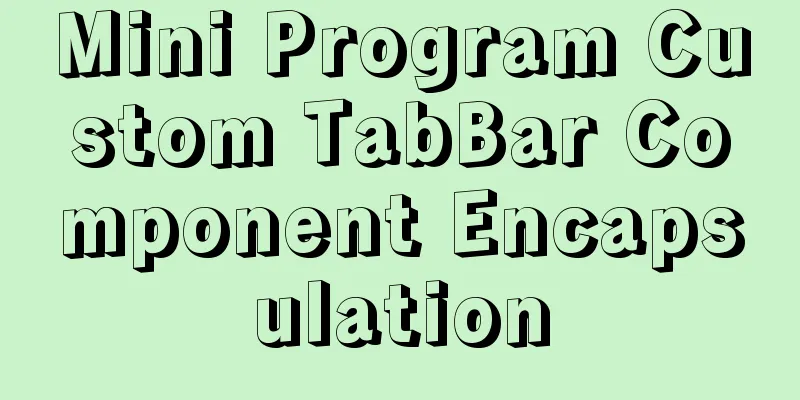How to implement variable expression selector in Vue
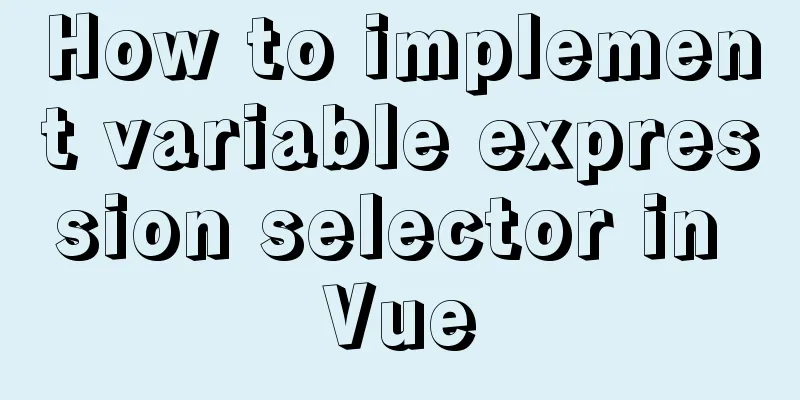
|
Entering expressions in the input box is a common scenario in middle-office projects. It usually displays a drop-down list when a specific character (such as $) is entered. The user clicks on the variable in the drop-down list and then continues to enter other operators in the input box to form an expression. The effect is as shown below:
In the previous project, React + TypeScrpt was used to implement the React version of the variable expression selector. In this article, we will introduce how to implement a variable expression selector using Vue. This variable expression will achieve the following effects:
Defining the HTML structureSince the existing selector cannot achieve the effect we want, we need to implement a selector ourselves. Use the input tag as the input box of our select selector, and the ul li tag as the drop-down list of the select selector. Its basic HTML structure is as follows: <div class="expressionContainer"> <input /> <div v-if="visible" class="expressionListBox"> <ul class="expressionUlBox"> <li></li> </ul> </div> </div> Input tag binding attributesIn Vue, if you want to register reference information for an element or subcomponent, you need to add the ref attribute. The reference information registered using ref will be registered on the refs object of the parent component. The element or subcomponent that needs to be operated can be found through the refs object. Therefore, we add the ref attribute to the input tag. <input ref="inputRef" /> In addition to adding the ref attribute to the input tag, you also need to bind events to the input tag. In Vue, you usually use v-on (abbreviation: @) to bind events. We bind blur, keydown, and input events to the input tag. <input ref="inputRef" v-model="expressValue" class="ant-input" :readOnly="readonly ? true : false" autoComplete="off" :placeholder="placeholder" @blur="inputOnBlurHandle" @keydown="inputOnKeyDownHandle" @change="onchangeHandle" @input="onInputHandle" /> The input tag listens for keydown eventsBind the keydown event to the input tag and listen to the keyboard keys pressed at this time. If shift + $ are pressed at the same time, a drop-down list will be displayed, the current value in the input box will be saved, and the input tag will be set to be non-editable, so that only content can be selected from the drop-down list. The event handling function bound to keydown is as follows:
// Input box keydown event inputOnKeyDownHandle(e) {
// Press shift + $ keys at the same time if (e.keyCode === 52 && e.shiftKey) {
// Get the value of the input box const expressValue = e.target.value;
this.setInputValue(expressValue);
// Get the current cursor position const position = getPositionForInput(this.$refs.inputRef);
// The starting position of the current cursor const cursorIndex = position.start;
// Set the cursor position to the range property of input // updateRange(this.$refs.inputRef);
// Save the starting position of the cursor this.saveCursorIndex({ start: cursorIndex });
// Set the drop-down selection box to display this.setSelectedBoxVisible(true);
// Set the input tag to be uneditable and only allow selection from the drop-down list this.setInputIsReadonly(true);
}
},
li tag binding attributesThe select selector is implemented using the ul li tag. When we select a drop-down option, we need to operate on the li tag, so we need to add a ref attribute and click and keydown events to the li tag, and use HTML5's data-* attributes to store the option value.
<ul ref="ulRef" class="expressionUlBox">
<li
v-for="(item, index) in options"
ref="liRef"
:key="item.field"
:data-set="item"
:data-index="index"
:data-value="item.field"
tabindex="0"
@click="liClickHandle"
@keydown="liKeyDownHandle"
>
{{ item.name }}
</li>
</ul>
li tag gets focus
In the select selector we implemented, we need to use the up and down keys on the keyboard to switch option values, so we need to add the tabindex attribute to the li tag so that li can trigger onfocus and onblur events. <li tabindex="0"></li> Global keyboard event listenerGlobally monitoring keyboard events actually means binding the events to the document. We listen for keyboard events in the created lifecycle hook. If the currently pressed key is the up or down key, the drop-down options can be switched using the up or down key.
created() {
const _this = this;
document.onkeydown = function () {
const key = window.event.keyCode;
// Up and down keysif (key === 38 || key === 40) {
_this.upAndDownKeySwitch(key);
}
//Left and right keys else if (key === 39 || key === 37) {
// _this.leftAndRightKeySwitch(key);
}
};
},
The processing logic of switching the selector drop-down options through the up and down keys on the keyboard is as follows:
// Keyboard up and down key selection expression upAndDownKeySwitch(key) {
const liNodes = this.$refs.liRef;
const liLength = liNodes.length;
// Dw Arrow key if (liNodes && liLength && key === 40) {
const count =
this.arrowCount.dwArrow === liLength - 1
? 0
: this.arrowCount.dwArrow + 1;
// Set padding to solve the problem that the first li cannot be displayed in the visible area when it gets the focus if (liLength > 1) {
if (count === 0) {
this.$refs.ulRef.style.padding = "40px 0 10px 0";
} else {
this.$refs.ulRef.style.padding = "10px 0";
}
}
// The current li element gets the focus liLength && liNodes[count].focus();
// Set the scrollTop of ul so that the currently focused li element is displayed in the visible area if (count === liLength - 1) {
//Solve the problem that the last li element cannot be displayed in the visible area this.$refs.ulRef.scrollTop = count * 40;
} else {
this.$refs.ulRef.scrollTop = count * 10;
}
// Save the count status to the component's content state this.arrowCount = { upArrow: count, dwArrow: count };
}
// Up Arrow key if (liNodes && liLength && key === 38) {
const count =
this.arrowCount.upArrow <= 0
?liLength - 1
: this.arrowCount.upArrow - 1;
// Set padding to solve the problem that the first li cannot be displayed in the visible area when it gets the focus if (liLength > 1) {
if (count === liLength - 1) {
this.$refs.ulRef.style.padding = "10px 0 40px 0";
} else {
this.$refs.ulRef.style.padding = "10px 0";
}
}
// The current li element gets the focus liNodes[count].focus();
// Set the scrollTop of ul, so that the currently focused li element is displayed in the visible area this.$refs.ulRef.scrollTop = count * 60;
// Save the count status to the component's content state this.arrowCount = { upArrow: count, dwArrow: count };
}
},
Set the value of the input tagBy default, when the cursor moves to any position of the entered characters and a drop-down option is selected, the option value will be inserted at the end of the entered characters. What we want is for the option value to be inserted at the current cursor position, so we need to calculate the cursor position and add the option value to the correct position. This involves the relevant knowledge of cursor position and text selection. Please go to Selection to learn more.
/**
* Insert text * @param ctrl input element object (input, textarea, etc.)
* @param inputValue the value of the input box*/
export function insertAtCursor(ctrl, inputValue) {
// IE support
if (document.selection) {
ctrl.focus();
// document.selection.createRange()
// Returns a TextRange object based on the current text selection, or a ControlRange object based on the control selection const sel = document.selection.createRange();
// Set text to the current TextRange object sel.text = inputValue;
} else if (ctrl.selectionStart || ctrl.selectionStart === 0) {
// selectionStart The starting position of the text selection area // selectionEnd The ending position of the text selection area // MOZILLA and others
const startPos = ctrl.selectionStart;
const endPos = ctrl.selectionEnd;
// Insert value at cursor position ctrl.value =
// The value before the cursor position ctrl.value.substring(0, startPos) +
//The value to be inserted inputValue +
//The value after the cursor position ctrl.value.substring(endPos, ctrl.value.length);
// Reset the cursor position // After inserting the value, the cursor position should be at the end of the string // The blinking cursor on the page is actually a special selection with a width of 0. In simple terms, the left and right boundaries of the selection intersect to form the cursor ctrl.selectionStart = startPos + inputValue.length;
ctrl.selectionEnd = startPos + inputValue.length;
} else {
ctrl.value += inputValue;
}
// The input element object (input, textarea) regains focus. At this time, the cursor position should be at the end of the input characters ctrl.focus();
}
Full effect preview The above is the details of how Vue implements the variable expression selector. For more information about Vue’s implementation of variable expression selectors, please pay attention to other related articles on 123WORDPRESS.COM! You may also be interested in:
|
<<: Optimization methods when Mysql occupies too high CPU (must read)
>>: Docker Tutorial: Using Containers (Simple Example)
Recommend
How to configure the OpenWRT development environment on Ubuntu 18.04 (physical machine)
1. Install a virtual machine (physical machine) Y...
Develop a vue component that encapsulates iframe
Table of contents 1. Component Introduction 2. Co...
Explanation of Mac connecting to remote servers through SSH in different terminals
Mac uses Shell (Terminal) SSH to connect to the r...
In-depth analysis of homology and cross-domain, jsonp (function encapsulation), CORS principle
Table of contents Same Origin Policy Ajax request...
Four ways to create objects in JS
Table of contents 1. Create objects by literal va...
MySQL Installer 8.0.21 installation tutorial with pictures and text
1. Reason I just needed to reinstall MySQL on a n...
CSS achieves the effect of hiding the scroll bar and scrolling the content (three ways)
We often encounter this situation in front-end de...
JavaScript implements an input box component
This article example shares the specific code for...
Analyze how to automatically generate Vue component documentation
Table of contents 1. Current situation 2. Communi...
Two ways to correctly clean up mysql binlog logs
mysql correctly cleans up binlog logs Preface: Th...
Analysis of problems caused by MySQL case sensitivity
MYSQL is case sensitive Seeing the words is belie...
Introduction to basic concepts and technologies used in Web development
Today, this article introduces some basic concept...
New ideas for time formatting in JavaScript toLocaleString()
Table of contents 1. Conventional ideas for time ...
Pure CSS allows child elements to break through the width limit of parent elements
In writing styles, we can often see this situatio...