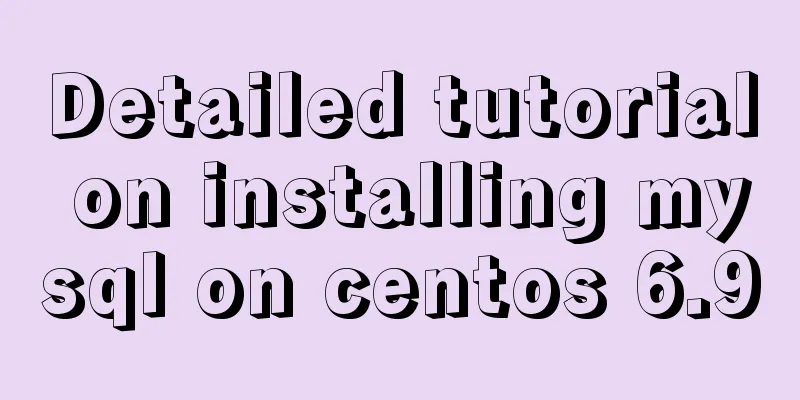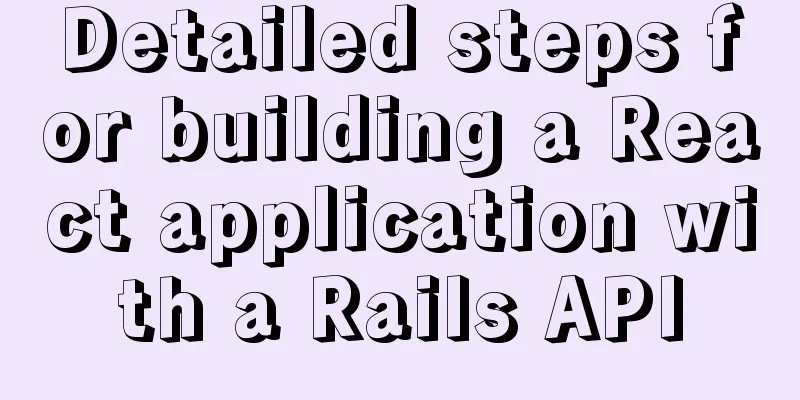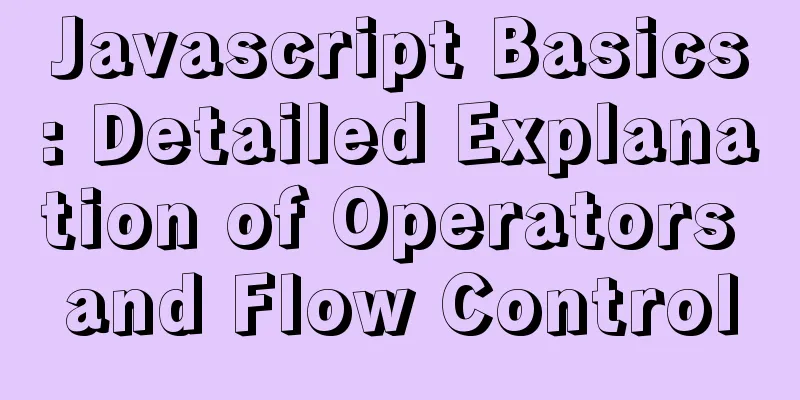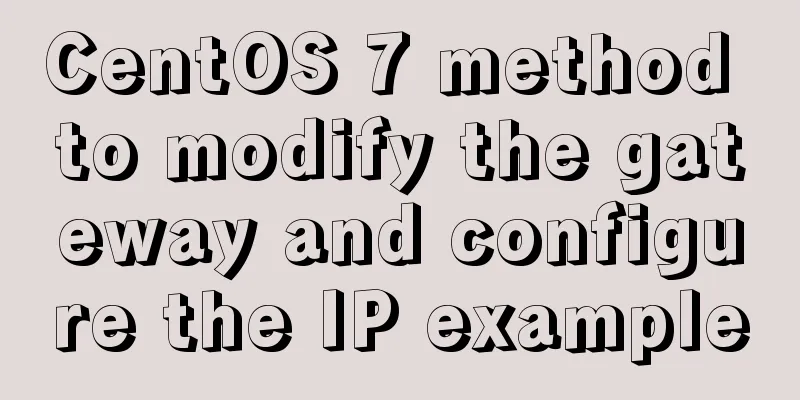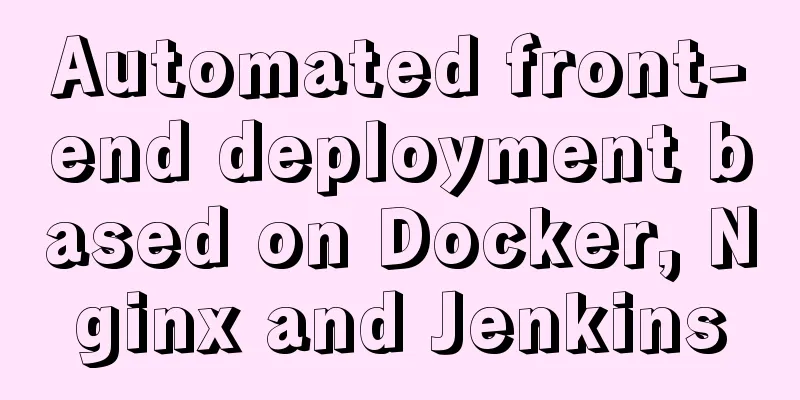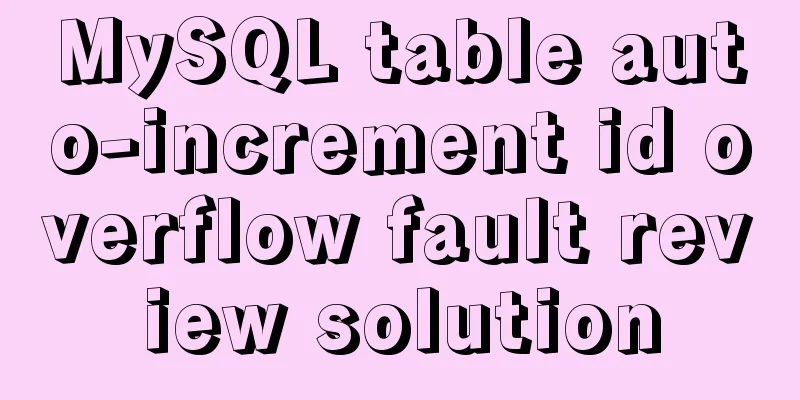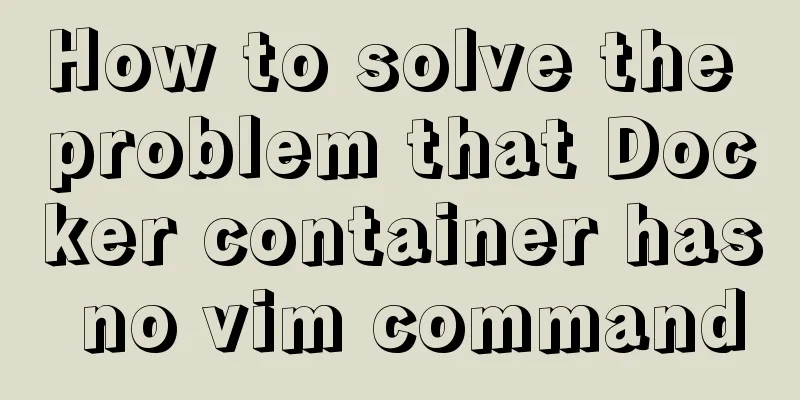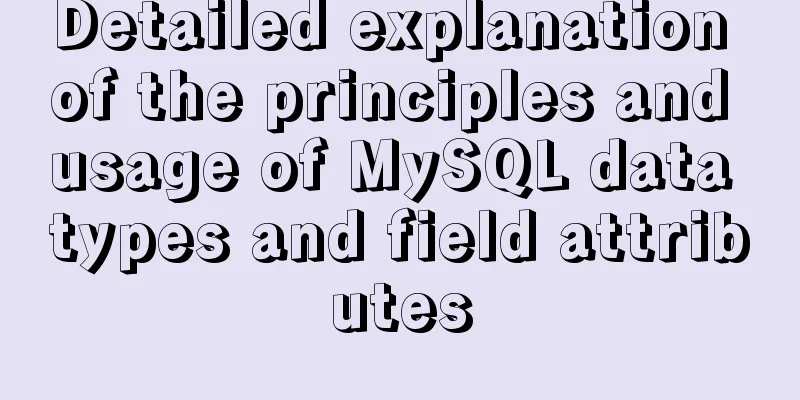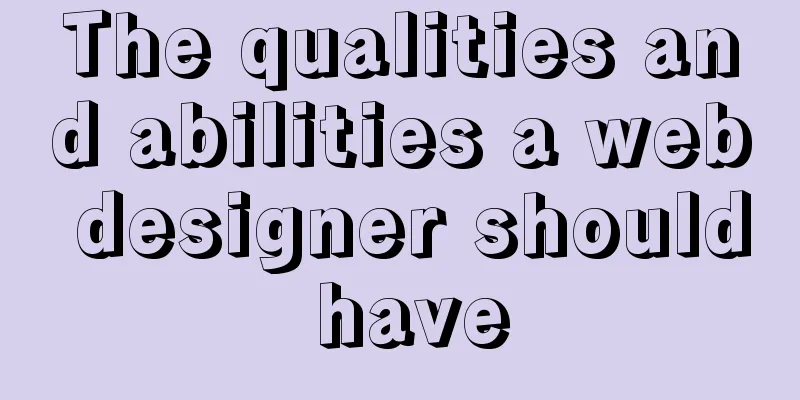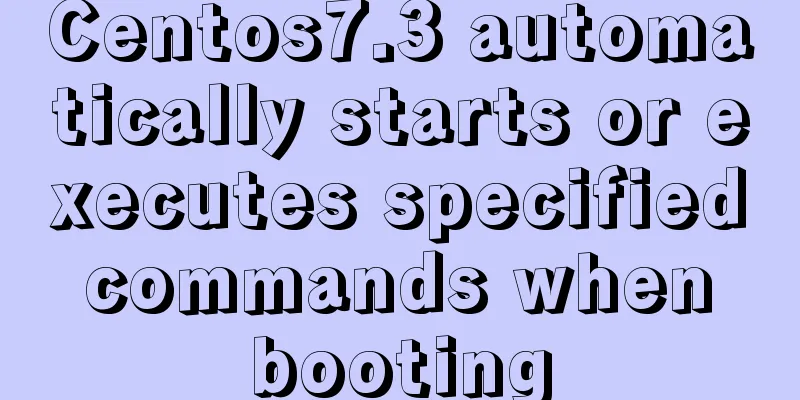Docker Tutorial: Using Containers (Simple Example)
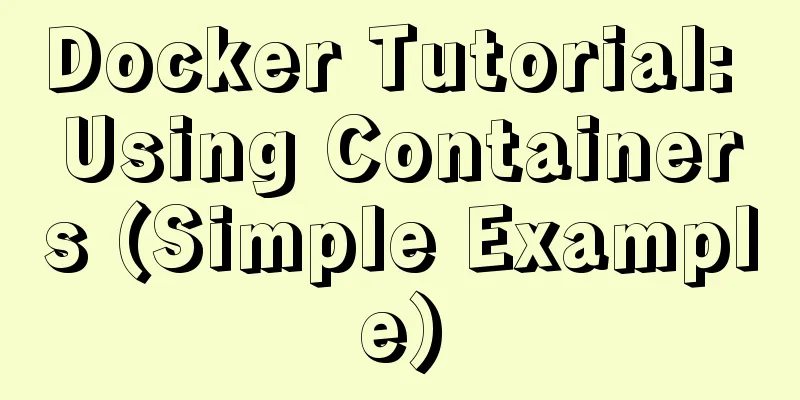
|
If you’re new to Docker, take a look at some of the basic commands you should learn to start managing containers. Docker has had a huge impact on the software development lifecycle, making large-scale software deployment simple and secure. This tutorial will cover the basics of running, starting, stopping, and deleting Docker containers. Docker makes it easy to use different programming languages on different operating systems, all on the same host. Deploying your software behind Docker becomes much easier and you don’t have to worry about missing out on system configurations or prerequisites. Docker and Virtual Machines If you are using virtualization to run your software, why do you need Docker instead? The main difference between them is that Docker is a separate process that runs within your native operating system, whereas a VM is a complete isolated operating system that runs on top of the host operating system and takes more time to load. So Docker has more advantages than virtual machines, such as:
In fact, Docker is not a replacement for virtual machines, but solves specific problems. Suppose your application requires 3 or more services running on different operating systems, then you can run 3 containers smoothly on the same host instead of running 3 virtual machines on the same host. Sounds great! Run your container Before you begin, make sure you have Docker properly installed and ready to accept commands. Type the following command in a new terminal window: The above command outputs the Docker version installed on your PC: It's time to start running the container: When you run the above command for the first time, you should see output similar to this in your terminal window:
That's easy, isn't it? Try running the same command again: The second, third, or nth time you run the above command, you should just see this output in your terminal: Now that you have successfully run the container, it’s time to analyze what exactly happened. See the following commands: This command consists of several parts. First, you have the word "docker". This is the name of the Docker command-line interface (CLI) used to interact with the Docker Engine, which is responsible for running containers. Next, you have the word “container,” which indicates the context you’re working with. The next step is to actually execute the command run. Now, you need to tell Docker which container to run. Here, the alpine container is running. Finally, you need to define the type of process or task that should be executed within the container when the container is run. This is the last part of the command, echo "Hello World". Running a process inside a container Now that you understand the parts of the command to run a container, try running a different process in another container: The output is as follows:
In the preceding example, the container image used is CentOS, and the process executed inside the CentOS container is ping -c 5 127.0.0.1, which pings the loopback address five times until it stops. The first line is as follows: This tells you that Docker did not find an image called centos:latest in the system’s local cache. Therefore, Docker knows that it must pull it from some image repository where the container is stored. By default, the Docker environment is configured to pull images from the Docker Hub at hub.docker.com. This is represented by the second line as follows: The next three lines of output are as follows: This tells you that Docker has successfully pulled the image centos:latest from Docker Hub. Subsequent output is generated by the process running in the container, in this case the ping tool. You may also notice that the keyword latest appears a few times. Each image has a version (also called a tag), and if a version is not explicitly specified, Docker automatically assumes it is the latest version. If you run this container again on your system, the previous five lines will not be output because Docker will have cached the container image locally so it doesn’t have to download it first. Try to see if this is the case. Run a random reference container In order to run the random statement container, an algorithm for generating random statements is required. The API for generating these random statements can be found here [1].
Press Ctrl+C to stop the script. This is the output:
Each response is a JSON-formatted string containing the quote, the author, and its category. $ docker container run -d --name quotes alpine \ /bin/sh -c "while :; do wget -qO- https://talaikis.com/api/quotes/random; printf '\n'; sleep 5; done" In the above expression, you used two command line parameters, -d and --name. -d tells Docker to run the container as a Linux daemon. The -name parameter is used to specify an explicit name for the container. If you do not specify an explicit container name, Docker will automatically assign a random but unique name to the container. The name will consist of the name of a famous scientist and an adjective. Such as, "boring_borg" or "angry_goldberg". Quite humorous, isn't it? An important aspect is that container names must be unique. Make sure the quotes container is up and running: The important part of the previous output is the STATUS column, which in this case shows UP 16 seconds. This means the container has been up and running for 16 seconds. List Container As you continue to run containers over time, your system may end up with many containers. To find the containers currently running on the host, you can use the container ls command as follows: This will list all currently running containers.
If you want to list all containers defined on your system, you can use the command line parameter -a or -all, as follows: This will list containers in any state, whether created, running, or exited. Sometimes, you may just want to list the IDs of all containers. For this you have the -q parameter: You might be wondering what this is useful for. Here is an example: The command above removes all containers currently defined on the system, including stopped containers. The rm command stands for remove and will be explained further in this tutorial. Stopping and starting containers Sometimes, you may need to temporarily stop a running container. Try this container: $ docker container run -d --name quotes alpine \ /bin/sh -c "while :; do wget -qO- https://talaikis.com/api/quotes/random; printf '\n'; sleep 5; done" Now you can stop this container with the following command: When you try to pause the container, you may notice that it takes a while (about 10 seconds) to complete. Why is this happening? Docker sends the Linux SIGTERM signal to the main process running inside the container. In the above command, the name of the container is used to specify the container to be stopped. A container ID can also be used. How do you get the container ID? There are several ways to do this. The manual method is to list all running containers and find the container you are looking for in the list. Just copy its ID from there.
$ export CONTAINER_ID = $(docker container ls | grep quotes | awk '{print $1}') Here we use AWK to get the first field, which is the container ID. Now, instead of using the container name, you can use the $CONTAINER_ID variable in your expression: $ docker container stop $CONTAINER_ID Once the container is stopped, its status changes to Exited. You can restart a stopped container using the docker container start command. Removing a container When you run the docker container ls -a command, you can see a lot of containers in the "Exited" state. If you no longer need these containers, it is best to remove them from memory; otherwise, they will take up valuable resources. The command to delete the container is as follows: Alternatively, you can use this command: Sometimes it is not possible to delete a running container; if you want to force the deletion, you can use the command line parameter -f or --force. Summarize The above is the full content of this article. I hope that the content of this article will have certain reference learning value for your study or work. Thank you for your support of 123WORDPRESS.COM. If you want to learn more about this, please check out the following links You may also be interested in:
|
<<: How to implement variable expression selector in Vue
Recommend
How to use Navicat to export and import mysql database
MySql is a data source we use frequently. It is v...
Linux file system operation implementation
This reading note mainly records the operations r...
Mysql sets boolean type operations
Mysql sets boolean type 1. Tinyint type We create...
5 cool and practical HTML tags and attributes introduction
In fact, this is also a clickbait title, and it c...
Summary of MySQL database and table sharding
During project development, our database data is ...
How to set up automatic daily database backup in Linux
This article takes Centos7.6 system and Oracle11g...
Analysis of how to create a stored procedure in MySQL to add new fields to a data table
This article uses an example to describe how to c...
MySQL operations: JSON data type operations
In the previous article, we introduced the detail...
How to view MySQL links and kill abnormal links
Preface: During database operation and maintenanc...
Split and merge tables in HTML (colspan, rowspan)
The code demonstrates horizontal merging: <!DO...
Detailed explanation of Linux system input and output management and common functions of vim
####Management of input and output in the system#...
WeChat applet uses canvas to draw clocks
This article shares the specific code of using ca...
Detailed explanation of three ways to configure Nginx virtual hosts (based on IP)
Nginx supports three ways to configure virtual ho...
How to quickly copy large files under Linux
Copy data When copying data remotely, we usually ...
Detailed explanation of the difference between Vue life cycle
Life cycle classification Each component of vue i...