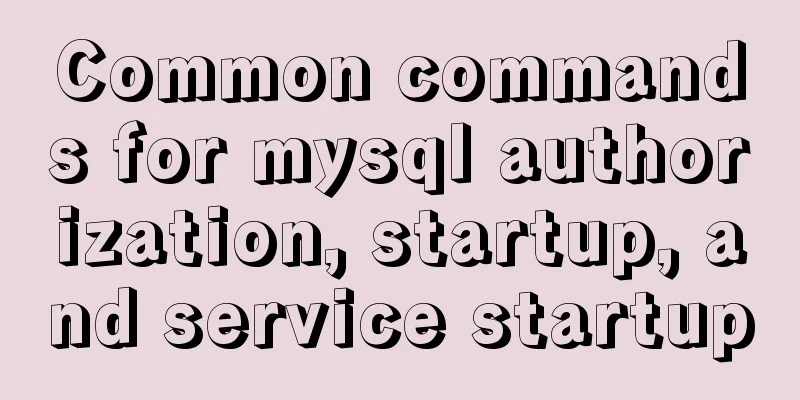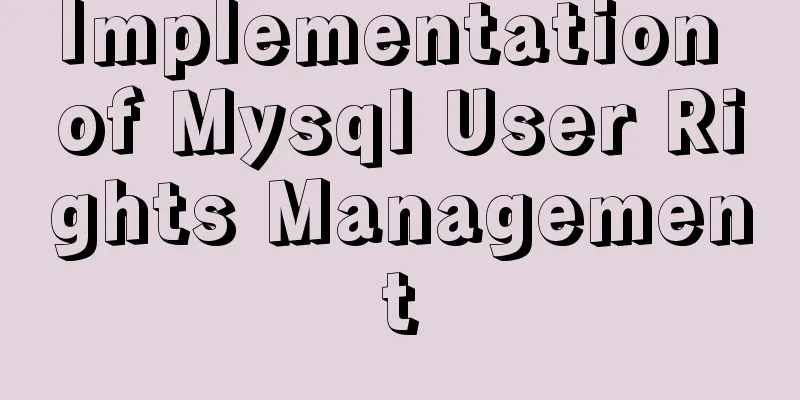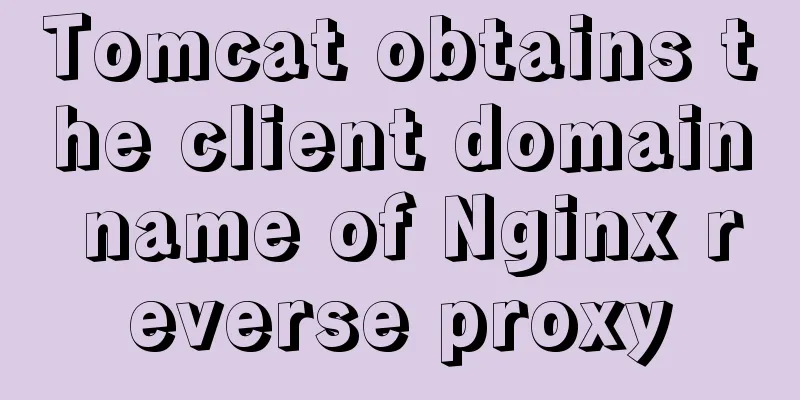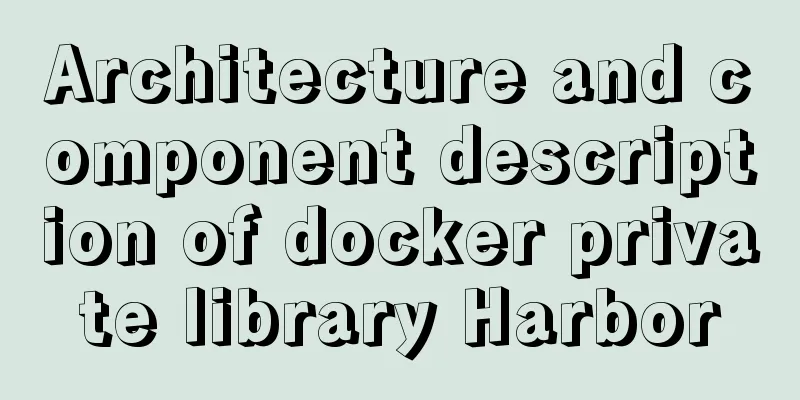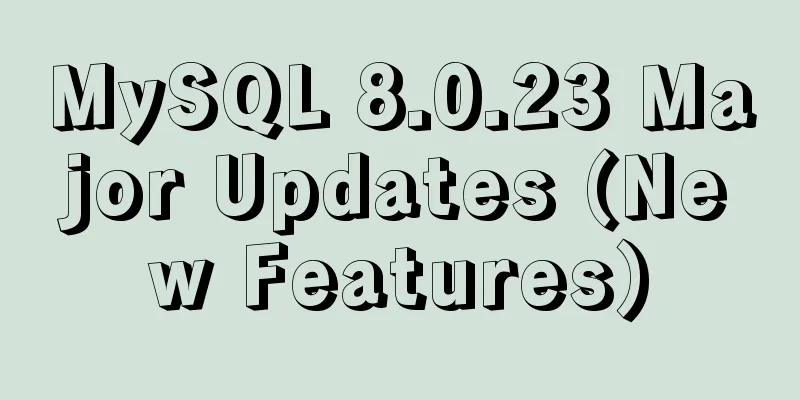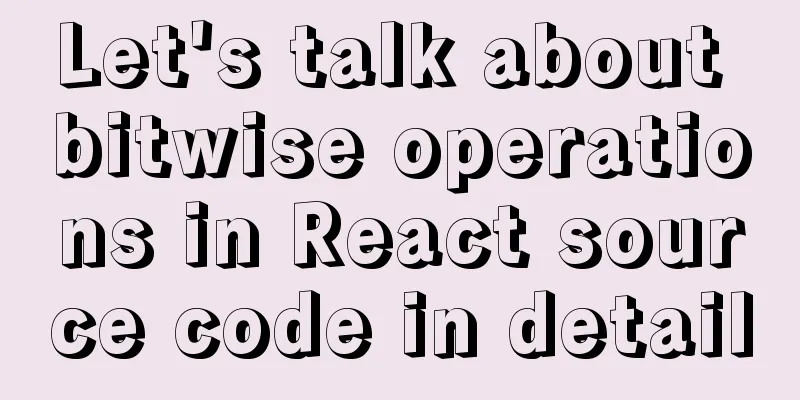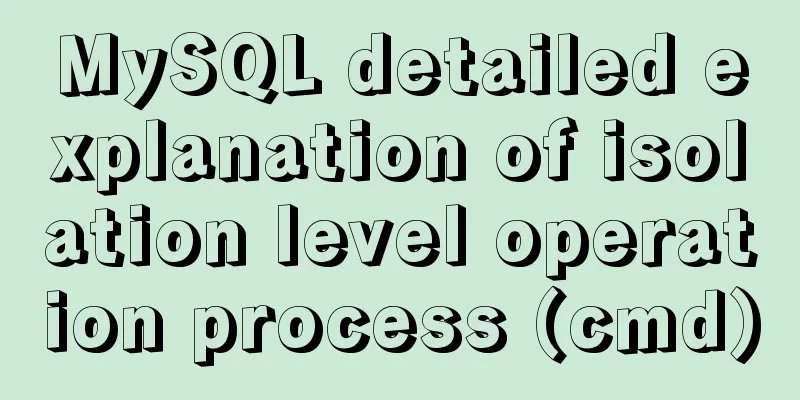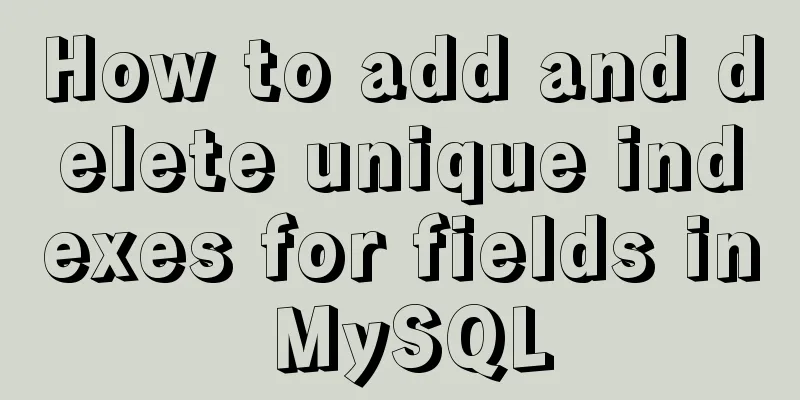Linux file system operation implementation
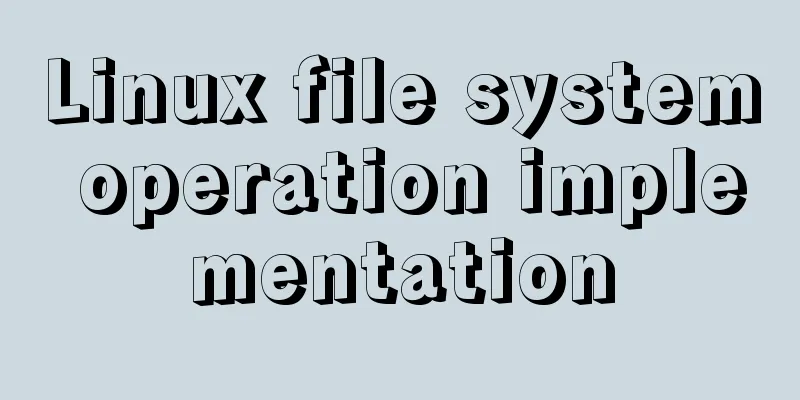
|
This reading note mainly records the operations related to the file system. Disk and directory capacity The overall data of the disk is in the superblock, but the capacity of each individual file is recorded in the inode. Two commands are commonly used to display disk usage: df: List the overall disk usage of the file system du: Evaluate the disk usage of the file system (often used to evaluate the capacity occupied by the directory) $ df [-ahikHTm] [directory or file name] parameter: -a: List all file systems, including system-specific /proc (/proc is mounted in memory and does not occupy disk space) and other file systems; -k: Display the capacity of each file system in KB -m: Display the capacity of each file system in MB -h: Display in GB, MB, KB and other formats that are easier for people to read -H: Replace M=1024K with M=1000K -T: List the file system name of the partition (such as ext3) -i: Display in inodes instead of disk capacity The data that df mainly reads is almost all for the entire file system, so the reading range is only the information within the super block, so this command displays the results very quickly. $ du [-ahskm] File or directory name Parameters: -a lists all file and directory capacities, because by default only the file capacities of directories are counted -h displays the capacity in human-readable form -s lists the total amount, without listing the capacity occupied by each individual directory -S does not include the total under subdirectories -k lists the capacity in KB -m lists the capacity in MB du will directly search all file data in the file system Link file: ln There are two types of connection files under Linux: one is similar to the shortcut on Windows, which allows you to quickly connect to the target file or directory. The other is to generate a new file name through the inode connection of the file system instead of generating a new file. This is called a hard link. hard link (hard link and actual link)
vagrant@vagrant-ubuntu-trusty-64:~$ cd /tmp vagrant@vagrant-ubuntu-trusty-64:/tmp$ touch tes vagrant@vagrant-ubuntu-trusty-64:/tmp$ ln test test1 vagrant@vagrant-ubuntu-trusty-64:/tmp$ ll -i test test1 62273 -rw-rw-r-- 2 vagrant vagrant 0 Dec 17 12:39 test 62273 -rw-rw-r-- 2 vagrant vagrant 0 Dec 17 12:39 test1 It can be seen that the inode numbers of the two files are the same, their file permission attributes are exactly the same, and the number of connections has become 2. The biggest advantage of hard links is security. If you delete any file name, the inode and block still exist. At this time, you can read the correct file data through another file name. No matter which file name you use to edit, the final result will be written to the same inode and block, so the data can be modified. Generally speaking, when you use hard link to connect files, the disk space and the number of inodes will not change. Hard link just writes one more associated data in a block under a directory. It will neither increase the inode nor consume the number of blocks (unless the disk is full when you add one more associated data to the block, in which case you may need to add one more block to record the file name association, which will cause a change in disk space). Limitations of hard links:
symbolic link (a symbolic link, also known as a shortcut) A symbolic link creates an independent file, and this file will point the data reading to the file name of the file it links to. Since it only uses the file as a pointing operation, when the source file is deleted, the symbolic link file will not be able to find the source file and cannot be opened. vagrant@vagrant-ubuntu-trusty-64:/tmp$ ln -s test test2 vagrant@vagrant-ubuntu-trusty-64:/tmp$ ll -i test test2 62273 -rw-rw-r-- 2 vagrant vagrant 0 Dec 17 12:39 test 62275 lrwxrwxrwx 1 vagrant vagrant 4 Dec 17 13:07 test2 -> test The two files point to different inode numbers. The important thing about the connected file is that it will write the file name of the target file. Because the file on the right side of the arrow is 4 bytes, the size of the connected file is 4 bytes. The file created by the symbolic link is an independent new file, so it will occupy the inode and block. When you modify a symbolic link file, the source file will be modified. $ ln [-sf] Source file target file parameters: -s: If you connect without any parameters, it is a hard link, and -s is a symbolic link -f: If the target file exists, delete it and rebuild it. Number of links to the directory When a file is connected with a hard link, the number of file connections will increase by 1. When we create an empty directory, since there are two directories, . and .., when we create an empty directory /tmp/testing, there will basically be three things: Disk partitioning, formatting, checking and mounting If you want to add a new hard disk to the system, you need to do the following:
Disk partition: fdisk $ fdisk [-l] Device name parameter: -l: Output the contents of all partitions of the device that follows. If only fdisk -f is used, the system will list all the partitions of the devices that the entire system can find. # For example: # First find the disk file name vagrant@vagrant-ubuntu-trusty-64:/tmp$ df / Filesystem 1K-blocks Used Available Use% Mounted on /dev/hdc1 41251136 3631948 35883276 10% / # Type fdisk without the number vagrant@vagrant-ubuntu-trusty-64:/tmp$ fdisk /dev/hdc It will prompt Command (m for help): Enter m to see the relevant parameter prompts d means to delete a partition n means to add a partition p means to display the partition table on the screen q means to exit the fdisk program without saving w means to write the previous operation to the partition table Pay special attention to q and w. If you press q when leaving fdisk, all operations will not take effect. On the contrary, pressing w means that the operations will take effect. Deleting a disk partition To delete a partition (for example, to delete all partitions of /dev/hdc), you need to do the following steps:
Add a new disk partition The following actions need to be performed:
Regarding the form of creating partitions (primary partition/extended partition/logical partition) and the size of the partition, generally speaking, there are several forms of creating new partitions:
Generally, after partitioning, you need to reboot to update the kernel partition table information. You can use "partprobe" to force the kernel to find the partition table again. The above is the full content of this article. I hope it will be helpful for everyone’s study. I also hope that everyone will support 123WORDPRESS.COM. You may also be interested in:
|
<<: MySQL 8.0.16 compressed version download and installation tutorial under Win10 system
>>: Vue implements Dialog encapsulation
Recommend
Shell script builds Docker semi-automatic compilation, packaging and release application operations
The Docker publishing method provides many conven...
How to store false or true in MySQL
MySQL Boolean value, stores false or true In shor...
A brief discussion on the solution to the failure of starting the server installation in MySQL
If this is the first time you install MySQL on yo...
Centos7 configuration fastdfs and nginx distributed file storage system implementation process analysis
1. Install libfastcommon-1.0.43. The installation...
HTML framework_Powernode Java Academy
1. Framework A browser document window can only d...
Installation steps of mysql under linux
1. Download the mysql tar file: https://dev.mysql...
3 methods to restore table structure from frm file in mysql [recommended]
When mysql is running normally, it is not difficu...
Robots.txt detailed introduction
Robots.txt is a plain text file in which website ...
How to set Tomcat as an automatically started service? The quickest way
Set Tomcat to automatically start the service: I ...
Three commonly used MySQL data types
Defining the type of data fields in MySQL is very...
What are the attributes of the JSscript tag
What are the attributes of the JS script tag: cha...
React component communication routing parameter transfer (react-router-dom)
Table of contents I've been learning React re...
JavaScript simulation calculator
This article shares the specific code of JavaScri...
Windows 2016 Server Security Settings
Table of contents System update configuration Cha...
HTML scroll bar textarea attribute setting
1. Overflow content overflow settings (set whether...