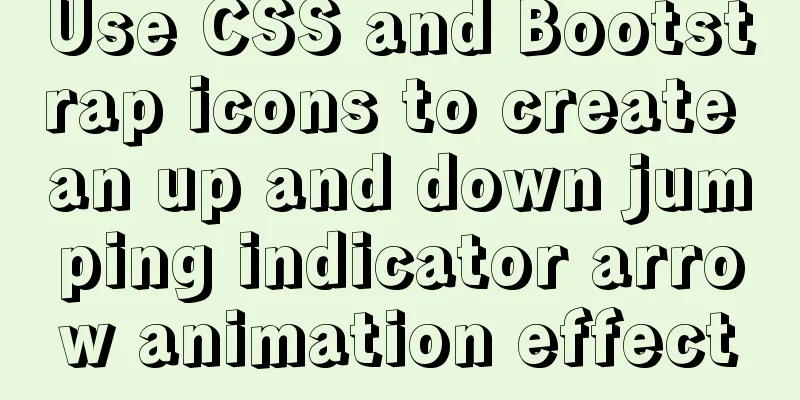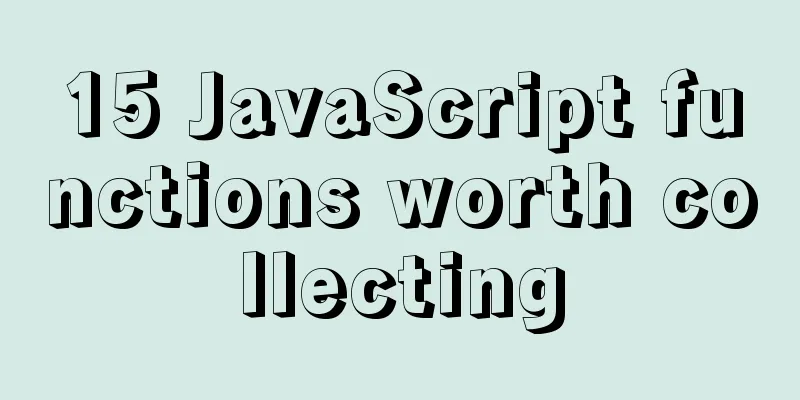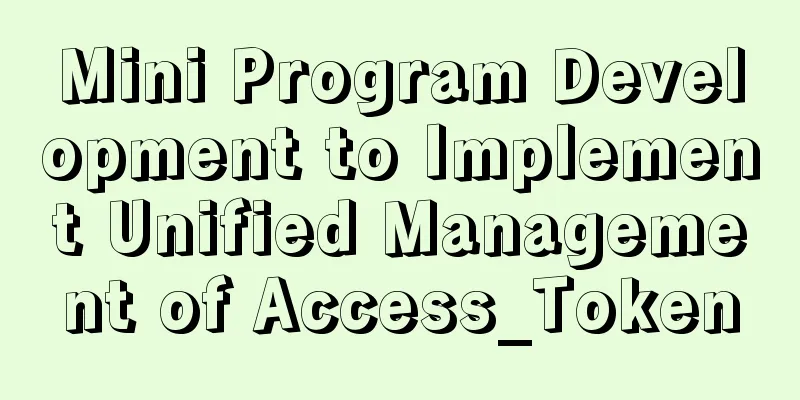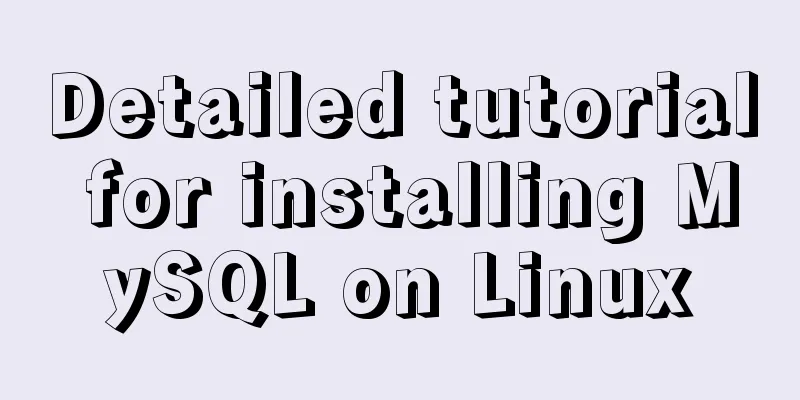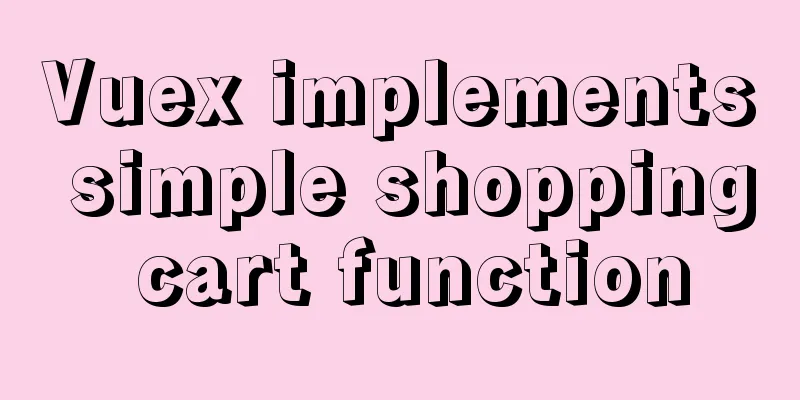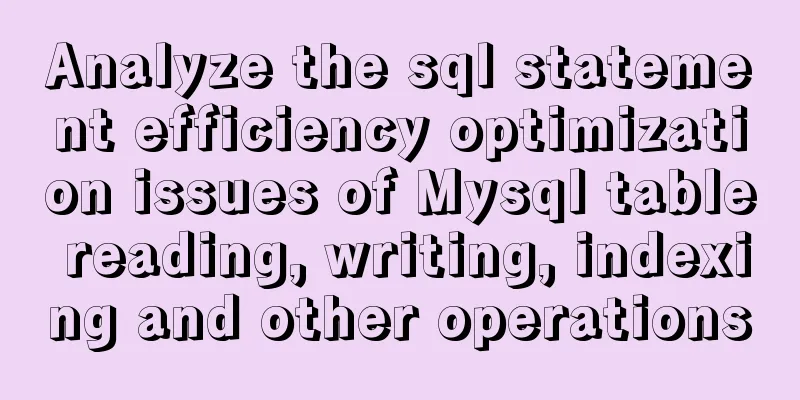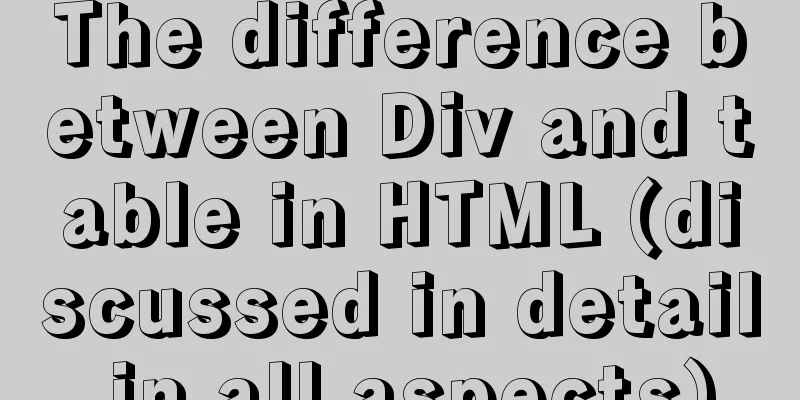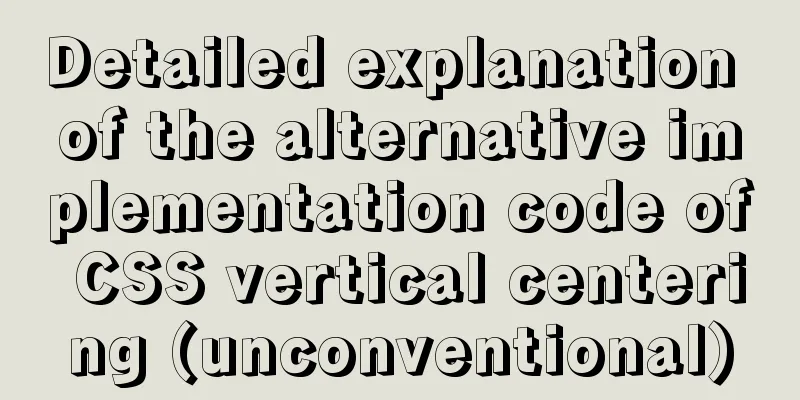Best tools for taking screenshots and editing them in Linux
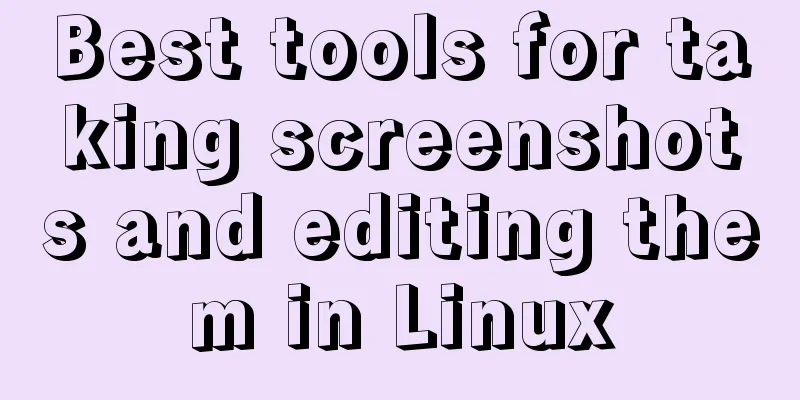
|
When I switched my primary operating system from Windows to Ubuntu, the first thing I considered was the availability of screenshot tools. Although you can take screenshots using the default keyboard shortcuts, it's easier to edit them if you use the Screenshot Tool. This article will show you how to take screenshots using native methods and tools without the use of third-party tools, and will also introduce some of the best screenshot tools available for Linux. Method 1: Default way to take screenshots in Linux Do you want to capture the entire screen? A certain area of the screen? A specific window? If you just want to take a screenshot and not edit it, the default keyboard shortcuts will suffice. And it's not just Ubuntu, most Linux distributions and desktop environments support the following shortcuts:
As mentioned above, taking screenshots in Linux is quite simple using the default shortcut keys. But if you want to edit the screenshot without importing it into other applications, it is more convenient to use the screenshot tool. Method 2: Take Screenshots and Edit Them in Linux Using Flameshot
flameshot Functional Overview:
Flameshot was released to GitHub last year and has become a very compelling tool. If you need a modern screenshot tool that can be used for annotation, blurring, and uploading to imgur, then Flameshot is a good choice. The following will describe how to install Flameshot and configure it according to your preferences. If you are using Ubuntu, you can find Flameshot and install it by searching on the Ubuntu Software Center. If you want to install it using terminal, you can execute the following command: If you have problems during installation, you can follow the official installation instructions. After the installation is complete, you still need to configure it. Although you can launch Flameshot at any time by searching, if you want to trigger it with the PrtSc key, you need to assign a keyboard shortcut to it. The following are the relevant configuration steps:
After configuration, your custom shortcuts page will look like this:
Map keyboard shortcuts to Flameshot Method 3: Take Screenshots and Edit Them in Linux Using Shutter
Functional Overview:
Shutter is a screenshot tool available for all major Linux distributions. Although it hasn't been updated much lately, it's still an excellent tool for manipulating screenshots. You may encounter some flaws in this tool during use. The most common problem with Shutter on any recent Linux distribution is that the ability to edit screenshots is disabled by default due to the lack of a program icon on the taskbar. There is a solution to this shortcoming. You just need to follow our tutorial to fix this disable editing option in Shutter and show the program icon on the taskbar. Once the issue is fixed, you can use Shutter to quickly edit screenshots. Similarly, you can search in the Software Center to find and install Shutter, or you can execute the following command to install it from the command line in Ubuntu-based distributions: Similar to Flameshot, you can manually launch Shutter by searching for it, or you can set a custom shortcut to invoke Shutter with the PrtSc key in a similar manner. If you want to assign a custom keyboard shortcut, just execute the following command: Method 4: Take Screenshots in Linux Using GIMP
Functional Overview:
If you need to do some pre-editing of your screenshots, GIMP is a good choice. GIMP can be installed through the Software Center. If you encounter problems during installation, you can refer to the installation instructions on its official website. To take a screenshot using GIMP, you need to first launch the program and then navigate through "File->Create->Screenshot". After opening the Screenshot option, you will see several control points to control the screenshot range. Click "Snap" to take the screenshot, and the image will automatically appear in GIMP for editing. Method 5: Take Screenshots in Linux Using Command Line Tools This section is for terminal enthusiasts only. If you also prefer using terminal, you can use “GNOME Snipping Tool” or “ImageMagick” or “Deepin Scrot” which are included in most popular Linux distributions. ImageMagick If your operating system is Ubuntu, Mint or other popular Linux distributions, it usually comes with the ImageMagick tool. If you don't have this tool, you can also install it using the installation source according to the official installation instructions. You can also run this command in the terminal: After the installation is complete, execute the following command to get a screenshot (capture the entire screen): Here "image.png" is the name of the screenshot file saved. To take a screenshot of an area of the screen, you can execute the following command: Deepin Scrot Deepin Scrot is a newer terminal-based screenshot tool. Similar to the previous two tools, it is usually included in the Linux distribution. If you need to install it yourself, you can execute the following command: Once installed, use these commands to take screenshots. Take a screenshot of the entire screen: Take a screenshot of an area of the screen: GNOME Screenshot Tool (available for GNOME desktop) The GNOME Screenshot Tool is a default tool included with all Linux distributions that use the GNOME desktop. If you need to delay taking screenshots, you can execute the following command (here 5 is the number of seconds to delay): In WIN, we are used to using QQ's CTRL-ALT-A to take screenshots of specified areas, which is indeed convenient and easy to use. However, in Linux, we can use gnome-screenshot to perform similar functions. First, open "Keyboard" in "System Settings" and add a new custom shortcut in "Shortcuts". Enter any name you like, such as "Screenshot", and enter the command: After clicking Apply, a new shortcut command will appear, but it is still in the "disabled" state, that is, disable. Click "Disable" and it will be displayed as "New shortcut key...", then press the shortcut key you want to use, such as CTRL-ALT-A. As shown in the figure, the following interface will appear. You can press CTRL-ALT-A to take a screenshot of the area.
If you want to capture the full screen (if you have a dual screen display, you can capture both screens), just enter Above are some of the best screenshot tools for Linux. Of course there are many screenshot tools that have not been mentioned (such as Spectacle for KDE distributions), but compared to them, the above tools are more useful. Summarize The above is the full content of this article. I hope that the content of this article will have certain reference learning value for your study or work. Thank you for your support of 123WORDPRESS.COM. If you want to learn more about this, please check out the following links You may also be interested in:
|
<<: How to solve the abnormal error ERROR: 2002 in mysql
>>: MySQL 5.7.17 installation graphic tutorial (windows)
Recommend
Detailed explanation of MySQL 8's new feature ROLE
What problems does MySQL ROLE solve? If you are a...
MySQL 8.0.25 installation and configuration tutorial under Linux
The latest tutorial for installing MySQL 8.0.25 o...
Web page HTML ordered list ol and unordered list ul
Lists for organizing data After learning so many ...
Analysis of the process of deploying Python applications in Docker containers
Simple application deployment 1. Directory struct...
JS removeAttribute() method to delete an attribute of an element
In JavaScript, use the removeAttribute() method o...
Disable input text box input implementation properties
Today I want to summarize several very useful HTML...
Introduction and installation of MySQL Shell
Table of contents 01 ReplicaSet Architecture 02 I...
HTML head structure
The following introduces the commonly used head s...
Solution to Ubuntu not being able to connect to the Internet
Problem description: I used a desktop computer an...
In-depth understanding of the life cycle comparison between Vue2 and Vue3
Table of contents Cycle comparison usage Summariz...
MySQL solution for creating horizontal histogram
Preface Histogram is a basic statistical informat...
Detailed configuration steps for installing Linux (CentOS) under VMware virtual machine
Download CentOS7 The image I downloaded is CentOS...
Introduction to vim plugin installation under Linux system
Table of contents Install vim plugin manager Add ...
innodb_flush_method value method (example explanation)
Several typical values of innodb_flush_method f...
JavaScript programming through Matlab centroid algorithm positioning learning
Table of contents Matlab Centroid Algorithm As a ...