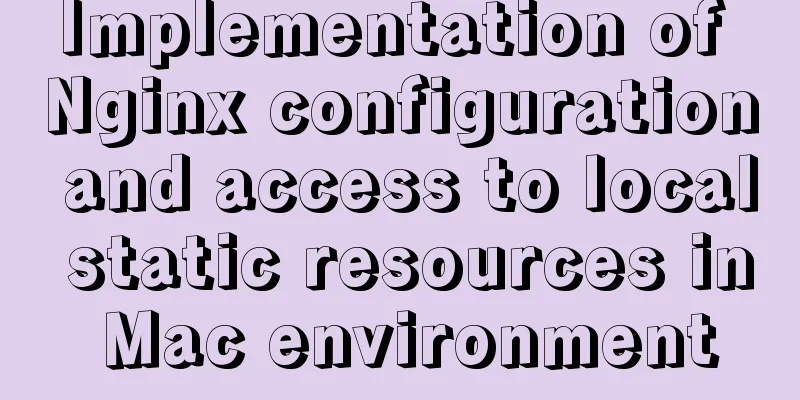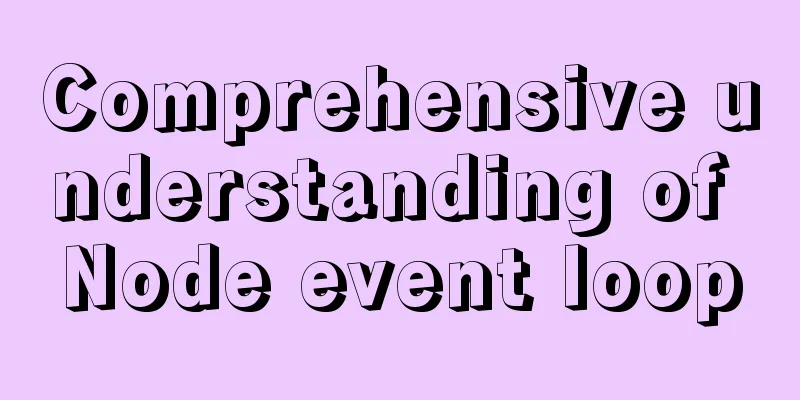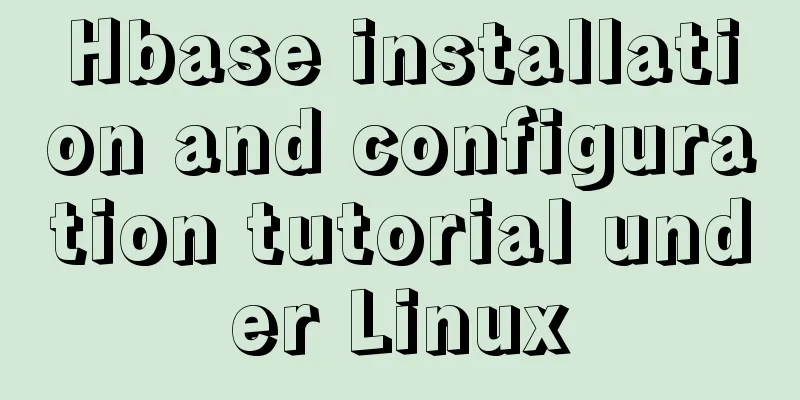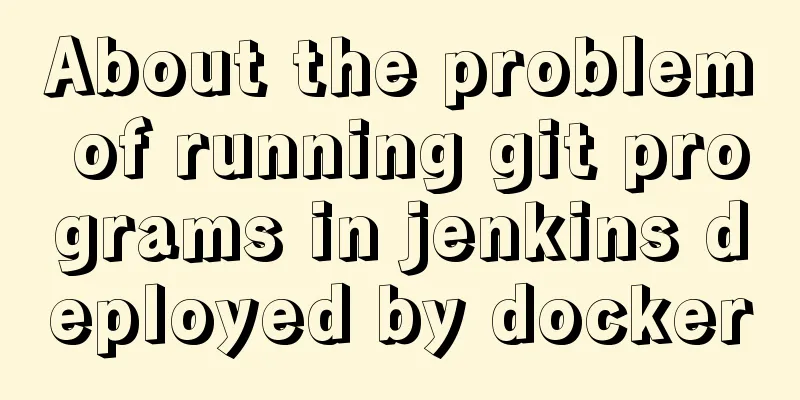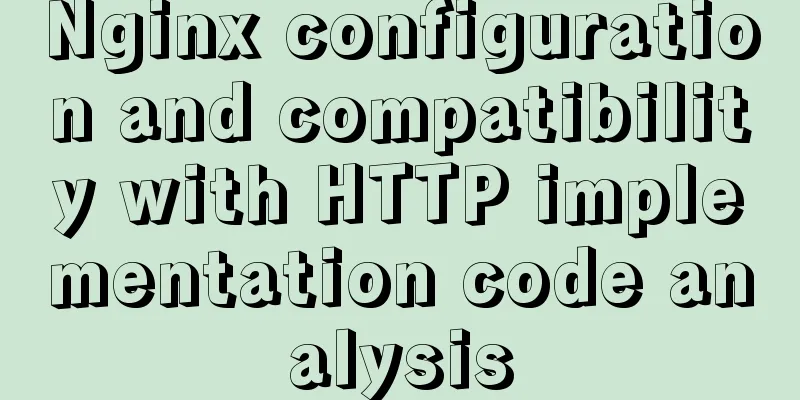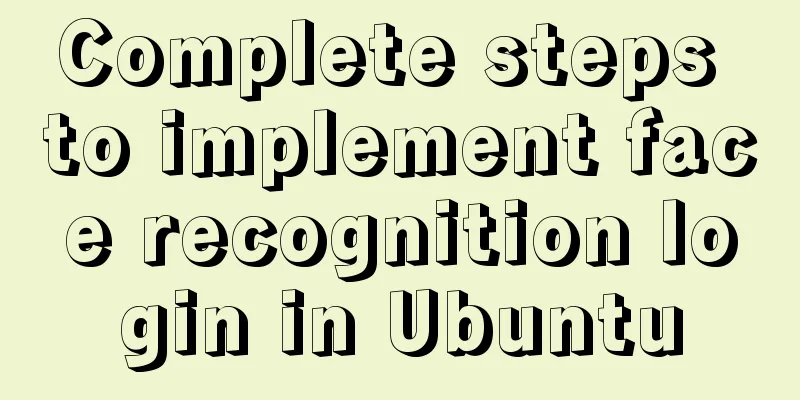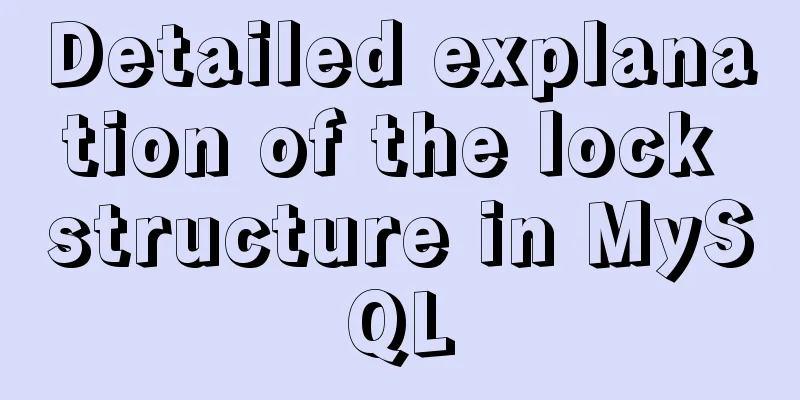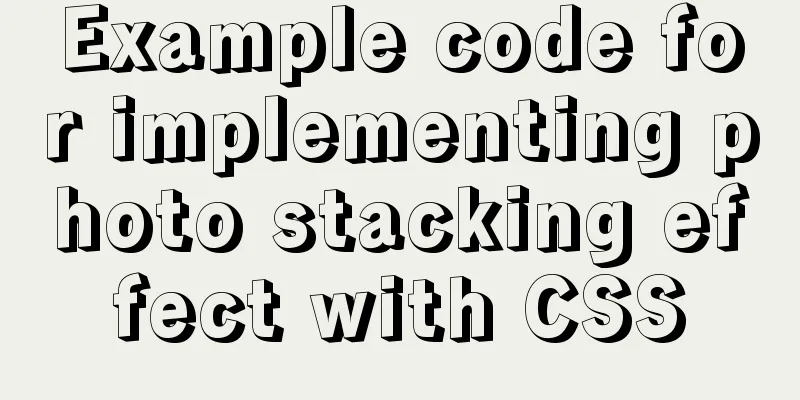How to expand the capacity of VirtualBox's virtual disk vdi file (graphic tutorial)
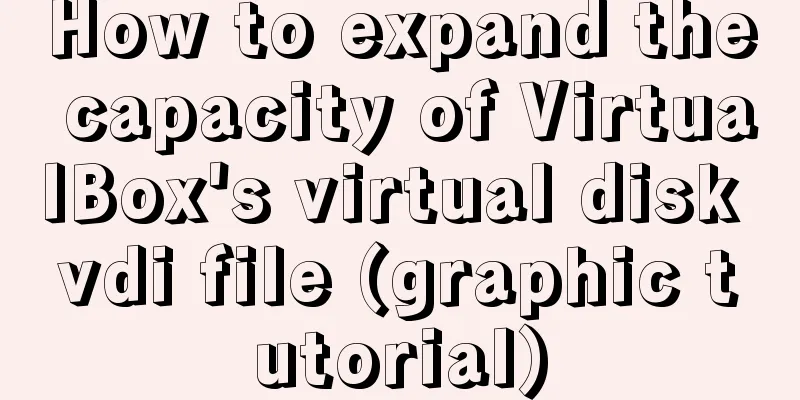
|
Find the installation directory of VirtualBox. There is an executable file in the directory that can be used to expand the capacity: VBoxManage.exe
Start the command window cmd in this directory
My vdi is: Windows 8.1.vdi. I installed it using the command VBoxManage modifyhd Windows 8.1.vdi --resize 25000 to expand the capacity. However, the result is:
The parameter is illegal because my vdi file name is: Windows 8.1.vdi. If you look closely, you can see that there is a space in the middle. However, in reality, I named it like this when I installed the Windows system, so it is not feasible to call the above command. So I tried to remove the space in the middle: VBoxManage modifyhd Windows8.1.vdi --resize 25000. I guess there is an error, but I provide a solution:
Combined with the error, I saw the UUID of Windows 8.1.vdi. Looking at the command format below, we can use UUID to specify our vdi file:
Open VirtualBox and you can see that the capacity has indeed been expanded:
However, when I checked Windows 8.1 in the virtual machine, the capacity of the C: drive was not expanded.
At this time, we still need to complete the last task: use GParted to adjust the partitions of the virtual machine. Download GParted: http://gparted.sourceforge.net/download.php
Use the virtual machine to start this iso file:
After startup, select all defaults (according to the Internet), and press Enter
The last card cannot be started here:
The problem occurred. I restarted several times and it was the same. Finally, I got rid of the online statement: all the startup options were default. On the homepage of the last restart, I selected the second option:
The changes are mainly in these two steps. The subsequent Configuring console-data, language, etc. are all default items. Then you can enter the gparted interface, select the disk to be expanded, right-click -> Resize/Move, and then drag the scroll bar to adjust the capacity.
Finally, select Apply:
Finally, shut down normally and select the original operating system:
After Windows is started, open My Computer and you can see that C: has been expanded.
This is the end of this article about VirtualBox's virtual disk vdi file expansion method (graphic tutorial). For more relevant VirtualBox virtual disk vdi file expansion content, please search 123WORDPRESS.COM's previous articles or continue to browse the following related articles. I hope everyone will support 123WORDPRESS.COM in the future! You may also be interested in:
|
<<: HTML implementation of a simple calculator with detailed ideas
>>: Responsive Web Design Learning (1) - Determining the screen size and percentage usage
Recommend
Life cycle and hook functions in Vue
Table of contents 1. What is the life cycle 2. Th...
Implement QR code scanning function through Vue
hint This plug-in can only be accessed under the ...
Front-end JavaScript housekeeper package.json
Table of contents 1. Required attributes 1. name ...
A screenshot demo based on canvas in html
Written at the beginning I remember seeing a shar...
Summary of Creating and Using Array Methods in Bash Scripts
Defining an array in Bash There are two ways to c...
Detailed explanation of setting resource cache in nginx
I have always wanted to learn about caching. Afte...
Summary of the knowledge of embedding instructions that Vue engineers must encapsulate
Table of contents Preface Instruction Basics Hook...
Steps to change mysql character set to UTF8 under Linux system
Table of contents 1. Check the MySQL status in th...
Thirty HTML coding guidelines for beginners
1. Always close HTML tags In the source code of p...
Some tips on deep optimization to improve website access speed
<br />The website access speed can directly ...
Detailed explanation of mysql scheduled tasks (event events)
1. Brief introduction of the event An event is a ...
Detailed graphic explanation of sqlmap injection
Table of contents 1. We found that this website m...
How to solve "Unable to start mysql service error 1069"
Today, when I was on the road, a colleague sent m...
MySQL sharding details
1. Business scenario introduction Suppose there i...
CentOS6.8 Chinese/English environment switching tutorial diagram
1. Introduction People who are not used to Englis...