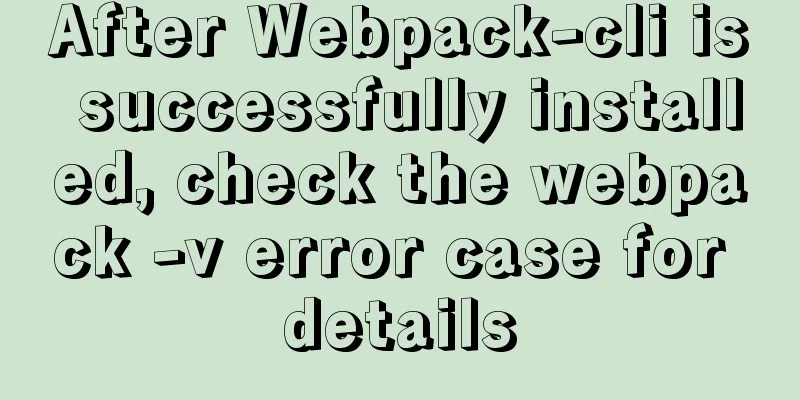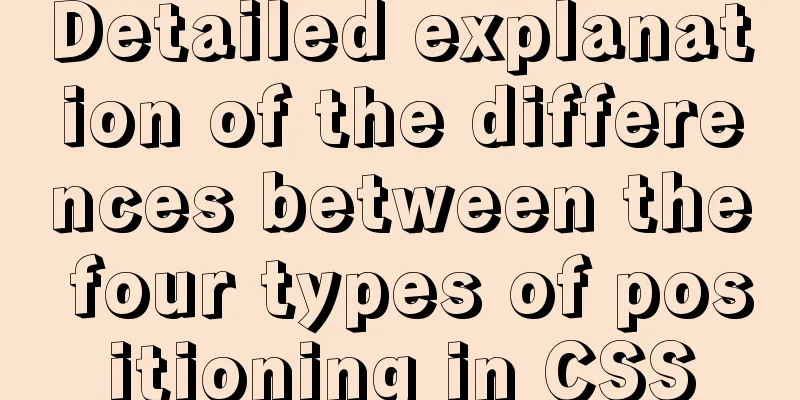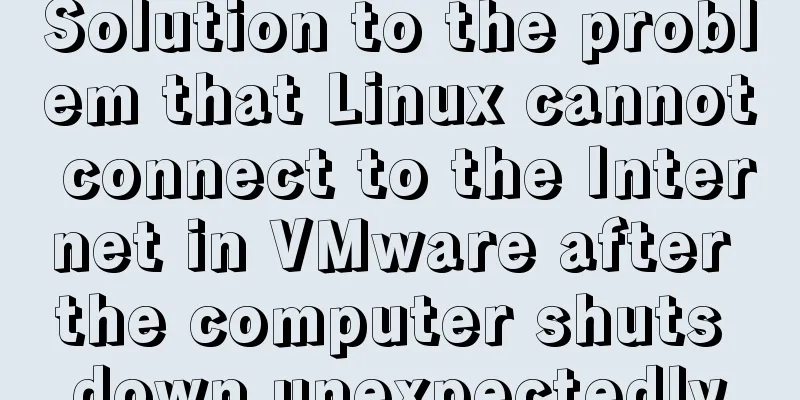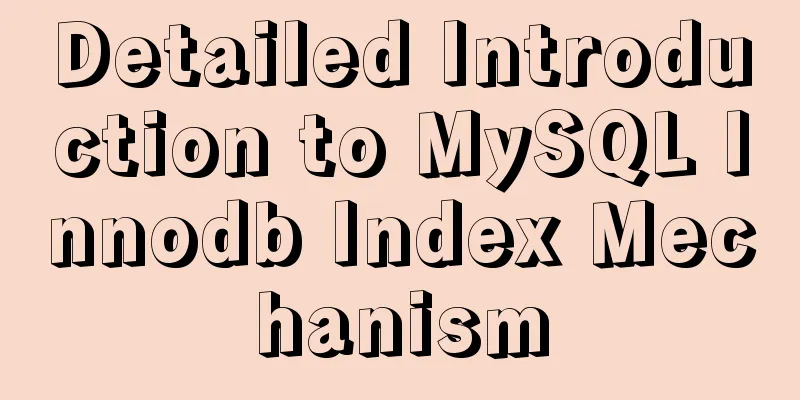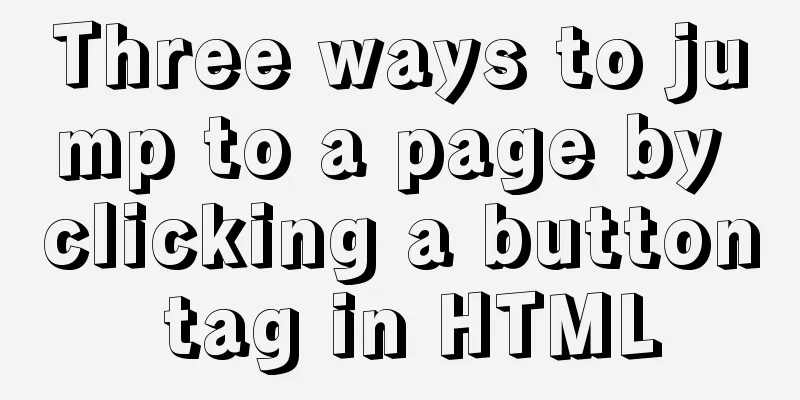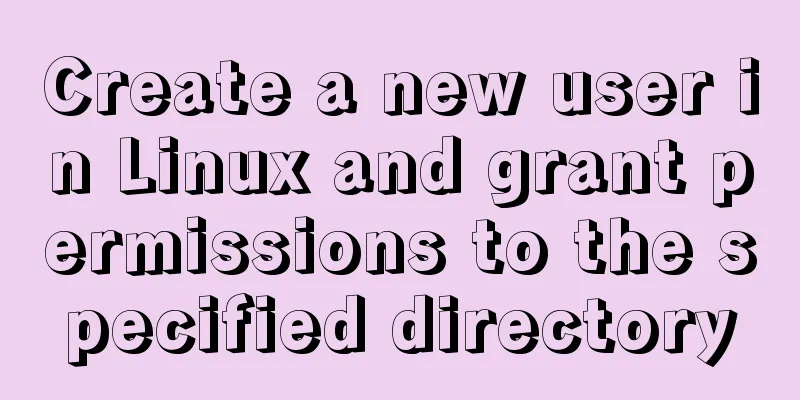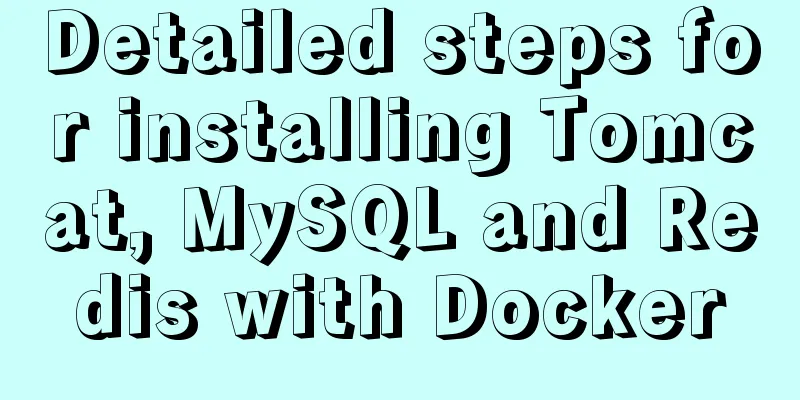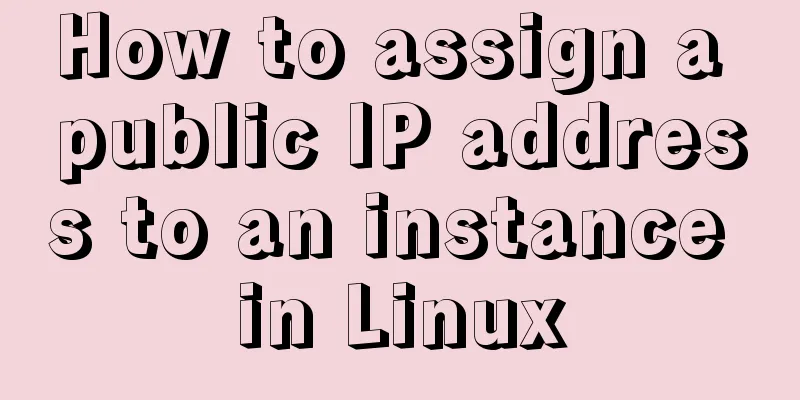Detailed steps to build a file server in Windows Server 2012
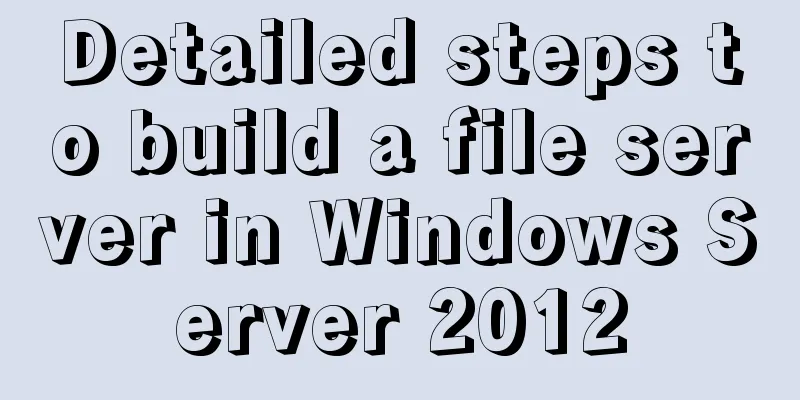
|
The file server is one of the most commonly used servers in an enterprise, and is mainly used to provide file sharing. Let's build it step by step~ 1. Open the Windows Server Management Panel and select Add Roles and Features
When you reach the server role step, select File Server and File Server Resource Manager
Next, go to installation and wait for the installation to complete. You may need to restart after the installation.
After the installation is complete, there will be a file and storage service in the server management interface.
Open File and Storage Services - Shares - Click to create a file share to start the New Share Wizard
Select SMB Share - Advanced
Select the folders to be shared by this server:
Enter a name for the shared folder
Functional description:
Here we check
Permission Settings--Click Custom Permissions
We first disable inheritance, and then add the user permissions we want to set
Add permissions
Select Subject
Select the permissions you want to give. I am giving full control permissions to the IT Support group.
One thing to note here is that when configuring permissions, you must configure a user/group with full control permissions. Otherwise, the subsequent creation of SMB will fail. Don't forget to enable inheritance
Check the following information to continue
Do not apply quota, and apply it later. Next step
If the creation is successful, the following prompt will be displayed:
Returning to the management interface, we can see the basic information of the shared disk:
Set the shared folder's permission properties:
This concludes this article on the detailed steps for setting up a file server in Windows Server 2012. For more information about Windows Server 2012 file server, please search for previous articles on 123WORDPRESS.COM or continue to browse the following related articles. I hope you will support 123WORDPRESS.COM in the future! You may also be interested in:
|
<<: Super detailed tutorial to implement Vue bottom navigation bar TabBar
Recommend
Quickly master how to get started with Vuex state management in Vue3.0
Vuex is a state management pattern developed spec...
How to manually upgrade the node version under CentOs
1. Find the corresponding nodejs package, refer t...
Detailed explanation of docker's high availability configuration
Docker Compose Docker Compose divides the managed...
Detailed explanation of the difference and application of CSS3 filter:drop-shadow filter and box-shadow
To use standard CSS3 to achieve the shadow effect...
JavaScript BOM Explained
Table of contents 1. BOM Introduction 1. JavaScri...
Summary of nginx configuration location method
location matching order 1. "=" prefix i...
MySQL batch removes spaces in a certain field
Is there any way to remove spaces from a certain ...
How Database SQL SELECT Queries Work
As Web developers, although we are not profession...
Introduction to HTML for front-end developers
1 Introduction to HTML 1.1 First experience with ...
Pros and Cons of Vite and Vue CLI
There is a new build tool in the Vue ecosystem ca...
Detailed explanation of MySQL subqueries (nested queries), join tables, and combined queries
1. Subquery MySQL 4.1 and above support subquerie...
mysql+mybatis implements stored procedure + transaction + multi-concurrent serial number acquisition
Database stored procedures DROP PROCEDURE IF EXIS...
Centos7 installation of MySQL8 tutorial
MySQL 8 new features: My personal opinion on MySQ...
JS, CSS and HTML to implement the registration page
A registration page template implemented with HTM...
How to install and configure the Apache Web server
Learn how to host your own website on Apache, a r...