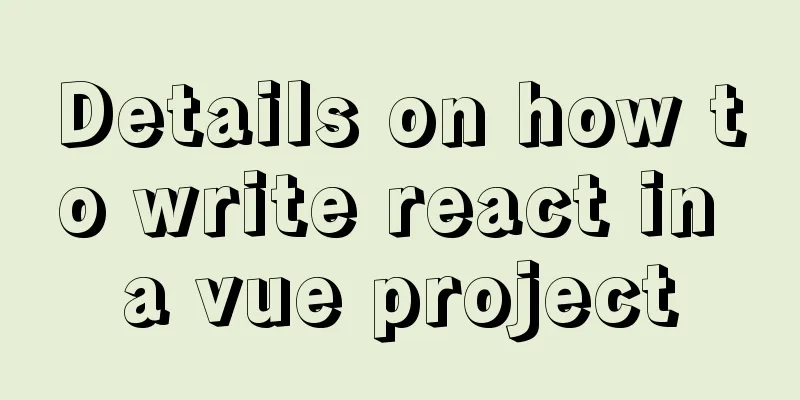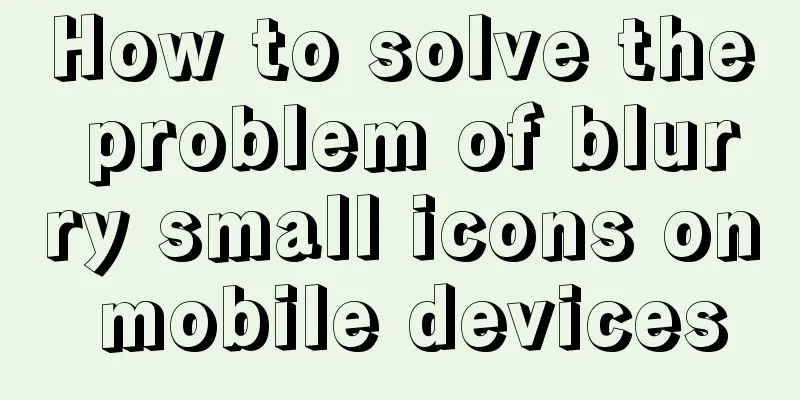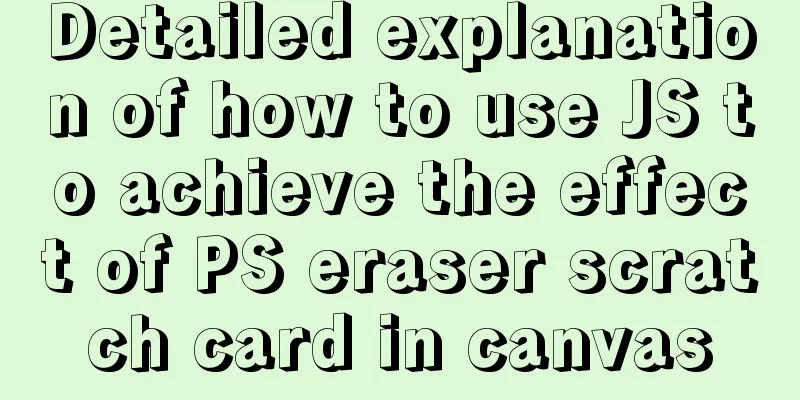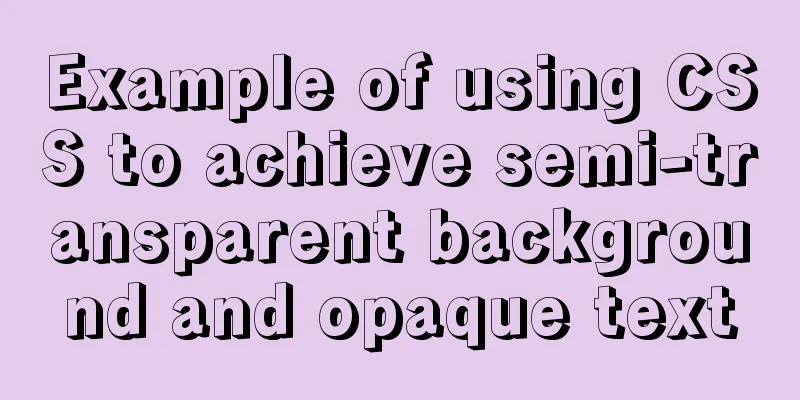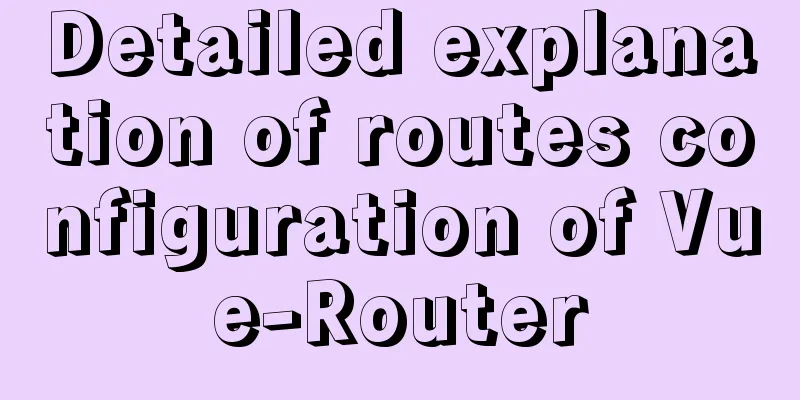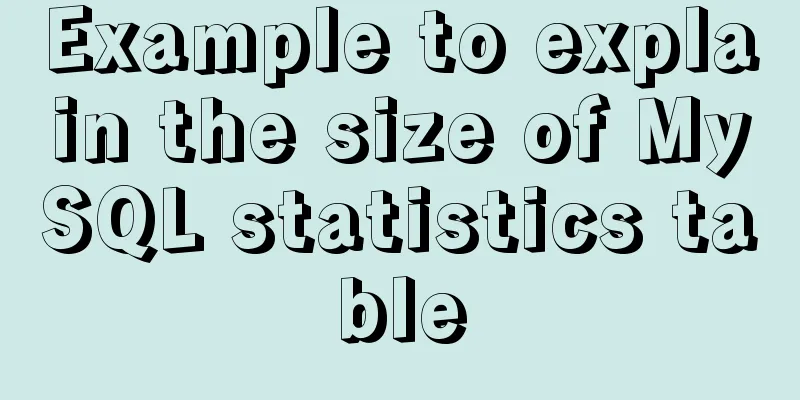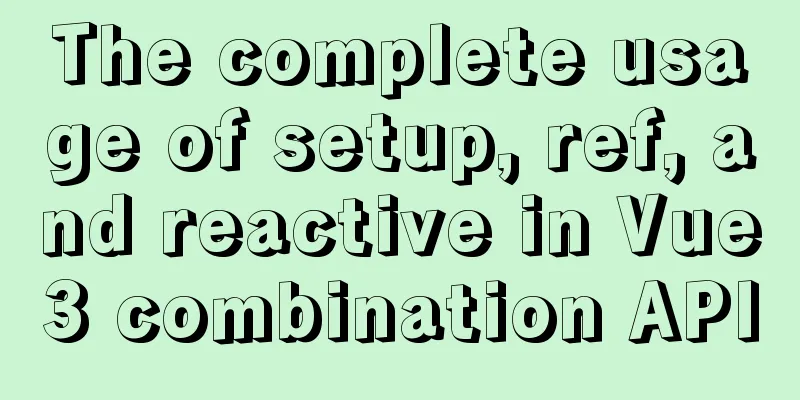CSS Viewport Units for Fast Layout
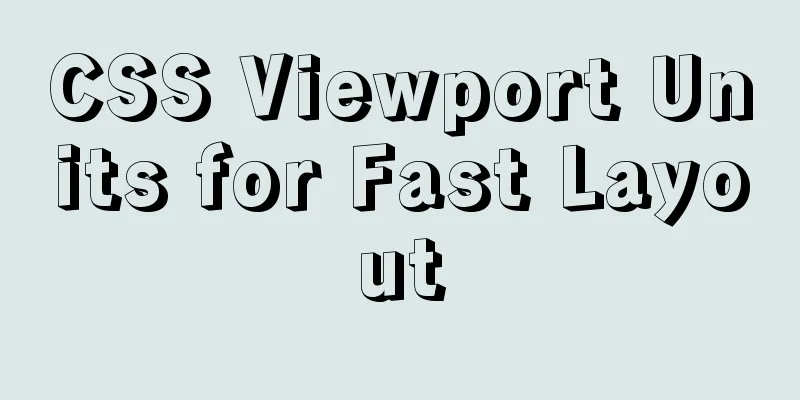
|
CSS Viewport units have been around for the past few years, and as time goes by, more and more developers are starting to use them. The benefit of these is that they provide us with a way to resize in a dynamic way without the need for JavaScript. And if it fails, there are plenty of backup plans. In this article, we will learn about CSS Viewport units and how to use them, and then we will look at some common problems and their solutions and use cases. Let’s get started. Introduction According to the CSS specification, viewport percentage units are relative to the size of the initial containing block, which is the root element of the web page. The viewport units are: The Viewport Width The
Suppose we have an element with the following CSS:
.element {
width: 50vw;
} When the viewport width is width = 500*50% = 250px Viewport Height The
We have an element with the following CSS:
.element {
height: 50vh;
} When the viewport height is height = 290*70% = 202px Everyone says that there is no project in their resume, so I found a project for everyone and also attached a [construction tutorial]. Vmin Unit Let’s take the following example.
We have a landscape phone with an element that has a
.element {
padding-top: 10vmin;
padding-bottom: 10vmin;
} This is how
As you might guess, the calculations are as follows padding-top = (10% of height) = 10% * 164 = 16.4px padding-bottom = (10% of height) = 10% * 164 = 16.4px Vmax Unit
Let’s take the following example.
.element {
padding-top: 10vmax;
padding-bottom: 10vmax;
}
The calculation results are as follows: padding-top = (10% of width) = 10% * 350 = 35px padding-bottom = (10% of width) = 10% * 350 = 35p How do viewport units differ from percentages? Viewport units are based on the root element of the page, while percentages are based on the container they are in. Therefore, they are different from each other, but each has its own uses. Use case font size in viewport units
CSS viewport units are great for responsive typography. For example, we could use the following as our article title:
.title {
font-size: 5vw;
}
The body size becomes very small, which is not good for accessibility and user experience. As far as I know, the minimum font size on mobile devices should not be less than To solve this problem, we need to provide a minimum font size for the title, which we can do using
.title {
font-size: calc(14px + 2vw);
} Another important thing to consider is how the font size behaves on larger screens, such as
@media (min-width: 1800px) {
.title {
font-size: 40px;
}
}By resetting the font size we can ensure that the size doesn't get too big. You may also need to add multiple media queries, but that’s up to you and depends on the context of your project. Example address: https://codepen.io/shadeed/pen/fa989837c6379770cce49f0be6daa3e3 full screen Sometimes, we need a
.p {
height: 100vh;
display: flex;
flex-direction: column;
justify-content: center;
align-items: center;
} By adding Example source code: https://codepen.io/shadeed/pen/dc4e82f3c873cc64ae5c5bc4a3f4ef9f?editors=1100 Sticky layout (footer) On large screens, the website content is sometimes sparse and
To fix this, we need to give the content a height that is equal to the viewport height - (header + footer) . It's difficult to do this dynamically, but using CSS's viewport, it's easy. First solution: If the height of
header,
footer {
height: 70px;
}
main {
height: calc(100vh - 70px - 70px);
} This solution is not guaranteed to always work, especially 2. Second solution: Flexbox and viewport units ( recommended ) By setting
body {
min-height: 100vh;
display: flex
flex-direction: column;
{
main {
/* This will make the main element take the remaining space dynamically */
flex-grow: 1;
} This way, the problem is solved and we have a sticky
Example source code: https://codepen.io/shadeed/pen/c735b26b8fa97ee685b38084448b3f85?editors=1100 Responsive elements Let’s say we have a portfolio showcasing our responsive design work and we have three devices (mobile, tablet, and laptop). Each device contains one image. The goal is to use CSS to responsively adapt these pages.
By using CSS Grid and viewport units we can make it fully dynamic and responsive. <div class="wrapper"> <div class="device laptop"></div> <div class="device mobile"></div> <div class="device tablet"></div> </div> Viewport units can also be used in
.wrapper {
display: grid;
grid-template-columns: repeat(20, 5vw);
grid-auto-rows: 6vw;
}
.mobile {
position: relative;
z-index: 1;
grid-column: 2 / span 3;
grid-row: 3 / span 5;
}
.tablet {
position: relative;
z-index: 1;
grid-column: 13 / span 7;
grid-row: 4 / span 4;
border-bottom: 1vw solid #a9B9dd;
border-right: solid 3vw #a9B9dd;
}
.laptop {
position: relative;
grid-column: 3/span 13;
grid-row: 2 / span 8;
}
/* Viewport units are used for the bottom, left, right, height, and border-radius. Isn't that cool? */
.laptop:after {
content:"";
position:absolute;
bottom: -3vw;
left: -5.5vw;
right: -5.5vw;
height: 3vw;
background-color: #a9B9dd;
border-radius: 0 0 1vw 1vw;
}
Example source code: https://codepen.io/shadeed/pen/2da0f2b70699769f8de3220ff4465bc6?editors=1100 Break free from the container I noticed one use case that works best for editing layouts. A child element that takes up
.break-out {
width: 100vw;
position: relative;
left: 50%;
right: 50%;
margin-left: -50vw;
margin-right: -50vw;
}Let's break it down a bit so we can understand, bit by bit, how all of these properties work. 1. Add The most important step is to set the width of the image to
2. Add To center the image, we need to give it a negative margin with a width of half the viewport width.
3. Add Finally, we need to push the image to the right by a value of
Example address: https://codepen.io/shadeed/pen/828f12b1ef7fa7211584ff5c7b82d2fa?editors=1100 Vertical and horizontal spacing Another interesting use case that comes to mind is using viewport units to represent spacing between elements. This can be used in conjunction with values such as Modal Box For modals, we need to push them in from the top of the viewport. Typically, you do this with
.modal-body {
top: 20vh;
}
Example address: https://codepen.io/shadeed/pen/f77a0d58947c64c2b3dadbd887700db5?editors=1100 Page Header The page For example, given the following CSS style:
.page-header {
padding-top: 10vh;
padding-bottom: 10vh;
}
.page-header h2 {
margin-bottom: 1.5vh;
} Use
Example source code: https://codepen.io/shadeed/pen/43024fa031519e316e95bb3ce47f2b22?editors=1100 Vmin and Vmax Use Cases This use case is about top and bottom
.page-header {
padding: 10vmin 1rem;
}
Example source code: https://codepen.io/shadeed/pen/f335c2f43b960a2c70ea057228ddc5b9?editors=0100 Aspect Ratio We can use First, you need to determine the aspect ratio you want, for this example, use
p {
/* 9/16 * 100 */
height: 56.25vw;
}
Example source code: https://codepen.io/shadeed/pen/dc4e82f3c873cc64ae5c5bc4a3f4ef9f?editors=0100 Popular top border You know that top border that most websites use? Often, it’s the same color as the brand’s, which lends it some personality.
We support an initial value of vw = (Pixel Value / Viewport width) * 100 The viewport width is used to estimate the ratio between pixel values and required For our example, we add the following styles to
.header {
border-top: 4px solid #8f7ebc;
} In my case the viewport width is vw = (4 / 1440) * 100 = 0.277
.header {
border-top: 0.277vw solid #8f7ebc;
}Even better, we can use a base pixel value, and the viewport unit can be additive.
.header {
border-top: calc(2px + 0.138vw) solid $color-main;
}Mobile scrolling issues There is a common problem in mobile devices that even with
.my-element {
height: 100vh; /* Fallback for browsers that don't support custom properties */
height: calc(var(--vh, 1vh) * 100);
}
// First, we get the viewport height, which we multiply by 1% to get a value in vh units let vh = window.innerHeight * 0.01;
// Then, set the value in the `--vh` custom property to a property in the document's root directory document.documentElement.style.setProperty('--vh', `${vh}px`);
Example source code: https://codepen.io/shadeed/pen/1d18ca2d23ec0038c759dc62dc3fd8c3?editors=0110 This is the end of this article about how to use CSS Viewport units to achieve fast layout. For more relevant CSS Viewport unit content, please search 123WORDPRESS.COM’s previous articles or continue to browse the following related articles. I hope that everyone will support 123WORDPRESS.COM in the future! |
<<: Solution to index failure caused by MySQL implicit type conversion
>>: Usage and principles of provide and inject in Vue3
Recommend
Use Grafana+Prometheus to monitor MySQL service performance
Prometheus (also called Prometheus) official webs...
How to modify the MySQL character set
1. Check the character set of MySQL show variable...
Introduction to the use of base link tag base
<br />When you click the link, the web page ...
18 common commands in MySQL command line
In daily website maintenance and management, a lo...
Detailed explanation of JS browser storage
Table of contents introduction Cookie What are Co...
Five delay methods for MySQL time blind injection
Five delay methods for MySQL time blind injection...
Common front-end JavaScript method encapsulation
Table of contents 1. Enter a value and return its...
MySQL installation and configuration tutorial for win10 free installation version
I searched a lot online and found that many of th...
JavaScript manual implementation of instanceof method
1. Usage of instanceof instanceof operator is use...
The front-end page pop-up mask prohibits page scrolling
A problem that front-end developers often encount...
Summary of DTD usage in HTML
DTD is a set of grammatical rules for markup. It i...
A little-known JS problem: [] == ![] is true, but {} == !{} is false
console.log( [] == ![] ) // true console.log( {} ...
How to completely delete the MySQL 8.0 service under Linux
Before reading this article, it is best to have a...
Detailed explanation of calculated properties, monitoring properties and life cycle in Vue.js
Table of contents Preface Computed properties Int...
Detailed explanation of Nginx configuration parameters in Chinese (load balancing and reverse proxy)
PS: I've recently been reading the Nginx chap...