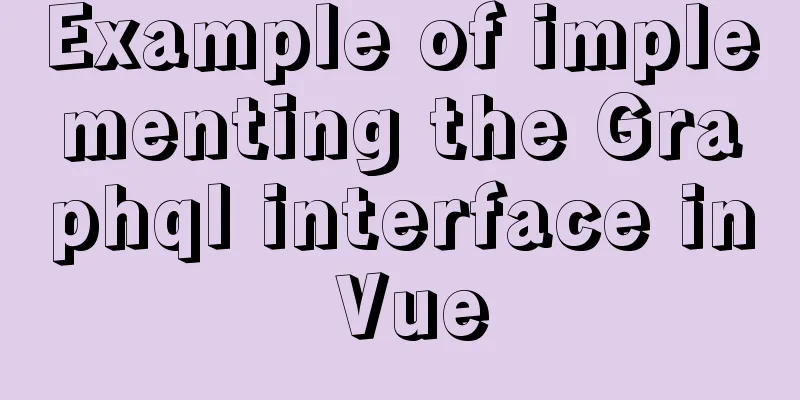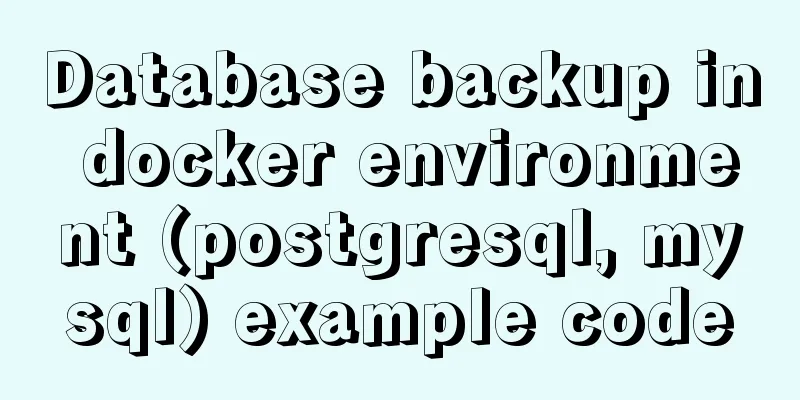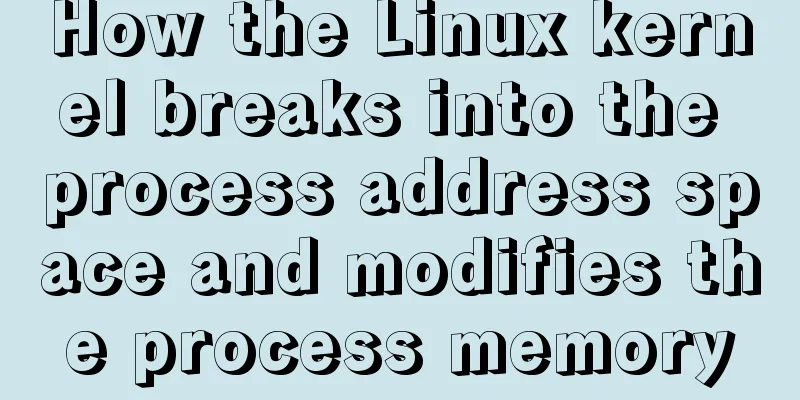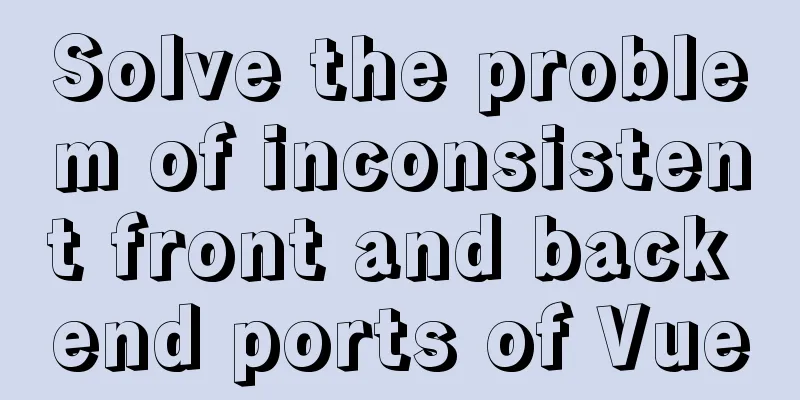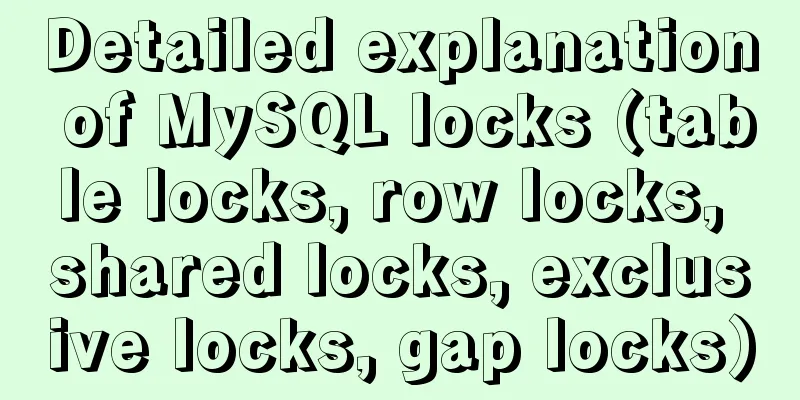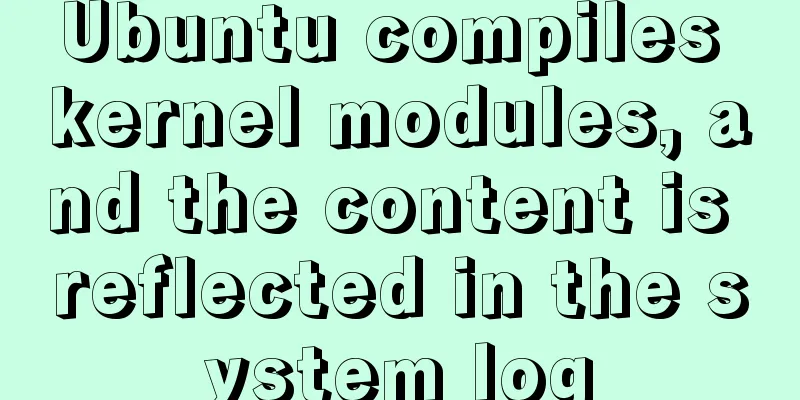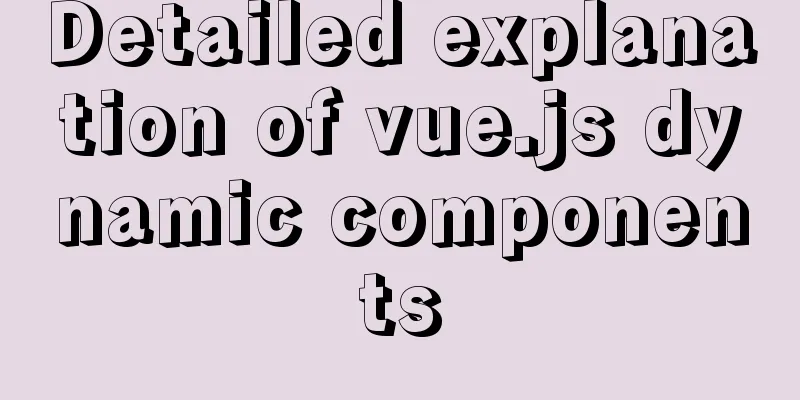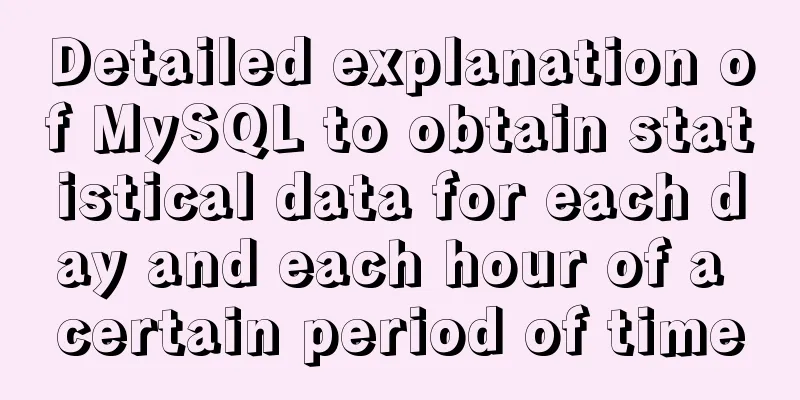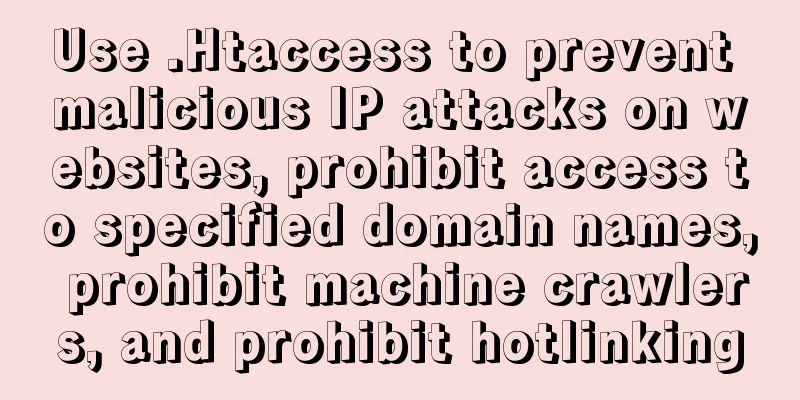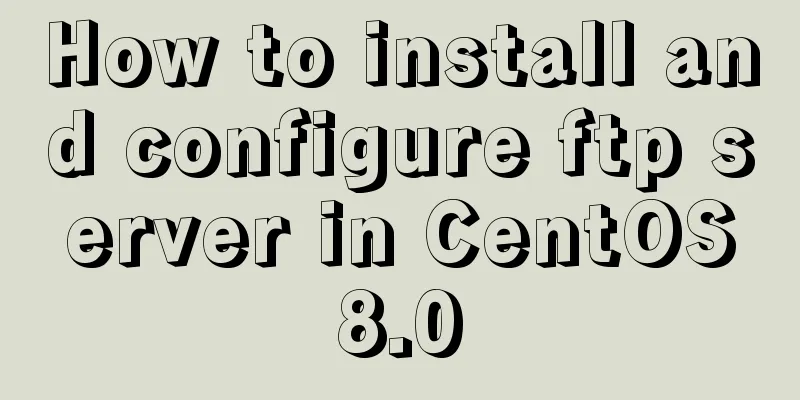Sample code for testing technology application based on Docker+Selenium Grid
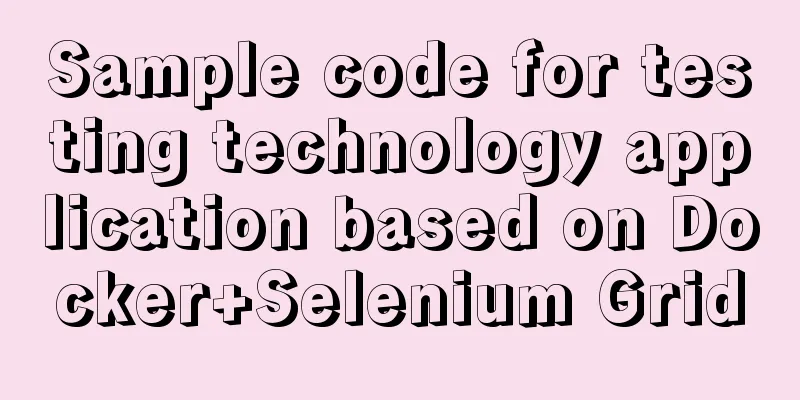
Introduction to Selenium GridAlthough some new features of Selenium Grid will be described in the Selenium 4.0 version to be released in the future, there is not much official detailed documentation for your reference at present, so this book still combines the currently widely used Selenium Grid version for explanation. As its official website describes Selenium Grid, it is an intelligent proxy server that allows Selenium tests to route commands to remote web browser instances. Its purpose is to provide an easy way to run tests in parallel on multiple machines. With Selenium Grid, a server acts as a hub that routes JSON-formatted test commands to one or more registered Grid nodes to gain access to remote browser instances. The Hub has a list of registered servers that it has access to and allows control of those instances. Selenium Grid allows us to run tests in parallel on multiple machines and centrally manage different browser versions and browser configurations.
Figure 1 Selenium Grid component structure diagram As shown in Figure 1, you can see that Selenium Grid is mainly composed of two parts, namely: Hub and Nodes. You can use Python, Java, C# and other languages to write test Selenium scripts. Each Selenium Grid has only one Hub. The client script can specify to connect to the Hub (master node or hub). The Hub receives the client script's test run request and distributes these test requests to one or more registered nodes to execute and collect the run results. There can be one or more Nodes in Selenium Grid. The machines that act as nodes do not have to have the same operating system or the same browser as the Hub or other Nodes. That is, a Node node may be running Windows operating system, and Internet Explorer is installed on the system. Another Node node may be running Linux or Mac operating system, and the browsers installed on them may be Firefox, Safari, Chrome, etc. The configuration and testing of these Node nodes depends on the compatibility tests of the operating systems and browser versions you want to perform. In actual work, please make your choice based on the test execution plan and strategy. Selenium Grid configuration based on DockerThe relevant image files of Selenium Grid are available in Docker Hub, as shown in Figure 2.
Figure 2 Selenium Grid related image resources Here, we use the "docker pull" command to pull down these three images respectively. The corresponding pull commands are as follows: docker pull selenium/hub docker pull selenium/node-chrome docker pull selenium/node-firefox After the image file is pulled locally, you can use the "docker images" command to view the information of the related image, as shown in Figure 3.
Figure 3 Selenium Grid related image information Here, let's test the connectivity between the Hub and the Node nodes. Start the Hub, as shown in Figure 4.
Figure 4 Creating and starting the hub container Create and start the chromenode container node, as shown in Figure 5.
Figure 5 Creating and starting the chromenode container node Create and start the firefoxnode container node, as shown in Figure 6.
Figure 6 Creating and starting the firefoxnode container node Next, enter "http://localhost:4444/grid/console" in the address bar of the local browser, that is, open the Selenium Grid console, and the page shown in Figure 7 will appear.
Figure 7 Grid Console Information As shown in Figure 7, the current version of Selenium Grid is 3.141.59. The two Node nodes connected to the Hub are the Linux operating system with IP 172.17.0.4 using the Firefox 75.0 browser and the Linux operating system with IP 172.17.0.3 using the Chrome 81.0.4044.92 browser. By default, the Hub node uses port 4444, and the Node node in this example uses port 5555. If port conflicts occur in the same container, you need to adjust and set other ports according to the actual situation to avoid port conflicts. Case demonstration based on Docker+Selenium GridNext, I will use the Bing search case to implement compatibility testing on Chrome and Firefox browsers. What do you think after learning about Selenium, Docker, and Selenium Grid? Is it possible to complete compatibility testing based on different browsers by using Docker+Selenium Grid? Yes, that is indeed a good idea. But what do you need to do to make your Selenium test scripts run in different browsers? You need to make some changes to the script design. Usually, you need to specify the host and port when the script is run. The script will look like this:
import time
from selenium import webdriver
from selenium.webdriver.common.desired_capabilities import DesiredCapabilities
driver = webdriver.Remote(
command_executor = 'http://192.168.1.102:4444/wd/hub',
desired_capabilities = DesiredCapabilities.CHROME)
base_url = 'https://cn.bing.com'
driver.get(base_url)
driver.save_screenshot('chrome.png')
driver.close()Usually when executing, you only need to specify the address of the Hub (ie: http://192.168.1.102:4444/wd/hub). The IP address of the host machine is shown in Figure 8. The Hub will automatically assign the script to the Node node for execution.
Figure 8 Host machine IP address information - command_executor parameter: This parameter is optional and can specify a remote server URL string or a custom remote connection. The default value is "http://127.0.0.1:4444/wd/hub". - desired_capabilities parameter: This parameter is required and can be used to configure a dictionary of requested capabilities when starting a browser session. Here we apply "DesiredCapabilities.CHROME", you can view its corresponding source code as shown below.
class DesiredCapabilities(object):
"""
Set of default supported desired capabilities.
Use this as a starting point for creating a desired capabilities object for
requesting remote webdrivers for connecting to selenium server or selenium grid.
Usage Example::
from selenium import webdriver
selenium_grid_url = "http://198.0.0.1:4444/wd/hub"
# Create a desired capabilities object as a starting point.
capabilities = DesiredCapabilities.FIREFOX.copy()
capabilities['platform'] = "WINDOWS"
capabilities['version'] = "10"
# Instantiate an instance of Remote WebDriver with the desired capabilities.
driver = webdriver.Remote(desired_capabilities=capabilities,
command_executor=selenium_grid_url)
Note: Always use '.copy()' on the DesiredCapabilities object to avoid the side
effects of altering the Global class instance.
"""
FIREFOX = {
"browserName": "firefox",
"acceptInsecureCerts": True,
}
INTERNETEXPLORER = {
"browserName": "internet explorer",
"version": "",
"platform": "WINDOWS",
}
EDGE = {
"browserName": "MicrosoftEdge",
"version": "",
"platform": "ANY"
}
CHROME = {
"browserName": "chrome",
"version": "",
"platform": "ANY",
}
OPERA = {
"browserName": "opera",
"version": "",
"platform": "ANY",
}
SAFARI = {
"browserName": "safari",
"version": "",
"platform": "MAC",
}
HTMLUNIT = {
"browserName": "htmlunit",
"version": "",
"platform": "ANY",
}
HTMLUNITWITHJS = {
"browserName": "htmlunit",
"version": "firefox",
"platform": "ANY",
"javascriptEnabled": True,
}
IPHONE = {
"browserName": "iPhone",
"version": "",
"platform": "MAC",
}
IPAD = {
"browserName": "iPad",
"version": "",
"platform": "MAC",
}
ANDROID = {
"browserName": "android",
"version": "",
"platform": "ANDROID",
}
PHANTOMJS = {
"browserName": "phantomjs",
"version": "",
"platform": "ANY",
"javascriptEnabled": True,
}
WEBKITGTK = {
"browserName": "MiniBrowser",
"version": "",
"platform": "ANY",
}
WPEWEBKIT = {
"browserName": "MiniBrowser",
"version": "",
"platform": "ANY",
}From the source code of the DesiredCapabilities class, we can see that "DesiredCapabilities.CHROME" is a dictionary object defined by this class. Here, the author uses a multi-threaded approach to implement Bing search services in Chrome and Firefox browsers respectively. The corresponding scripts are as follows. Grid_Test.py file content:
from threading import Thread
from selenium import webdriver
from time import sleep,ctime
from selenium.webdriver.common.by import By
def Test_Bing(Host, Browser):
caps = {'browserName': Browser}
driver = webdriver.Remote(command_executor=Host, desired_capabilities=caps)
driver.get('http://www.bing.com')
driver.find_element(By.ID,'sb_form_q').send_keys('asynchronous community')
driver.find_element(By.ID,'sb_form_go').click()
PicName=Browser+'_result'+'.png'
driver.save_screenshot(PicName)
assert ('No results related to this' not in driver.page_source)
sleep(2)
driver.close()
if __name__ == '__main__':
pcs = {'http://192.168.1.102:4444/wd/hub': 'chrome',
'http://localhost:4444/wd/hub': 'firefox'
}
threads = []
tds=range(len(pcs))
# Create thread for host, browser in pcs.items():
t = Thread(target=Test_Bing, args=(host, browser))
threads.append(t)
# Start thread for i in tds:
threads[i].start()
for i in tds:
threads[i].join()From the script above, you can see that a function named Test_Bing() is created, which contains two parameters, namely the host and the browser. The execution intention of the function is to perform a search in the corresponding browser based on the remote server URL string and the passed-in browser name string, and the search term is "asynchronous community", take a screenshot of the execution result, the name of the screenshot is the corresponding browser name + "_result.jpg" file, and assert the search result. It should be noted that the purpose of taking a screenshot of the results here is not only to see the results, but also because when using Selenium Grid, no browser will appear during the test execution, so you cannot see the execution process. In order to prove the correctness of the results, we also need to take a screenshot to prove that it is indeed working and the execution is correct. If you want to see the interfaces of different containers during execution, you can also use VNC Viewer to connect to the corresponding container (but you need to download the corresponding selenium/node-firefox-debug and selenium/node-chrome-debug image files. The images ending with debug all have VNC servers. You can install VNC clients on your local computer to connect remotely. Port 5900 is the listening port of VNC Viewer, so a port mapping is done), as shown in Figures 9 and 10.
Figure 9 Creating and starting the Debug version of the node container
Figure 10 VNC Viewer to observe the script execution of the node container In fact, this does not make much sense for testing work, so I will not go into too much detail. In the main function, a dictionary containing 2 elements is defined. You can see that the author uses 2 different representations of the same address (the IP address of the host machine is 192.168.1.102), and "localhost" also means the local machine, that is, the host machine. So why not just use "192.168.1.102" or "localhost"? This is because dictionary keys are not allowed to be repeated. Next, a thread list is created, and the keys and values of the pcs dictionary are used as parameters of the Test_Bing() function and added to the thread list. Then start each thread in the thread list. Before running the script, you need to ensure that the Hub and Node containers are created and started (Note: the author uses the non-Debug version of the Node image here), as shown in Figure 11.
Figure 11 Creating and starting the Hub and Node containers After the script is executed, two image files, “chrome_result.jpg” and “firefox_result.jpg”, will be generated, as shown in Figure 12.
Figure 12 Image file information generated after script execution As shown in Figure 13 and Figure 14, in this compatibility test, you can see that both browsers executed the same Bing search service. Their page display, layout, and content are basically the same, but there are two small problems. The search results in the Chrome browser are "855,000 Results", while the search results in the Firefox browser are "859,000 Results", which are inconsistent. Another minor issue is that in Firefox it says "Sign in" and a login icon, but in Chrome it doesn't. Theoretically, these are two minor bugs with lower severity levels, but the author recommends that you confirm these two minor differences with your product and R&D colleagues. Product, testing, and R&D should unify and clarify requirements, and then modify the requirements or code to keep them consistent.
Figure 13 chrome_result.jpg image file information
Figure 14 firefox_result.jpg image file information This is the end of this article about the sample code of the test technology application based on Docker+Selenium Grid. For more relevant Docker Selenium Grid test technology content, please search for previous articles on 123WORDPRESS.COM or continue to browse the following related articles. I hope everyone will support 123WORDPRESS.COM in the future! You may also be interested in:
|
<<: Vue implements accordion effect
>>: Some tips on using the HTML title attribute correctly
Recommend
Comparison of 5 CSS scrolling ceiling implementation methods (performance upgrade version)
Preview of revised version This article was writt...
Solution to the problem of stuck when clicking Select All in Element's shuttle box with large amount of data
Table of contents Solution 1: Copy the transfer c...
The difference between the knowledge of front-end developers and artists in website development
Abstract: Many companies, even most companies whos...
Implementation of MySQL asc and desc data sorting
Data sorting asc, desc 1. Single field sorting or...
How to generate PDF and download it in Vue front-end
Table of contents 1. Installation and introductio...
Web standards learning to understand the separation of structure and presentation
When discussing Web standards, one thing that alwa...
MySQL 8.0.20 installation and configuration detailed tutorial
This article shares with you a detailed tutorial ...
How to forget the root password in Mysql8.0.13 under Windows 10 system
1. First stop the mysql service As an administrat...
Example of how to build a Harbor public repository with Docker
The previous blog post talked about the Registry ...
Windows platform configuration 5.7 version + MySQL database service
Includes the process of initializing the root use...
Study on using characters instead of pictures to achieve rounded or sharp corners
Please see the following screenshot I took from G...
Native JS to achieve sliding button effect
The specific code of the sliding button made with...
SASS Style Programming Guide for CSS
As more and more developers use SASS, we need to ...
Source code reveals why Vue2 this can directly obtain data and methods
Table of contents 1. Example: this can directly g...
Teach you a trick to achieve text comparison in Linux
Preface In the process of writing code, we will i...