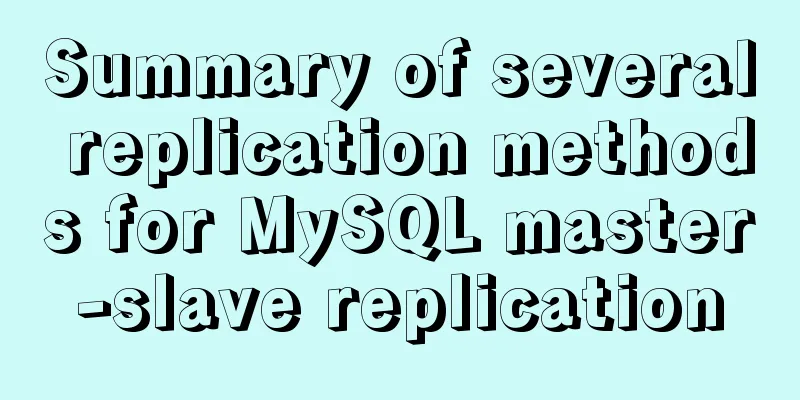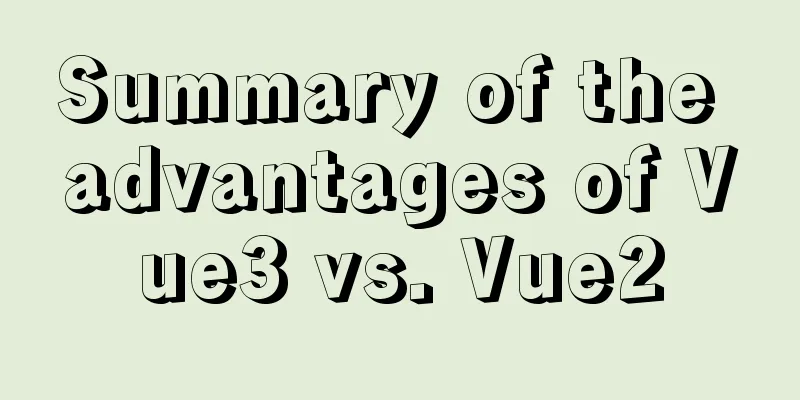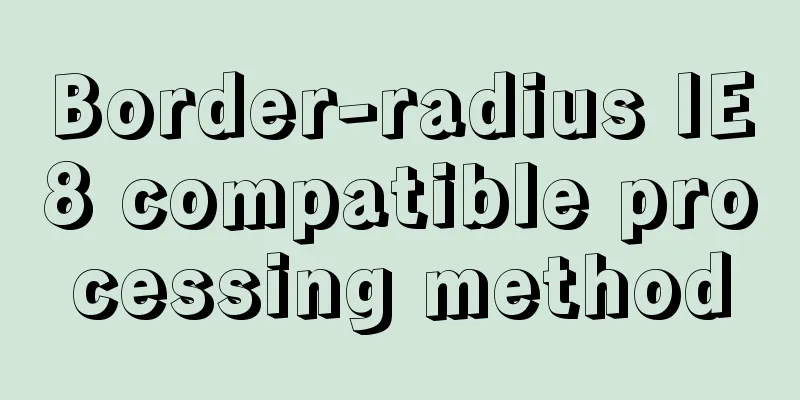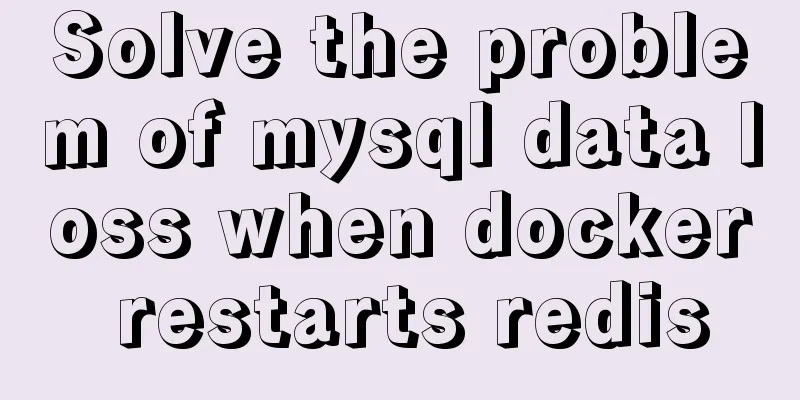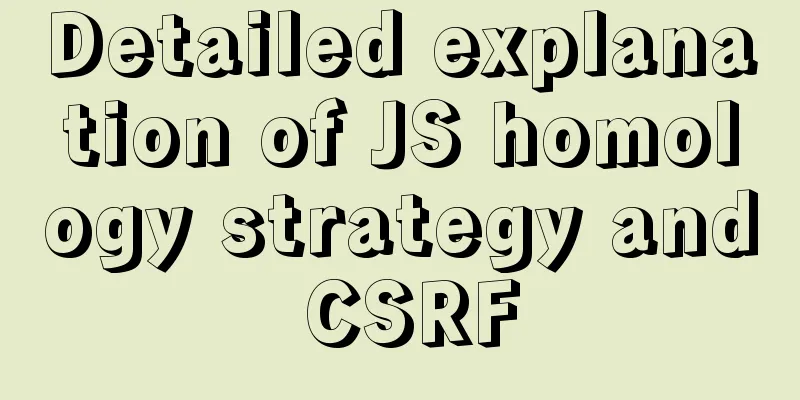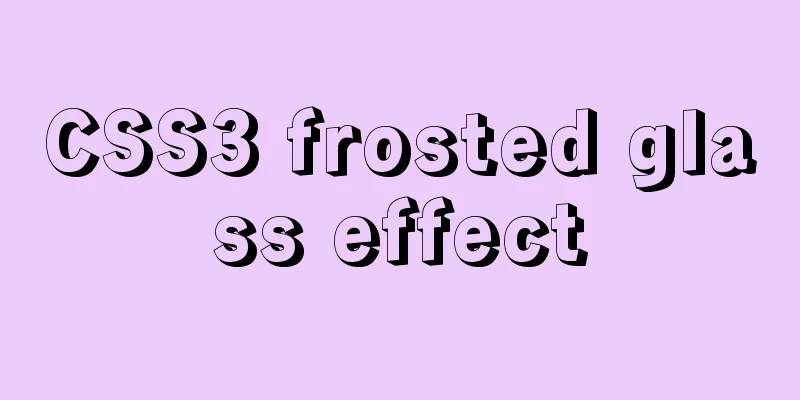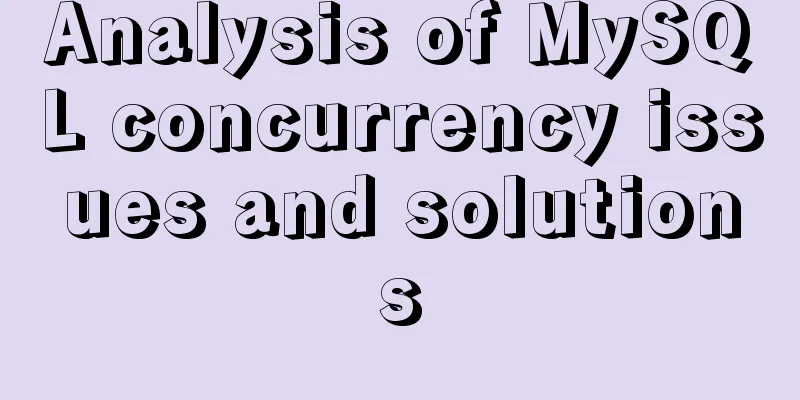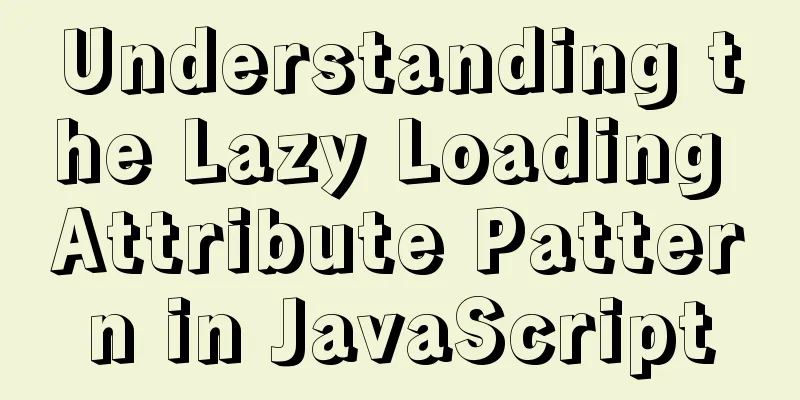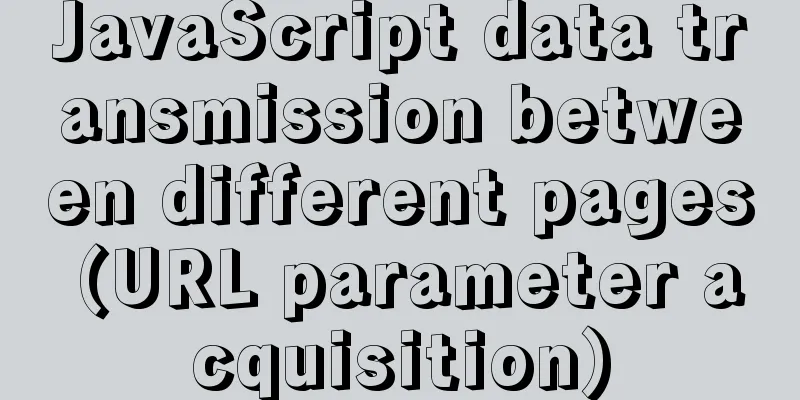Example of how to build a Harbor public repository with Docker
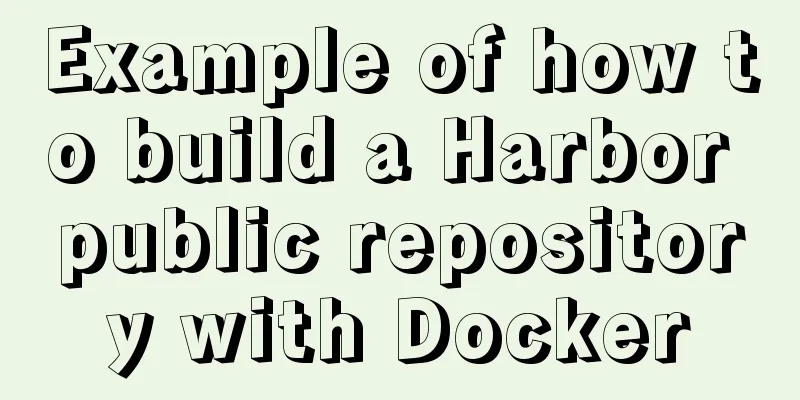
|
The previous blog post talked about the Registry private warehouse. Today, let’s configure the Harbor warehouse. Harbor can be used as a public warehouse or a private warehouse. Today, let’s configure how Harbor implements public and private warehouses. For more information about Registry public repositories, please visit the blog post: Deploy Docker private repositories Registry The difference between Registry and Harbor
Advantages of Docker Harbor
Docker Harbor dependent programs
1. Build Harbor Warehouse Case description: Two CentOS7.4, one server and one client (for testing); Both servers need to install the Docker service. My Docker version is 19.03.9. For more information about installing Docker containers, please visit: Install Docker.v19.03.9 1. Configure Docker Compose Visit the Daoyun official website, find the installation of Docker Compose, and copy the command to the Docker server: Daoyun
[root@centos01 ~]# curl -L https://get.daocloud.io/docker/compose/releases/download/1.25.5/docker-compose-`uname -s`-`uname -m` > /usr/local/bin/docker-compose <!--Download Docker Compose--> [root@centos01 ~]# chmod +x /usr/local/bin/docker-compose <!--Docker Compose adds execution permissions--> [root@centos01 ~]# docker-compose -v <!--View Docker Compose version--> docker-compose version 1.25.5, build 8a1c60f6 2. Configure Docker Harbor public repository 1) Open Github official website Open Github official website and search for harbor, then click goharbor/harbor, then click "releases", download the corresponding version according to your needs, and upload it to the server (the URL is as follows: https://github.com/goharbor/harbor/releases. You can also download the online installation package, which I haven't tried, so you can try it yourself), as follows:
2) Configure Harbor warehouse harbor-online-installer-v1.9.1.tgz <!--Upload Harbor compressed package--> [root@centos01 ~]# tar zxvf harbor-online-installer-v1.9.1.tgz -C /usr/local/ <!--Unzip harbor to /usr/local/directory--> [root@centos01 ~]# cd /usr/local/harbor/ <!--Enter the Harbor directory--> [root@centos01 harbor]# cp harbor.yml harbor.yml.bak <!--Backup Harbor main configuration file--> [root@centos01 harbor]# vim harbor.yml <!--Modify Harbor main configuration file--> 5 hostname: 192.168.100.10 <!--Change to the Docker server IP address--> <!--hostname can be a domain name, but the domain name also requires changing the hosts file or installing DNS. I will use the IP address here--> 8 http: <!--Use http protocol--> 10 port: 80 <!--80 port number--> 27 harbor_admin_password: Harbor12345 <!--Default password, can be customized--> [root@centos01 harbor]# ./install.sh <!--Install Harbor--> [Step 0]: checking installation environment ... Note: docker version: 19.03.9 Note: docker-compose version: 1.25.5 ……………… <!--Some content is omitted here--> Creating harbor-log ... done Creating registryctl ... done Creating redis ... done Creating harbor-portal ... done Creating registry ... done Creating harbor-db ... done Creating harbor-core ... done Creating nginx ... done Creating harbor-jobservice ... done ✔ ----Harbor has been installed and started successfully.---- Now you should be able to visit the admin portal at http://www.benet.com . For more details, please visit https://github.com/goharbor/harbor . <!--The above code appears after the installation is complete, indicating success--> [root@centos01 ~]# vim /usr/lib/systemd/system/docker.service <!--Edit this configuration file--> 14 ExecStart=/usr/bin/dockerd -H fd:// --containerd=/run/containerd/containerd.sock --insecure-registry 192.168.100.10:80 <!--Locate this line and add "--insecure-registr" to specify Harbor's IP and its listening port--> [root@centos01 harbor]# systemctl daemon-reload <!--Run docker as a daemon--> [root@centos01 harbor]# systemctl restart docker <!--Restart Docker service--> [root@centos01 harbor]# docker-compose stop <!--Stop all containers--> [root@centos01 harbor]# docker-compose start <!--Start all containers--> [root@centos01 harbor]# netstat -anptu |grep 80 <!--Listen to port 80--> tcp6 0 0 :::80 :::* LISTEN 23473/docker-proxy 3) After the installation is complete, use the browser to access the Harbor repository
4) Create a public repository
5) Ensure that the image public repository has been created successfully
6) Log in to the Harbor repository on the Docker server [root@centos01 ~]# docker login -uadmin -pHarbor12345 192.168.100.10:80 <!--Log in to Harbor warehouse--> WARNING! Using --password via the CLI is insecure. Use --password-stdin. WARNING! Your password will be stored unencrypted in /root/.docker/config.json. Configure a credential helper to remove this warning. See https://docs.docker.com/engine/reference/commandline/login/#credentials-store Login Succeeded <!--This prompt indicates that the login is successful--> [root@centos01 ~]# docker tag tomcat:latest 192.168.100.10:80/image/nginx:nginx <!--Modify the image tag--> [root@centos01 ~]# docker push 192.168.100.10:80/image/nginx:nginx <!--Upload the image to the Harbor repository--> [root@centos01 ~]# docker logout 192.168.100.10:80 <!--Docker server exits Harbor--> Removing login credentials for 192.168.100.10:80 7) Harbor checks whether the image is uploaded successfully
3. Configure the Docker client <!--Docker client installs Docker service--> 1) Modify the configuration file to load the Docker Harbor server [root@centos02 ~]# vim /usr/lib/systemd/system/docker.service <!--Edit this configuration file--> ExecStart=/usr/bin/dockerd -H fd:// --containerd=/run/containerd/containerd.sock --insecure-registry 192.168.100.10:80 <!--Locate this line and add "--insecure-registr" to specify Harbor's IP and its listening port--> [root@centos02 ~]# systemctl daemon-reload <!--Daemon process runs docker--> [root@centos02 ~]# systemctl restart docker <!--Restart docker service--> [root@centos02 ~]# docker login -uadmin -pHarbor12345 192.168.100.10:80 <!--docker client logs in to Harbor--> WARNING! Using --password via the CLI is insecure. Use --password-stdin. WARNING! Your password will be stored unencrypted in /root/.docker/config.json. Configure a credential helper to remove this warning. See https://docs.docker.com/engine/reference/commandline/login/#credentials-store Login Succeeded <!--Login successful--> [root@centos02 ~]# docker pull 192.168.100.10:80/image/nginx:nginx <!--Docker client downloads the image in the Harbor public repository--> [root@centos02 ~]# docker images <!--View Docker client image--> REPOSITORY TAG IMAGE ID CREATED SIZE 192.168.100.10:80/image/nginx nginx 1b6b1fe7261e 7 days ago 647MB 4. Create a Harbor private warehouse 1) Create a private warehouse
2) Create a user
3) Add the newly created private user to the private repository
4) Upload the image to the Harbor private warehouse [root@centos01 ~]# docker tag tomcat:latest 192.168.100.10:80/private/tomcat:tomcat <!--Docker server modifies the image tag--> [root@centos01 ~]# docker login -uprivate -pHarbor12345 192.168.100.10:80 <!--Log in to Harbor private warehouse--> WARNING! Using --password via the CLI is insecure. Use --password-stdin. WARNING! Your password will be stored unencrypted in /root/.docker/config.json. Configure a credential helper to remove this warning. See https://docs.docker.com/engine/reference/commandline/login/#credentials-store Login Succeeded <!--Login successful--> [root@centos01 ~]# docker push 192.168.100.10:80/private/tomcat:tomcat <!--Upload the image to a private repository--> 5) Harbor checks whether the image is uploaded successfully
6) The Docker client downloads the image in the private repository [root@centos02 ~]# docker login -uprivate -pHarbor12345 192.168.100.10:80 <!--Docker client logs in to Harbor private warehouse--> WARNING! Using --password via the CLI is insecure. Use --password-stdin. WARNING! Your password will be stored unencrypted in /root/.docker/config.json. Configure a credential helper to remove this warning. See https://docs.docker.com/engine/reference/commandline/login/#credentials-store Login Succeeded <!--Login successful--> [root@centos02 ~]# docker pull 192.168.100.10:80/private/tomcat:tomcat <!--Docker client downloads the image in the Harbor private warehouse--> [root@centos02 ~]# docker images <!--Docker client checks whether the image is downloaded successfully--> REPOSITORY TAG IMAGE ID CREATED SIZE 192.168.100.10:80/image/nginx nginx 1b6b1fe7261e 7 days ago 647MB 192.168.100.10:80/private/tomcat tomcat 1b6b1fe7261e 7 days ago 647MB 7) Harbor supports log statistics function
This is the end of this article about how to use Docker to build a Harbor public repository. For more information about how to use Docker to build a Harbor public repository, please search for previous articles on 123WORDPRESS.COM or continue to browse the following related articles. I hope you will support 123WORDPRESS.COM in the future! You may also be interested in:
|
<<: Example of viewing and modifying MySQL transaction isolation level
>>: The easiest way to reset mysql root password
Recommend
How to implement the singleton pattern in Javascript
Table of contents Overview Code Implementation Si...
Flex layout realizes the layout mode of upper and lower fixed and middle sliding
This article mainly introduces the layout method ...
Detailed explanation of the solution to image deformation under flex layout
Flex layout is a commonly used layout method nowa...
Ubuntu 19.10 enables ssh service (detailed process)
It took me more than an hour to open ssh in Ubunt...
How to modify Flash SWF files in web pages
I think this is a problem that many people have en...
MySQL big data query optimization experience sharing (recommended)
Serious MySQL optimization! If the amount of MySQ...
Markup Language - Image Replacement
Click here to return to the 123WORDPRESS.COM HTML ...
MySql knowledge points: transaction, index, lock principle and usage analysis
This article uses examples to explain the princip...
Docker's four network types principle examples
Four network types: None: Do not configure any ne...
Implementation of webpack code fragmentation
Table of contents background CommonsChunkPlugin s...
Specific use of Linux man command
01. Command Overview Linux provides a rich help m...
CentOS6.8 uses cmake to install MySQL5.7.18
Referring to the online information, I used cmake...
Use of MySQL trigger
Table of contents 1. Trigger Introduction 1. What...
Three common methods for HTML pages to automatically jump after 3 seconds
In practice, we often encounter a problem: how to...
An article to help you learn more about JavaScript arrays
Table of contents 1. The role of array: 2. Defini...