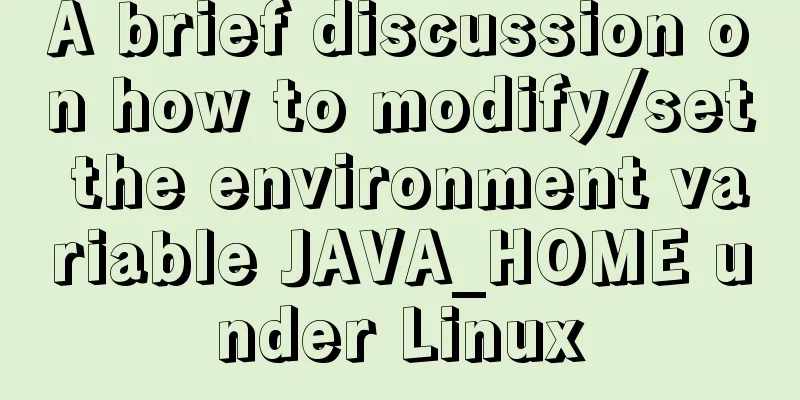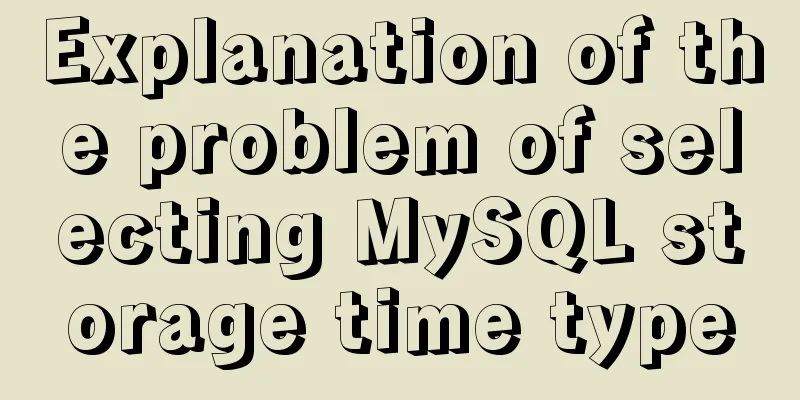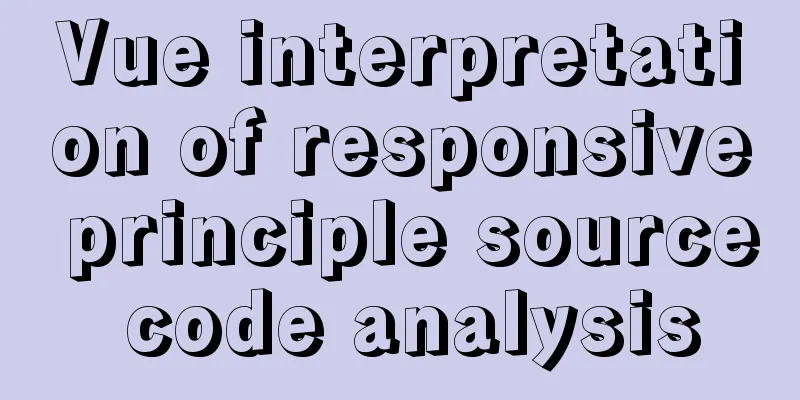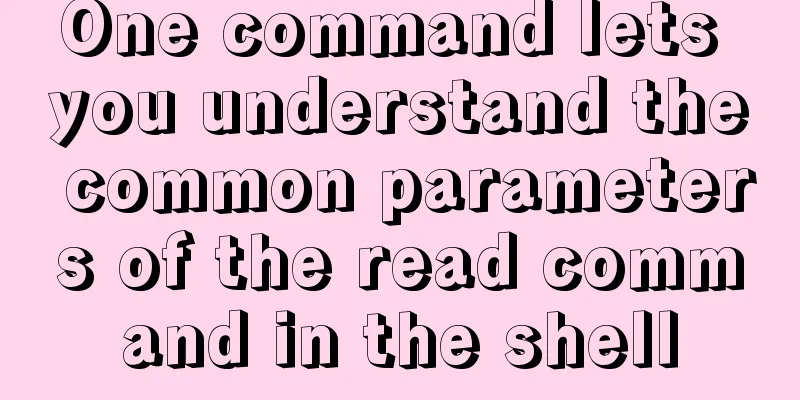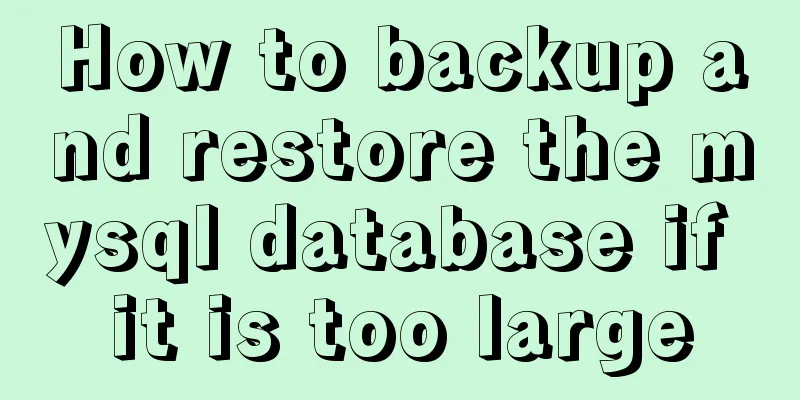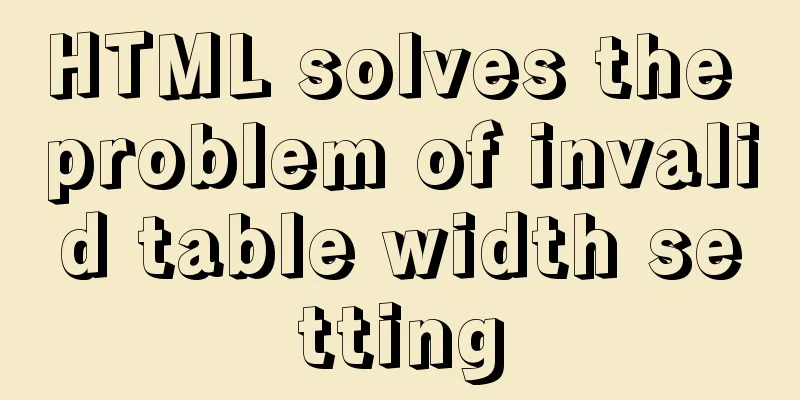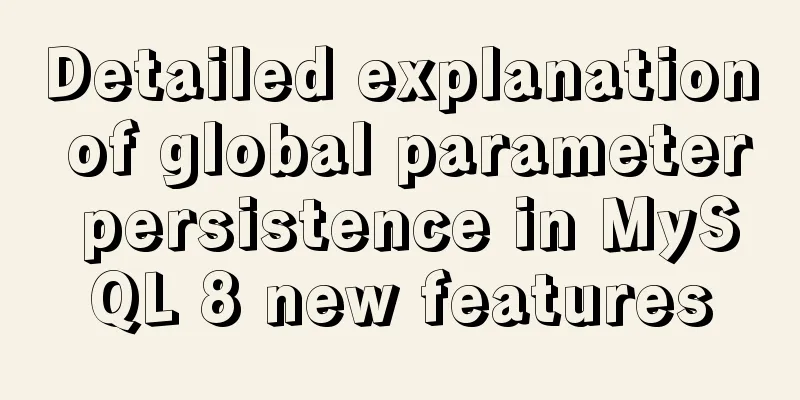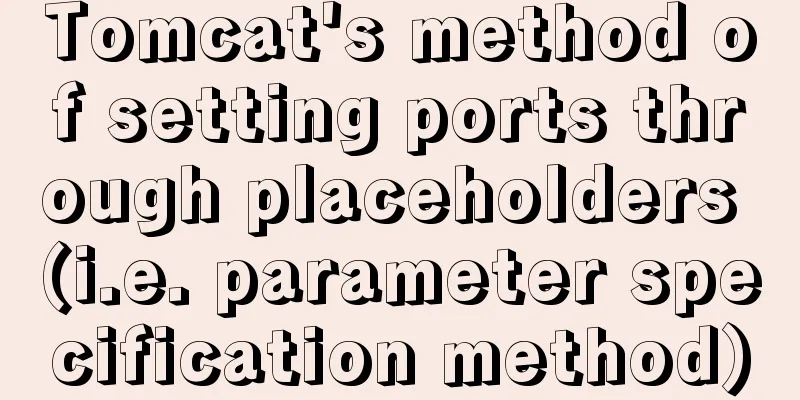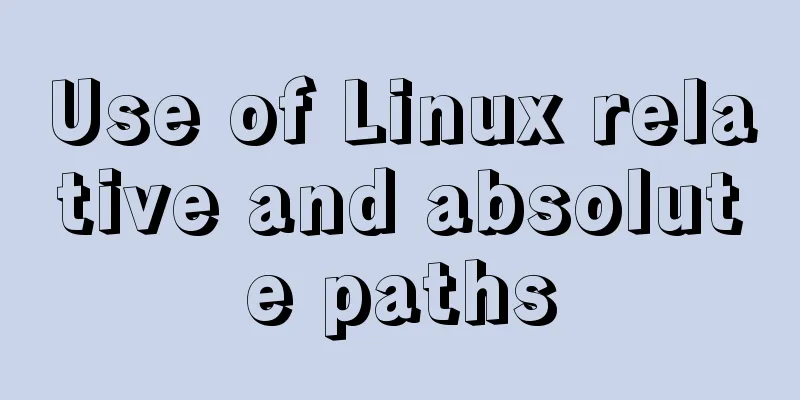The latest virtual machine VMware 14 installation tutorial
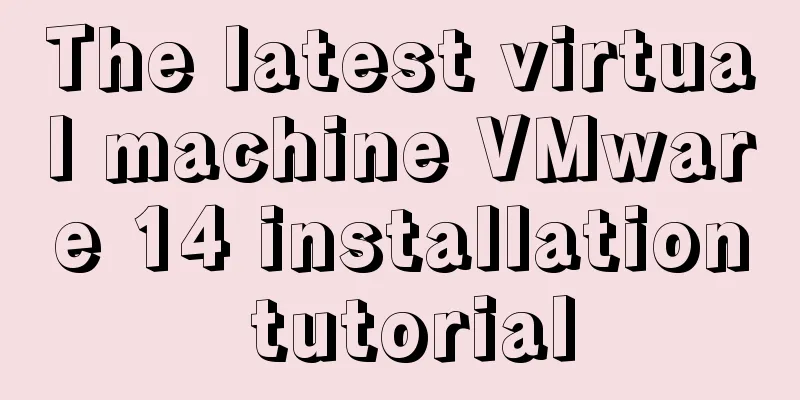
First, I will give you the VMware 14 activation code
VMware 16 Activation Code
Let's take a look at the virtual machine VMware 14 installation tutorialVMWare virtual machine software is a "virtual PC" software that allows you to run two or more Windows, DOS, and LINUX systems on one machine at the same time. Compared with the "multi-boot" system, VMWare uses a completely different concept. A multi-boot system can only run one system at a time, and the machine needs to be restarted when the system is switched. Before installation, turn off the anti-virus software and 360 Guard. Note that the installation path should not contain Chinese characters, and the installation package path should also not contain Chinese characters. [Installation environment]: Win7/Win8/Win10 1. Right-click the "vmware14" compressed package and select Decompress.
2. Open the unzipped folder, right-click "VMware-workstation-full-14.0.0.24051", and select Run as administrator.
3. Click Next.
4. Check "I accept the license" and click Next.
5. Click "Change" to select the location where the software will be installed. I have set the installation path to drive D. Users can choose the installation location based on their actual situation (it is recommended not to install it to drive C). Click Next.
6. Uncheck Check for product updates and customer experience improvement plan and click Next.
7. Click Next.
8. Click Install.
9. The following dialog box will pop up during the installation, click Cancel.
10. Click Done.
11. Click No.
12. Double-click the VM shortcut on the desktop to open the virtual machine.
13. Enter the license key: AA510-2DF1Q-H882Q-XFPQE-Q30A0 and click Continue.
14. Click Done.
15. The virtual machine is installed and the interface is as follows.
Appendix: General steps for installing Windows system on a virtual machine:1. Double-click the VM shortcut on the desktop to open the virtual machine.
2. Click: Create a new virtual machine
3. Select Custom and click Next.
4. Hardware compatibility, select the latest version and click Next.
5. Click Browse and open the system to be installed. I open the system file of win7 here (users can download the corresponding system files from the win7, win8, and win10 download addresses provided at the beginning of this article), and click Next.
6. Leave nothing blank and click Next.
7. Click Yes.
8. Click Browse to set the location where the virtual machine is stored. I choose to store it in drive H (it is recommended that users choose a drive other than drive C), and click Next.
9. Continue clicking Next.
10. Select the number of processors according to the computer configuration. I keep the default and click Next.
11. Set the memory size of the virtual machine. It is recommended to select at least 512M. I choose 1024M here and click Next.
12. Click Next.
13. Click Next.
14. Next step.
15. Select Create a new disk and click Next.
16. Select the disk capacity (it is recommended to set it to 10G or more for XP system. It is recommended to set it to 30G or more for Win7 and above systems) and click Next.
17. Click Next.
18. Click Done.
19. The system is being installed, which will take about 30 minutes.
20.The virtual machine is installing the system.
21. The installation is complete, and the win7 system interface opened in the virtual machine is as follows.
This is the end of this article about the latest virtual machine VMware 14 installation tutorial. For more relevant virtual machine VMware 14 activation code content, please search 123WORDPRESS.COM's previous articles or continue to browse the following related articles. I hope everyone will support 123WORDPRESS.COM in the future! You may also be interested in:
|
<<: 40 CSS/JS style and functional technical processing
>>: Solve the problem of ugly blue border after adding hyperlink to html image img
Recommend
The connection between JavaScript and TypeScript
Table of contents 1. What is JavaScript? 2. What ...
Some thoughts and experience sharing on web page (website) design and production
First, before posting! Thanks again to I Want to S...
Implementing CommonJS modularity in browsers without compilation/server
Table of contents introduction 1. What is one-cli...
Analysis of Mysql transaction characteristics and level principles
1. What is a transaction? A database transaction ...
Mybatis fuzzy query implementation method
Mybatis fuzzy query implementation method The rev...
Share some tips on using JavaScript operators
Table of contents 1. Optional chaining operator [...
Ubuntu boot auto-start service settings
How to create a service and auto-start it in Ubun...
Solution to the problem of flash back after entering the password in MySQL database
MySQL database crashes after entering password an...
How to use Axios asynchronous request API in Vue
Table of contents Setting up a basic HTTP request...
MYSQL database GTID realizes master-slave replication (super convenient)
1. Add Maria source vi /etc/yum.repos.d/MariaDB.r...
SystemC environment configuration method under Linux system
The following is the configuration method under c...
The difference between delete, truncate, and drop and how to choose
Preface Last week, a colleague asked me: "Br...
Summary of various methods for Vue to achieve dynamic styles
Table of contents 1. Ternary operator judgment 2....
What to do if you forget the root password of Mysql5.7 (simple and effective method)
In the previous article, we introduced how to for...
A Preliminary Study on Vue Unit Testing
Table of contents Preface Why introduce unit test...