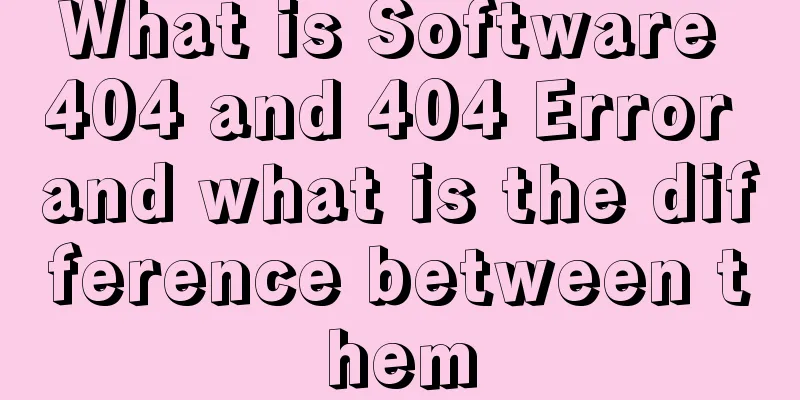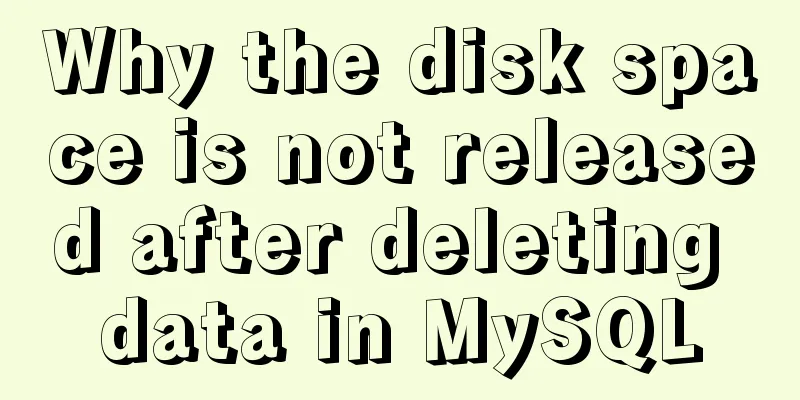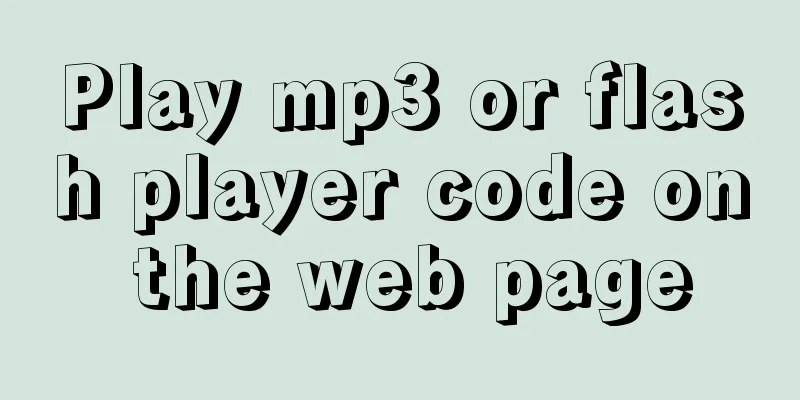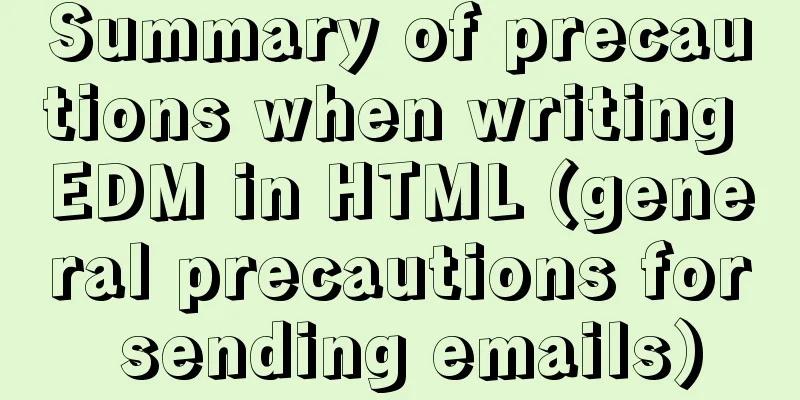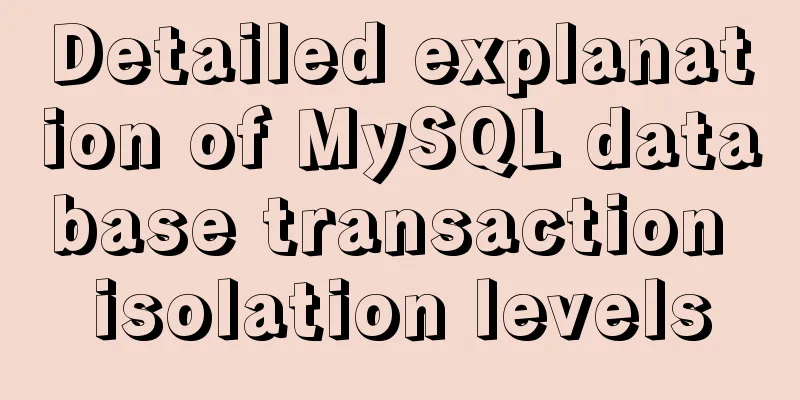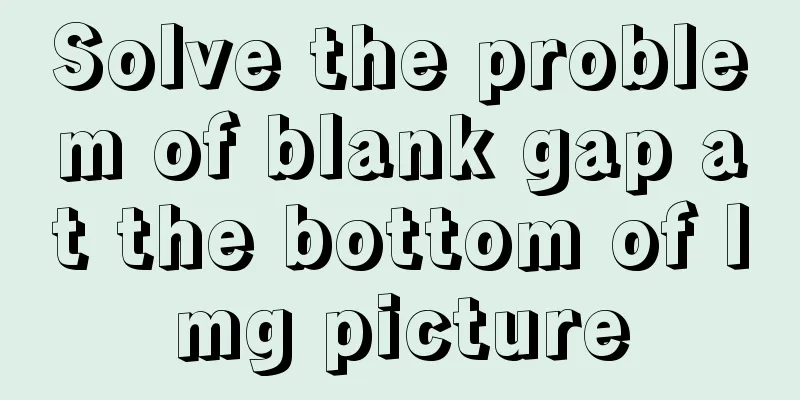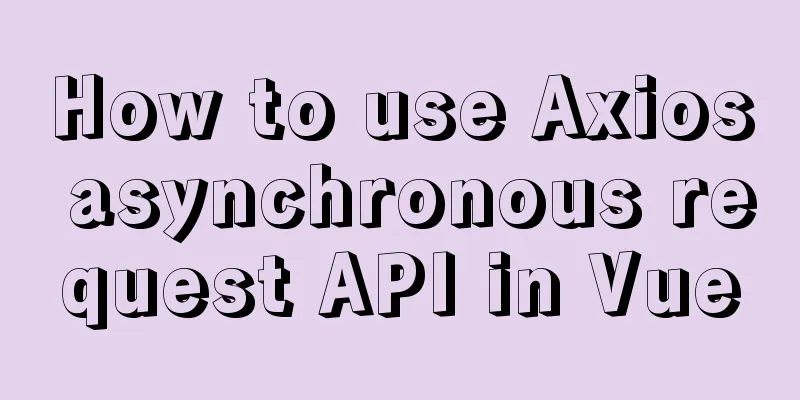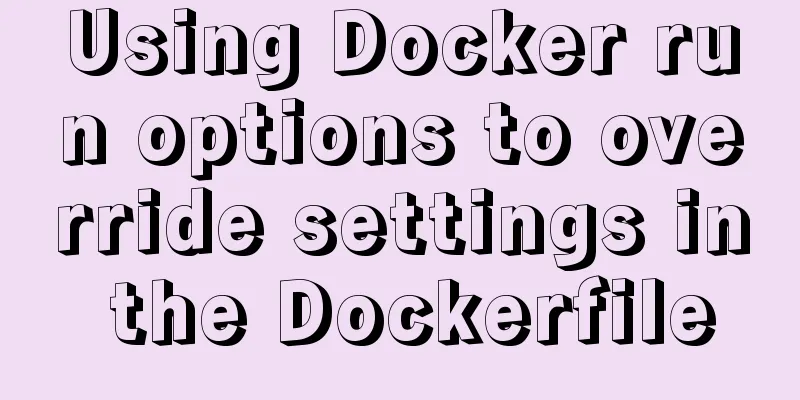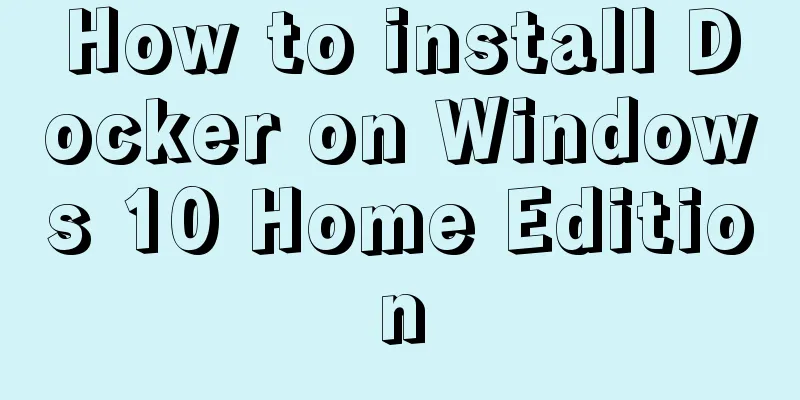Tutorial on building a JMeter+Grafana+influxdb visual performance monitoring platform in docker environment
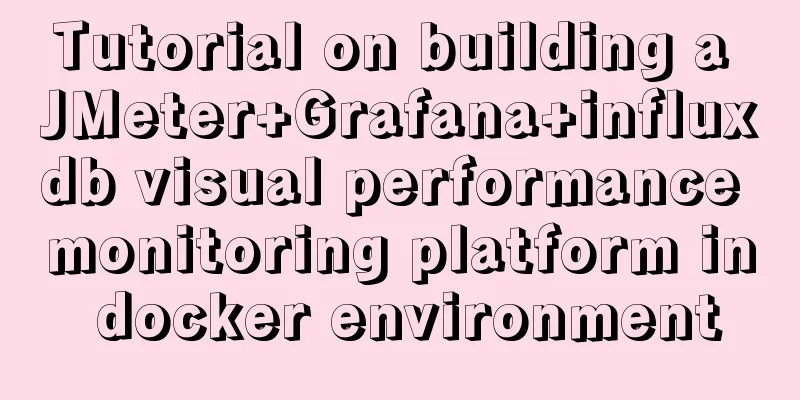
|
background:
Preface:
Noun understanding in influxdb database |
| Nouns in influxDB | Concepts in traditional databases |
|---|---|
| database | database |
| measurement | Tables in the database |
| points | A row of data in the table |
I deployed it on Ubuntu.
1. Install Docker
Since the docker version in the apt official library may be older, uninstall the possible old version first:
sudo apt-get remove docker docker-engine docker-ce docker.io
Update the apt package index:
sudo apt-get update
Install the following packages to enable apt to use the repository over HTTPS:
sudo apt-get install -y apt-transport-https ca-certificates curl software-properties-common
Add the official Docker GPG key:
curl -fsSL https://download.docker.com/linux/ubuntu/gpg | sudo apt-key add -
Use the following command to set up the stable repository:
sudo add-apt-repository "deb [arch=amd64] https://download.docker.com/linux/ubuntu $(lsb_release -cs) stable"
Update the apt package index again:
sudo apt-get update
Install the latest version of Docker CE:
sudo apt-get install -y docker-ce
Check whether Docker is installed:
docker --version
When the docker version is prompted, it means that docker has been installed successfully.
![]()
2. Install and configure influxDB
2.1 Install influxDB under Docker View and pull the image
##View the image docker search influx ## Pull the image according to the image name docker pull tutum/influxdb
Run the image and generate a container
## -d runs the service in the background. The command exits but the program continues to run. docker run -d --name jmeter-influx -p 8086:8086 tutum/influxdb
--name jmeter-influx: specifies the name of the generated container as jmeter-influx. You can name it according to your own needs.
-p 8086:8086: specifies port mapping, host port: container port
tutum/influxdb: image name, you can name it according to your own situation
Check whether the container is generated successfully
## Check if the image is successfully installed docker images ## Check whether the container is started successfully docker ps ## View all started containers, including successful and failed docker ps -a


The browser can access the address: http://xxx.x.xxx.xxx:8086/, the address is the server ip + mapped address
The page prompts 404, but it is not inaccessible.

2.2 Create a database
##Enter the Docker container of Influxdb docker exec -it container id /bin/bash ##Open Influx influx ##View the database and create the jmeter database show databases; create database jmeter; show databases; use jmeter; select * from jmeter; exit;

3. Grafana installation and configuration
3.1 Install grafana in docker View and pull the image
##View the image docker search grafana ## Pull the image according to the image name docker pull grafana/grafana
Run the image and generate a container
## Run the image and generate a container run -d --name my_grafana -p 3000:3000 grafana/grafana
3.2 Configuring influxDB in Grafana
The browser accesses the URL http://ip:port, and the login username and password are both admin

After successfully logging in, add a data source. Here we choose influxDB. I have successfully created a data source named influxDB_demo


Configure the jmeter database information of the influxDB we created earlier and test whether the connection is successful


At this point, the data source configuration is successful. I already have one, so I deleted this one.
3.3 Grafana creates a dashboard using a template
After configuring the influxdb data source, you can get the test data. Now you need to display the acquired data, which is also the role of grafana graphics.
Download the dashboard template corresponding to jmeter from the official website
Download address: https://grafana.com/grafana/dashboards
Select influxDB from the left and right Data Sources, then search for jmeter by name to see the required plugin.


Import template in grafana
+ sign --> import --> upload JSON file --> select the downloaded jmeter plug-in and configure the relevant information


name: The name of the dashboard, you can define it yourself
Folder: Folder directory, that is, the directory where this dashboard is saved; the default is OK
DB name: the influxdb data source configured earlier
Measurement name: influxDB database name
Backend send interval: interval time
After configuring the information, click [import] to see the dashboard page.

4. Jmeter configuration and stress testing an interface
Configure a backend listener in an interface of a jmeter test

Configure this listener

Backend Listener implementation: The backend listener implementation selects the one with influxdb
influxdbUrl: Change the IP, port, and database name to the IP and port of influxdb, as well as the name of the corresponding database.
After running this interface in jmeter, check the data in the corresponding dashboard in grafana

This is the end of this article about the tutorial on building a JMeter+Grafana+influxdb visual performance monitoring platform in a docker environment. For more information about building a visual performance monitoring platform in docker, please search for previous articles on 123WORDPRESS.COM or continue to browse the following related articles. I hope you will support 123WORDPRESS.COM in the future!
- Detailed explanation of performance monitoring of MySQL server using Prometheus and Grafana
- Detailed tutorial on grafana installation and usage
- Use Grafana to display monitoring charts of Docker containers and set email alert rules (illustration)
- Detailed explanation of the tutorial on monitoring Springboot applications using Prometheus+Grafana
- Use Grafana+Prometheus to monitor MySQL service performance
- Detailed explanation of the process of building Prometheus+Grafana based on docker
- Summary of influx+grafana custom python data collection and some pitfalls
- Detailed steps for SpringBoot+Prometheus+Grafana to implement application monitoring and alarm
- How to install grafana and add influxdb monitoring under Linux
- Analyze the method of prometheus+grafana monitoring nginx
- Prometheus monitors MySQL using grafana display
- How to monitor Docker using Grafana on Ubuntu
- Detailed tutorial on building a JMeter+Grafana+Influxdb monitoring platform with Docker
- Deploy grafana+prometheus configuration using docker
- ELK and Grafana jointly create visual monitoring to analyze nginx logs
- It doesn’t matter if you forget your Grafana password. 2 ways to reset your Grafana admin password
<<: CSS to achieve Tik Tok subscription button animation effect
>>: Examples of adding, modifying, deleting and clearing values in MySQL database
Recommend
Detailed explanation of how to select all child elements using CSS
How to recursively select all child elements usin...
Detailed tutorial on building Gitlab server on CentOS8.1
There is no need to say much about the difference...
Summary of Vue watch monitoring methods
Table of contents 1. The role of watch in vue is ...
Web Design: Script Materials Reconstruct User Experience
<br />Original text: http://blog.rexsong.com...
Examples of using Docker and Docker-Compose
Docker is an open source container engine that he...
HTML Self-study Journey (I) Basic Elements and Attributes Practice (Write Your Own Code)
I followed the tutorial on W3school. I think the t...
Record a slow query event caused by a misjudgment of the online MySQL optimizer
Preface: I received crazy slow query and request ...
Knowledge about MySQL Memory storage engine
Knowledge points about Memory storage engine The ...
Ideas and practice of multi-language solution for Vue.js front-end project
Table of contents 1. What content usually needs t...
MySQL optimization query_cache_limit parameter description
query_cache_limit query_cache_limit specifies the...
HTML design pattern daily study notes
HTML Design Pattern Study Notes This week I mainl...
4 ways to achieve a two-column layout with fixed left column and adaptive right column using CSS
1. float+overflow:hidden This method mainly trigg...
Detailed explanation of the difference between CSS link and @import
How to add css in html? There are three ways to s...
Vue integrates Tencent TIM instant messaging
This article mainly introduces how to integrate T...
Vue3.0 uses the vue-grid-layout plug-in to implement drag layout
Table of contents 1. Plugins 2. Interlude 3. Impl...