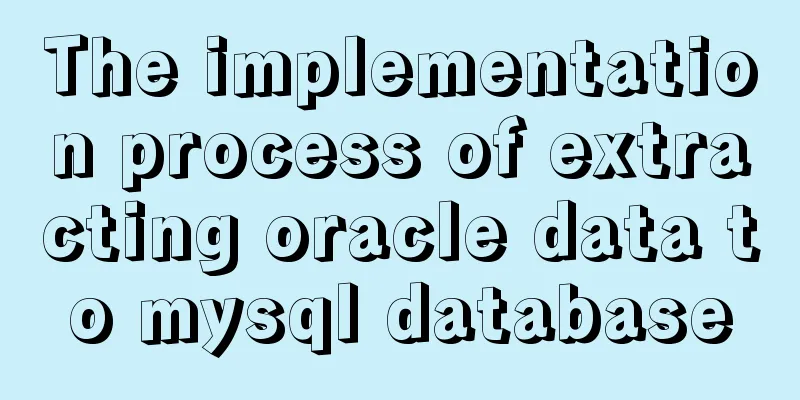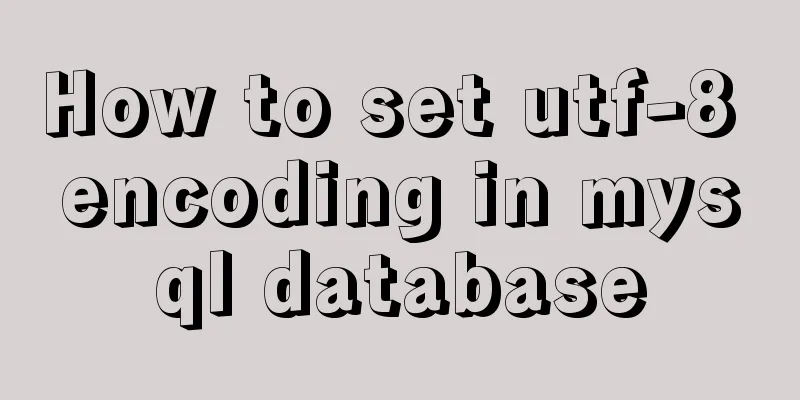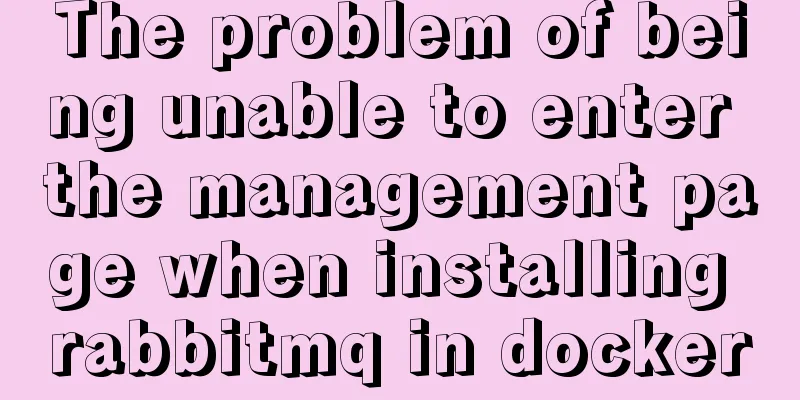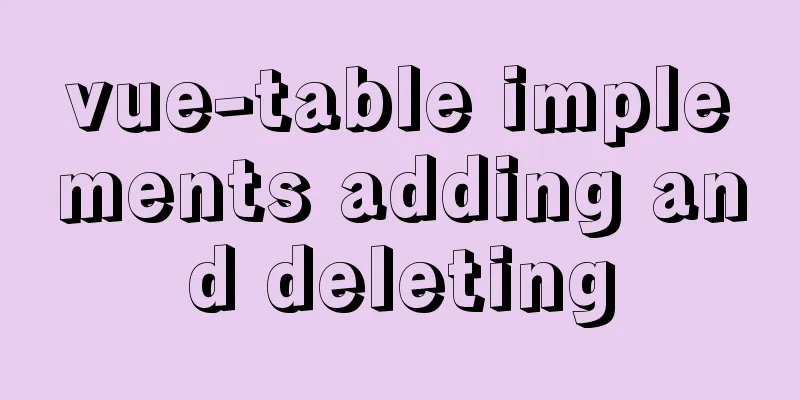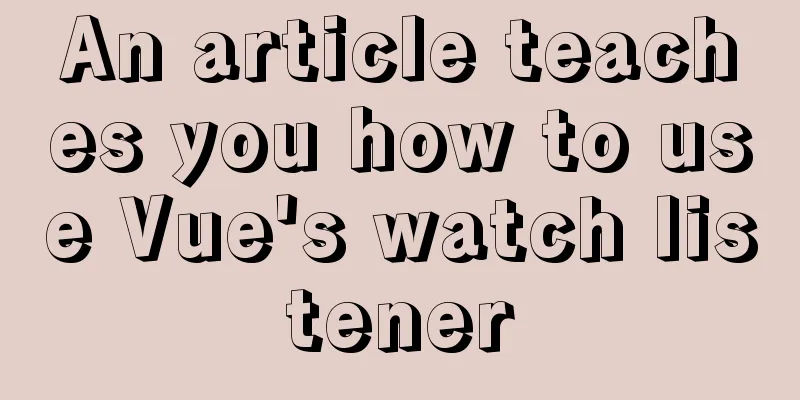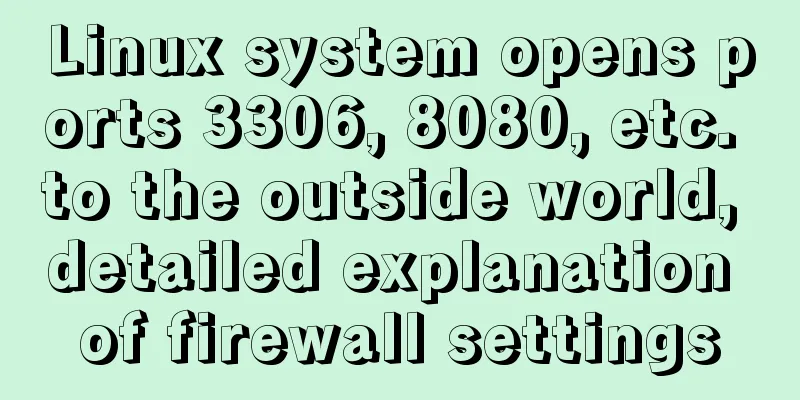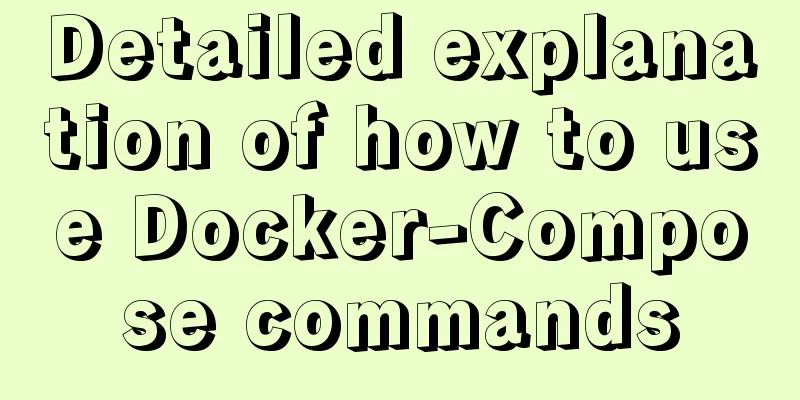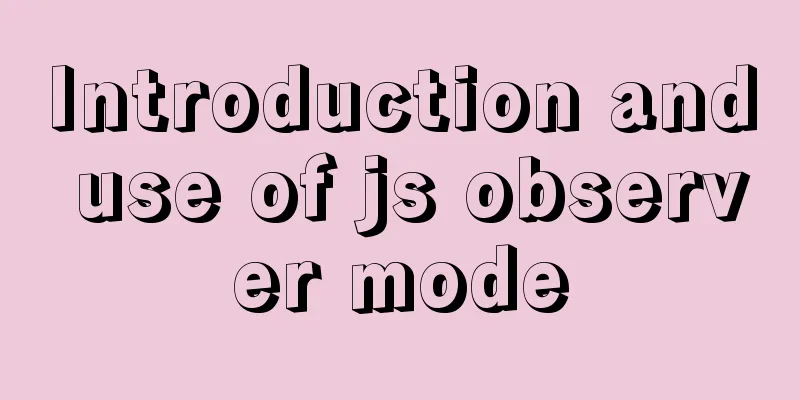How to package the project into docker through idea
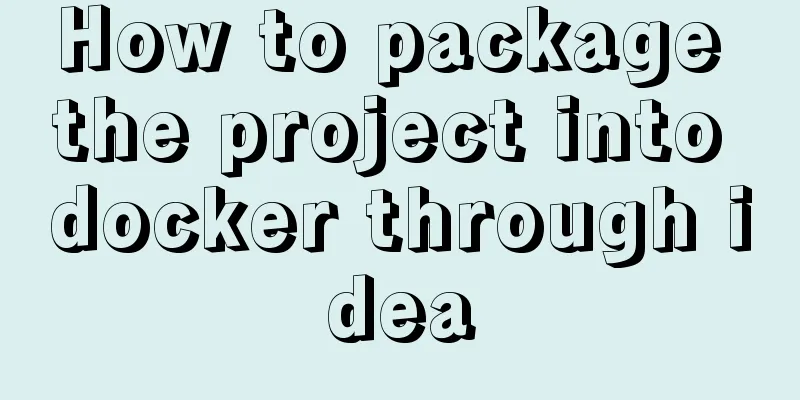
|
Many friends have always wanted to know how to run a project in docker. Today, I will show you how to publish your own project to docker (Centos) Install the virtual machine Download Docker Directly visit the official website link: Docker official documentation. 1. Open the official homepage and select download and install
2. Choose Docker for Linux
3. Select the centos version (choose the appropriate version according to your system)
4. Follow the operation on the official website directly (choose the necessary steps for yourself)
1) Delete the previously installed docker (required)
sudo yum remove docker \
docker-client \
docker-client-latest \
docker-common \
docker-latest \
docker-latest-logrotate \
docker-logrotate \
docker-engine2) Install the yum tool package (mandatory) sudo yum install -y yum-utils 3) Add docker repository (required)
sudo yum-config-manager \
--add-repo \
https://download.docker.com/linux/centos/docker-ce.repo4) Optional parameters, add according to your choice (optional)
5) Install Docker Engine (Required. If you install other versions, you can skip this step) sudo yum install docker-ce docker-ce-cli containerd.io 6) View the optional versions of Docker (skip this step if you have completed step 5) yum list docker-ce --showduplicates | sort -r 7) Install a specific version of Docker as needed (skip this step if you have completed step 5) sudo yum install docker-ce-<VERSION_STRING> docker-ce-cli-<VERSION_STRING> containerd.io 8) Start Docker (required) sudo systemctl start docker 9) Set Docker to start automatically at boot (optional) systemctl enable docker 10) Set up Docker image acceleration (optional, can increase the image download speed)
sudo mkdir -p /etc/docker
sudo tee /etc/docker/daemon.json <<-'EOF'
{
"registry-mirrors": ["https://sfgi0c9b.mirror.aliyuncs.com"]
}
EOF
sudo systemctl daemon-reload
sudo systemctl restart docker5. Since Docker has been installed, we will test the status of Docker by manually deploying a web project to the image. If you want to know how to publish a project to Docker, you can skip this step. Manually deploy web projects to docker 1. Create a web project and package it (war) Link: docker hub.
Install tomcat8 Select the tags tab and select the version
docker pull tomcat:8.5-jdk8-corretto Download image
3. View the downloaded image docker images
4. Run an instance of the image to create a folder mkdir -p /mydata/tomcat/webapps Upload our web project to the /mydata/tomcat/webapps directory Install the rz command (if you have a file transfer tool, you can use your own) yum install lrzsz cd /mydata/tomcat/webapps Execute the rz command to upload the file
Check if the file exists
Start the Tomcat instance docker run --name tomcat -itd -v /mydata/tomcat/webapps:/usr/local/tomcat/webapps -p 8080:8080 d2b d2b is the first three letters of the image id. You can write the image name plus the tag. –name gives the instance a name.
We can see that the current project package has been unpacked and the example is running. docker ps (to view the running instance) docker ps -a (view all instances, including those started and unstarted)
We can see that the instance has been started and we can try the effect
5. How to change the port number to 80? 1) Stop and delete the original instance docker stop tomcat docker rm <instance id>
2) Re-run an instance to map port 80 docker run --name tomcat -itd -v /mydata/tomcat/webapps:/usr/local/tomcat/webapps -p 80:80 d2b 3) Enter the container docker exec -it tomcat /bin/bash tomcat is the instance name just created 4) Find /usr/local/tomcat/conf/server.xml and make changes. Entering the container is the same as the external operation. vi /usr/local/tomcat/conf/server.xml
5) Exit the container
6) Restart the container docker restart tomcat //Set the container to start automatically when it boots docker update --restart=always <container name> 6. How to package the container and deploy it elsewhere? docker commit -a "zhnagdong" -m "test" d98 tomcattest 2) View the packaged image docker images
Then export the image in two ways: the first is to directly export the file and move it; the second is to upload it to Docker Hub and then pull it remotely. docker save -o tomcat.tar 814 //-o represents the id of the image saved as file 814
Import the container where appropriate docker load --input tomcat.tar or docker load < tomcat.tar 4) By uploading to the docker repository (you need to have a docker hub account to register first) docker tag tomcattest:latest dwyerdocker/tomcattest:v1 //tomcattest:latest format is REPOSITORY:TAG
Log in to your docker hub account docker login Push the image to the remote repository docker push dwyerdocker/tomcattest:v1 Just come to our warehouse and pull our image from the appropriate place
The above is the basic use of our docker. The following will explain how to use idea to build a docker image and deploy a project. Deploy the project to docker through idea1. First, we modify the docker configuration file to make it accessible remotely. Since our docker does not support our tcp protocol by default, we need to open the docker configuration file to make the tcp protocol effective. vi /lib/systemd/system/docker.service
Configure the TCP protocol at the end of Execstart -H tcp://0.0.0.0:2375
Restart Docker systemctl daemon-reload systemctl restart docker Looking at the process information, we found that docker already supports the tcp protocol ps -ef | grep docker
2. Make sure idea has the docker plugin installed
3. Create a DockerFile file in the root path
FROM java:8 VOLUME /tmp ADD /target/spring-demo-0.0.1-SNAPSHOT.jar app.jar EXPOSE 8080 ENTRYPOINT ["java","-Djava.security.egd=file:/dev/./urandom","-jar","/app.jar"] 4. Test whether docker is connected
If the access timeout occurs, check whether the firewall is closed. systemctl stop firewalld 5. Add configuration
Configure the exposed port number
6. Package the project
7. Right-click to deploy It is best to restart Docker before deployment. Pay attention to port number conflicts.
8. Check the effect
This is the end of this article about how to package projects into docker through idea. For more related idea packaging into docker content, please search for previous articles on 123WORDPRESS.COM or continue to browse the following related articles. I hope you will support 123WORDPRESS.COM in the future! You may also be interested in:
|
<<: The image element img has extra blank space in IE6
>>: Summary of basic usage of CSS3 @media
Recommend
Solution to the long delay of MySQL database master-slave replication
Preface The delay of MySQL master-slave replicati...
Example of how to implement embedded table with vue+elementUI
During my internship in my senior year, I encount...
Practical TypeScript tips you may not know
Table of contents Preface Function Overloading Ma...
Implementation of fastdfs+nginx cluster construction
1. Introduction to fastdfs 1. What is fastdfs Fas...
MySQL free installation version configuration tutorial
This article shares the MySQL free installation c...
Docker+gitlab+jenkins builds automated deployment from scratch
Table of contents Preface: 1. Install Docker 2. I...
Tomcat class loader implementation method and example code
Tomcat defines multiple ClassLoaders internally s...
Web project development JS function anti-shake and throttling sample code
Table of contents Stabilization Introduction Anti...
Solution to the CSS height collapse problem
1. High degree of collapse In the document flow, ...
Example of how to optimize MySQL insert performance
MySQL Performance Optimization MySQL performance ...
Navicat cannot create function solution sharing
The first time I wrote a MySQL FUNCTION, I kept g...
Analysis of MySQL lock wait and deadlock problems
Table of contents Preface: 1. Understand lock wai...
How to implement second-level scheduled tasks with Linux Crontab Shell script
1. Write Shell script crontab.sh #!/bin/bash step...
Linux performance monitoring tool nmon installation and usage tutorial analysis
1. Introduction to nmon Nmon (Nigel's Monitor...
Native js realizes the drag and drop of the nine-square grid
Use native JS to write a nine-square grid to achi...