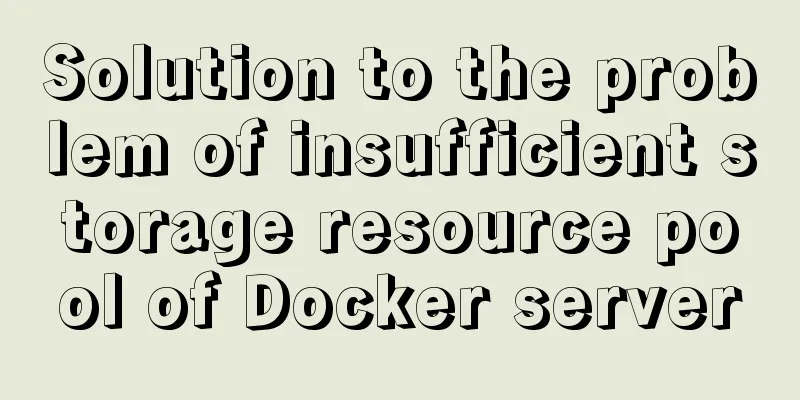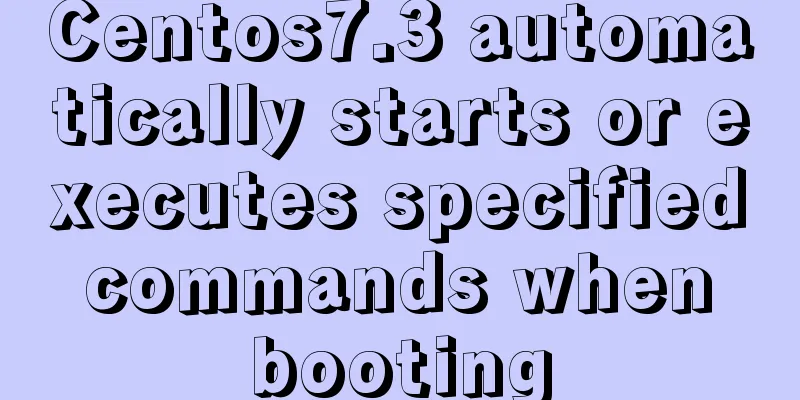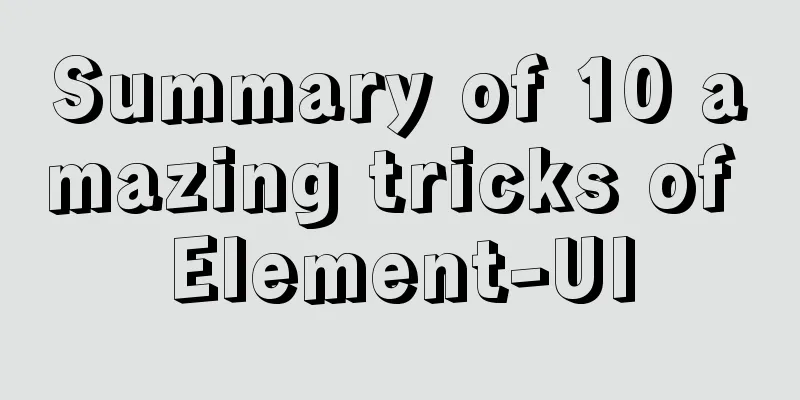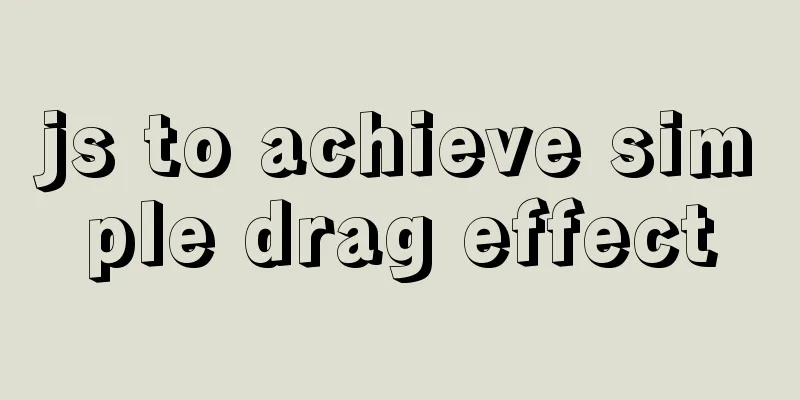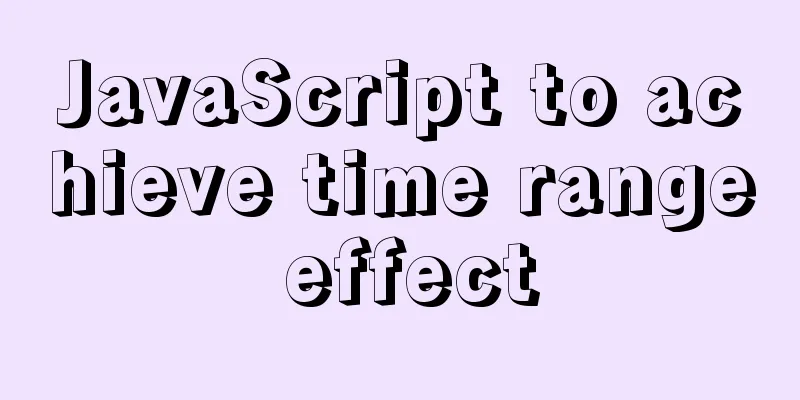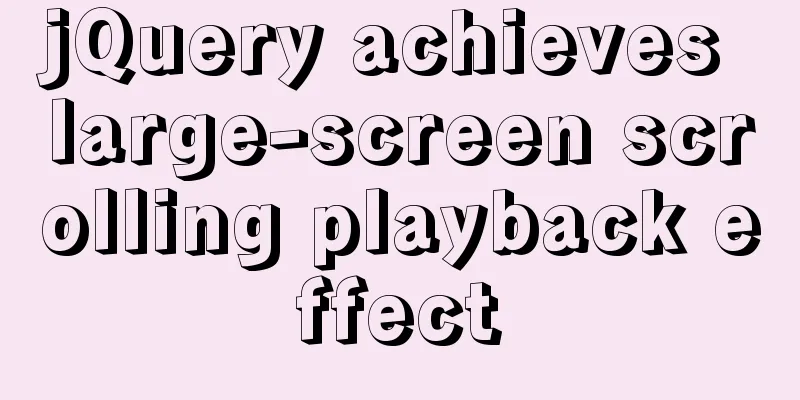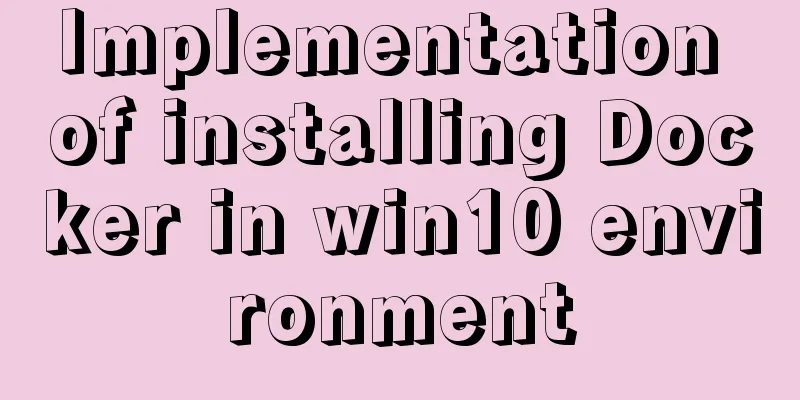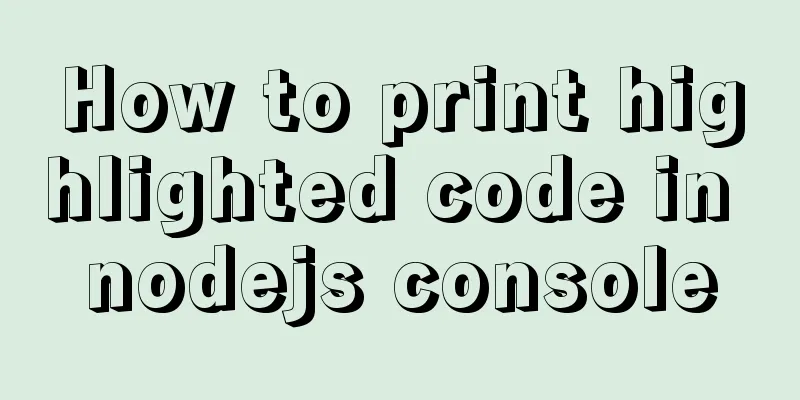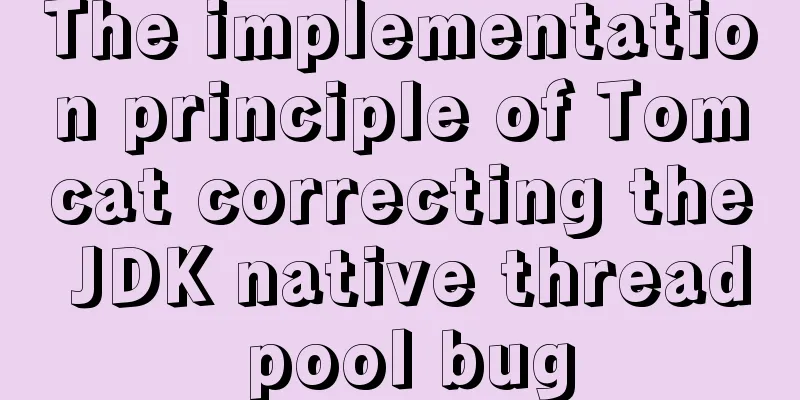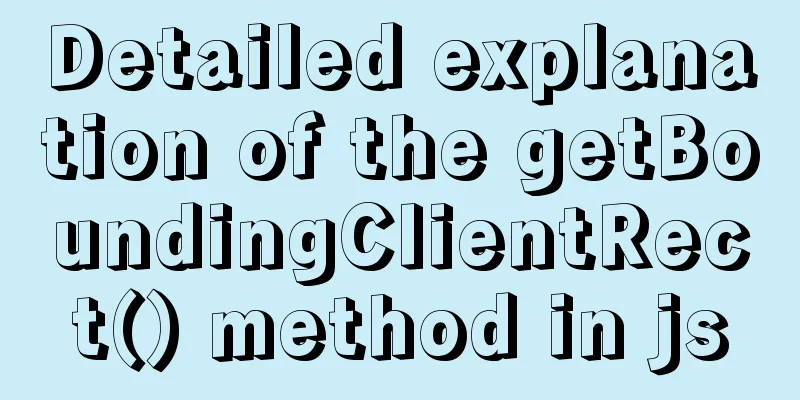Detailed steps for deploying Tomcat server based on IDEA
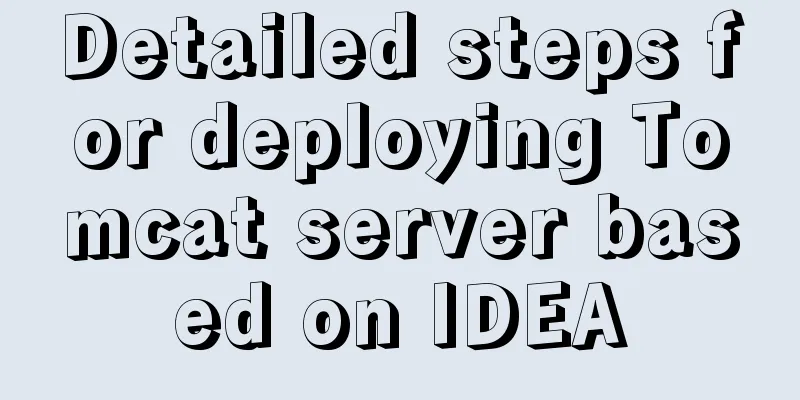
IntroductionDeploy the Tomcat server based on IDEA and create the first servlet program on it to realize the front-end and back-end interaction. Then make a simple arithmetic calculator. This program is based on the latest version of IDEA in 2021, solving different configuration problems from the old version idea2021 latest jihuo tutorial (wireless remake use) Step 1Install Tomcat (JDK is already installed) 1. Tomcat is a free server, you can download it directly from the official website 2. After the compressed package is downloaded, decompress it directly to the specified path 3. There is a bin folder under the installation path. Find the startup.bat file in it and double-click it to run. The following running results will appear:
4. Enter the URL http://localhost:8080 in the browser. The following interface appears, indicating that the Tomcat server has been successfully deployed.
Step 2: Create a dynamic web project in ideaIn the old version, IDEA directly created a JAVA Enterprice in the project, but there is no such option in the latest version.
So we solve it in the following way: 1. Create a normal Java project first
2. Right-click the project and select Add Framework Support…
3. In the window that opens, check Web Application (4.0), and then click OK. IDEA will automatically generate the javaweb directory structure and the required resources.
(Note: This is the directory structure after I have written and run it once. The directory structure generated for the first time only has .idea, src, web and the following iml files) At this point, the javaweb project based on IDEA has been successfully created Step 3: Deploy the Tomcat server into the javaweb project1. First, we create two folders in the web/WEB_INF directory and name them classes and lib classes is used to store compiled class files, and lib is used to store third-party jar packages
2. Configuration file path File -> Project Structure, the following window will open. Then select Modules-- Paths – check “Use module compile out path” and set both Outputpath and Test output path to the classes folder just created 3. Continue to select Dependencies in the current window – select Module SDK as 1.6, then click the + sign on the right – select “1 JARS or directories …”
4. In the window that opens, select the path to the lib folder you just created, and then click OK
5. Select Jar Directory in the window that appears – OK
6. Then select Apply–OK in the outermost Project Structure window 7. Then we officially start configuring the tomcat container. First open the menu Run -> Edit Configurations…
8. Click the + sign and select Tomcat Server” – “Local”
9. Then enter the server name you want to customize in Name, click "Configure..." behind "Application Server", the Application Servers window will pop up, select the directory where tomcat is installed locally in the text box behind Tomcat Home - OK
10. In the Name column of the "Run/Debug Configurations" window, enter the name of the server. In the "Server" panel, uncheck "After Launch", set the "HTTP port" and "JMX port" (the default value 8080 is sufficient), and click Apply -> OK
At this point, Tomcat is configured. The small red cross on the Tomcat icon in the list on the left is a reminder that the project is not deployed. The small red cross will disappear after the project is deployed. Step 4: Deployment on Tomcat1. After creating Tomcat, you can quickly open the configuration page of Tomcat through the toolbar
2. Select Deployment - click the "+" sign on the right - select Artifact - then select the web project - fill in the Application Context as needed (you can also leave it blank) - Apply
3. In the server panel, change the value of On 'update' action and On frame deactivation to update classes and resources – Apply Note: These two options are only available after Tomcat has successfully configured the project.
At this point, the configuration of tomcat is complete Step 5: Write a simple arithmetic calculator program to realize front-end and back-end interaction1. Write the index.jsp file and write the front-end page (my code is attached here)
2. Write a backend Java program to implement simple arithmetic operations on the backend (code attached)
3. Write the web.xml file and connect the intermediate servlet
<The web-app framework already exists, just write the middle content according to the above picture Step 6: Run the code and view the resultsClick Run, and then select the browser to open the index.jsp page.
The results are as follows
test Enter the first operand in the first input box, enter the four arithmetic operators (+, -, *, /) in the second box, enter the second operand in the third box, click Go, and the calculation result will be returned. like:
The procedure was successful! This is the end of this article about the detailed steps of deploying Tomcat server based on IDEA. For more related content about deploying Tomcat server with idea, please search previous articles on 123WORDPRESS.COM or continue to browse the related articles below. I hope you will support 123WORDPRESS.COM in the future! You may also be interested in:
|
<<: IE8 Beta 1 has two areas that require your attention
Recommend
MySQL string splitting operation (string interception containing separators)
String extraction without delimiters Question Req...
Implementation of the list-style-type attribute in front of CSS ordered or unordered lists
example: <html> <head> <style type...
Detailed explanation of the solution to duplicate insertion of MySQL primary key and unique key
Table of contents Solution: 1. IGNORE 2. REPLACE ...
Detailed tutorial for upgrading zabbix monitoring 4.4 to 5.0
1. Zabbix backup [root@iZ2zeapnvuohe8p14289u6Z /]...
MySQL database import and export data error solution example explanation
Exporting Data Report an error SHOW VARIABLES LIK...
vue-router history mode server-side configuration process record
history route History mode refers to the mode of ...
A Brief Analysis of the Differences between “:=” and “=” in MySQL
= Only when setting and updating does it have the...
Two ways to specify the character set of the html page
1. Two ways to specify the character set of the h...
JS Asynchronous Stack Tracing: Why await is better than Promise
Overview The fundamental difference between async...
MySQL explain obtains query instruction information principle and example
explain is used to obtain query execution plan in...
Implementation of webpack code fragmentation
Table of contents background CommonsChunkPlugin s...
MySQL DeadLock troubleshooting full process record
【author】 Liu Bo: Senior Database Manager at Ctrip...
Tips for List Building for Website Maintenance Pages
And, many times, maintenance requires your website...
View the dependent libraries of so or executable programs under linux
View the dependent libraries of so or executable ...
MySQL select, insert, update batch operation statement code examples
In projects, batch operation statements are often...