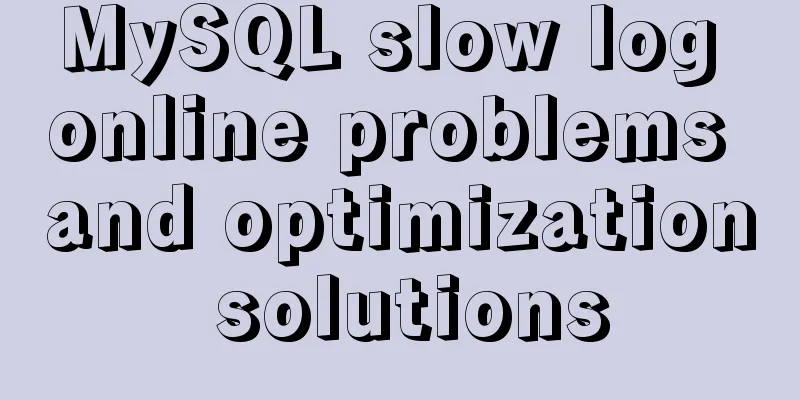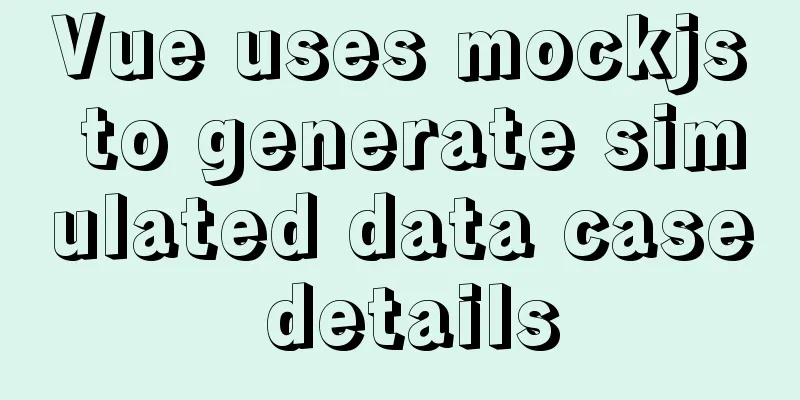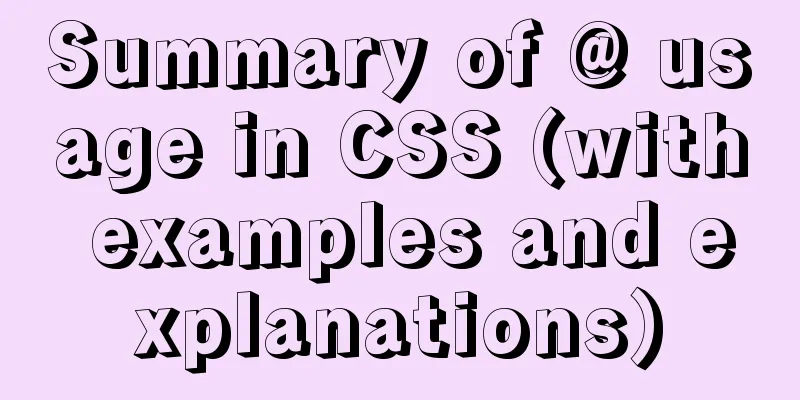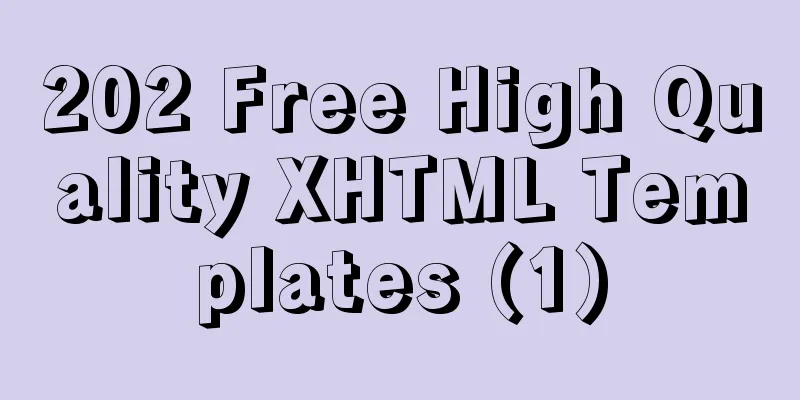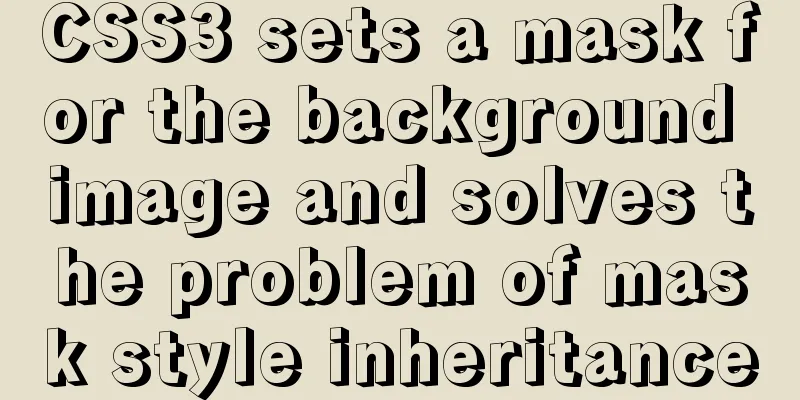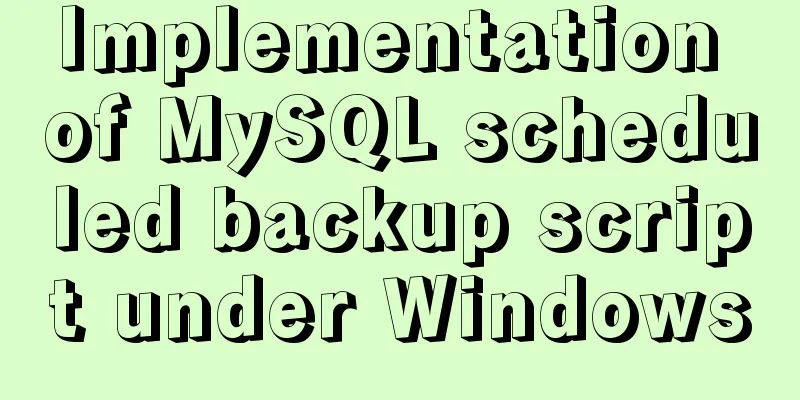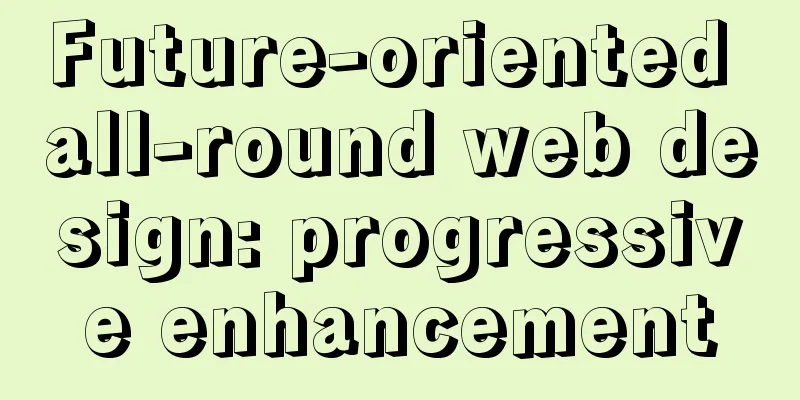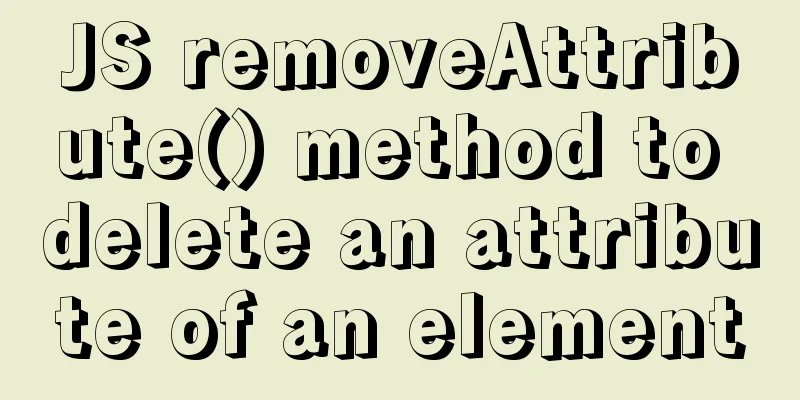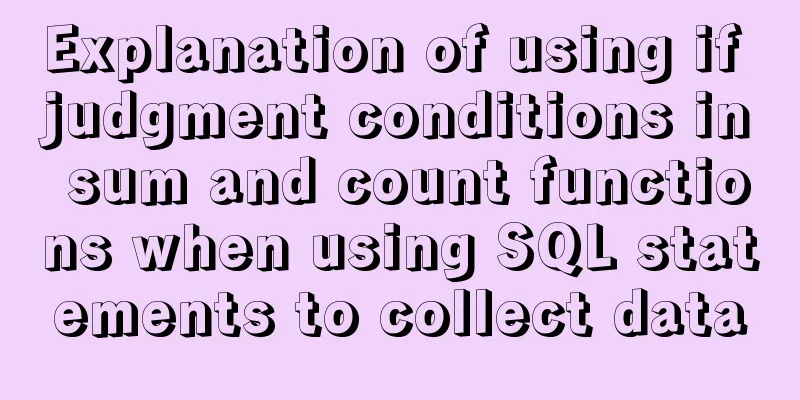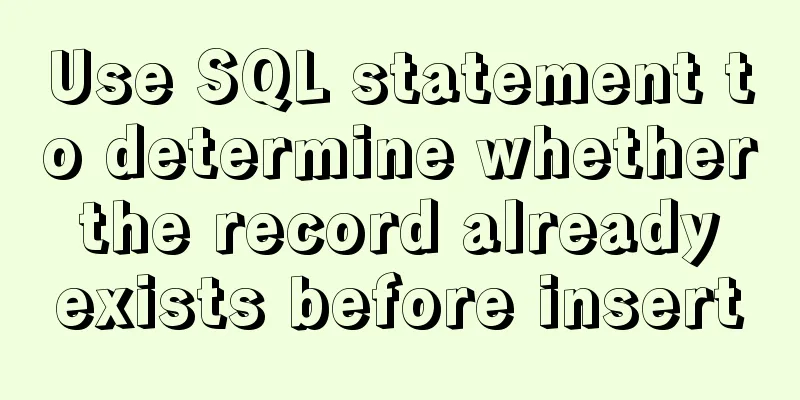Implementation of installing Docker in win10 environment
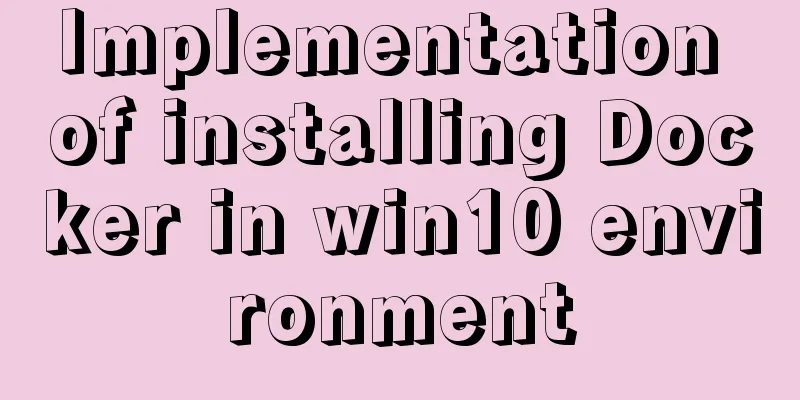
|
1. Enter the Docker official website First, go to the Docker official website to download the latest official Docker for Windows: Docker Download You can view Docker's development documentation on the official website. According to the official website, downloading Docker in Windows environment must meet the following requirements: Docker for Windows requires 64bit Windows 10 Pro and Microsoft Hyper-V (that is, 64-bit Windows 10 Pro (both Professional and Enterprise editions) and Microsoft Hyper-V). Hyper-V is Microsoft's virtual machine, which comes with Windows 10. We just need to start it. 2. Start Microsoft Hyper-V On your computer, open "Control Panel" -> "Programs" -> "Turn Windows features on or off". Click on the red box content:
As follows, check the Hyper-V option:
After clicking OK, the system will update automatically. After the update is complete, you will be prompted whether to restart the computer. Choose to restart the computer immediately . After restarting the computer, left-click the win icon, view all applications on the computer, and find "windows management tools":
If you click on it and see a Hyper-V manager, it means that Hyper-V has been successfully opened. Click it to view the manager content:
3. Install Docker I downloaded the stable version:
After waiting for the installation file to be downloaded, double-click it and a pop-up will appear:
After checking the box to accept, click Install and the installation will start automatically:
After successful installation, it will display:
You can see that there is an additional Docker for Windows icon on the desktop. After the installation is complete, Docker will start automatically, but my computer has been unresponsive for a long time. I saw in the task manager that Docker is open, but it just won’t run, so I restarted the computer, and after the restart, the following prompt popped up:
While waiting to start Docker, an error pops up: Not enough memory to start Docker, and Docker cannot be started:
It means "You are trying to start Docker but you don't have enough memory, free up some memory or change your settings".
Right-click the icon and find "settings...". Click it and modify the Docker memory from 2048MB to 1280MB as shown in the figure, then click Apply and Docker will restart automatically.
Now you can see that Docker is running
4. Start your Docker journey Docker operations are performed using the command line, so we need to open the command line tool first (or download other tools such as PowerShell, etc.). Keyboard input: win+R, open the run tool, enter cmd, open the command line tool:
You can try to check our Docker version first:
For a detailed tutorial on how to use Docker, please see another article The above is the full content of this article. I hope it will be helpful for everyone’s study. I also hope that everyone will support 123WORDPRESS.COM. You may also be interested in:
|
<<: Implementation of importing and exporting vue-element-admin projects
Recommend
18 killer JavaScript one-liners
Preface JavaScript continues to grow and prosper ...
How to check the hard disk size and mount the hard disk in Linux
There are two types of hard disks in Linux: mount...
Understanding JavaScript prototype chain
Table of contents 1. Understanding the Equality R...
How to configure pseudo-static and client-adaptive Nginx
The backend uses the thinkphp3.2.3 framework. If ...
MySQL8.0 installation process under Centos7 in VMware workstation16 and Navicat remote connection
Table of contents 1. CentOS7+MySQL8.0, yum source...
MySQL date functions and date conversion and formatting functions
MySQL is a free relational database with a huge u...
MySQL ID starts to increase from 1 to quickly solve the problem of discontinuous ID
mysql id starts from 1 and increases automaticall...
Vue3 manual encapsulation pop-up box component message method
This article shares the specific code of Vue3 man...
How to make a website look taller and more designed
“How to make a website look high-end? Or more des...
React uses emotion to write CSS code
Table of contents Introduction: Installation of e...
Example code for implementing dynamic skinning with vue+element
Sometimes the theme of a project cannot satisfy e...
Sample code for realizing book page turning effect using css3
Key Takeaways: 1. Mastering CSS3 3D animation 2. ...
How to quickly build ELK based on Docker
[Abstract] This article quickly builds a complete...
Mysql uses stored procedures to quickly add millions of data sample code
Preface In order to reflect the difference betwee...
28 Famous Blog Redesign Examples
1. WebDesignerWall 2. Veerle's Blog 3. Tutori...