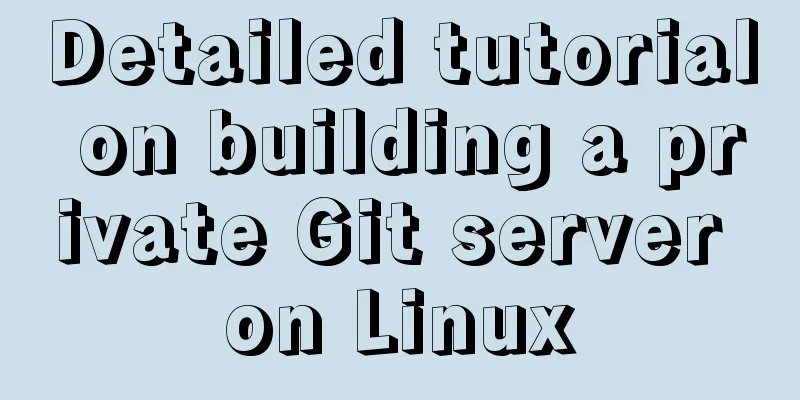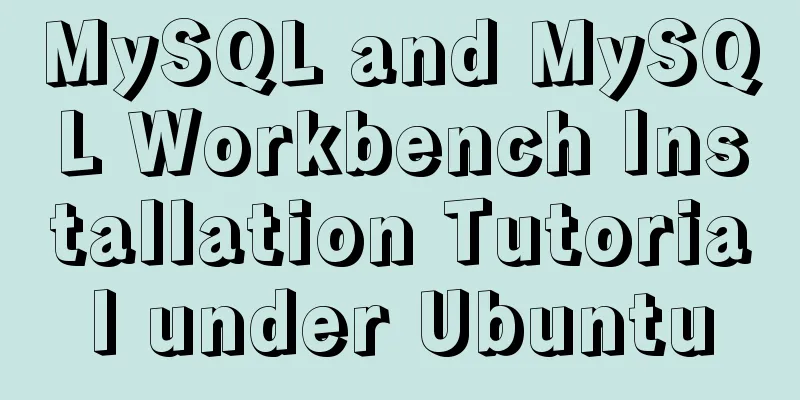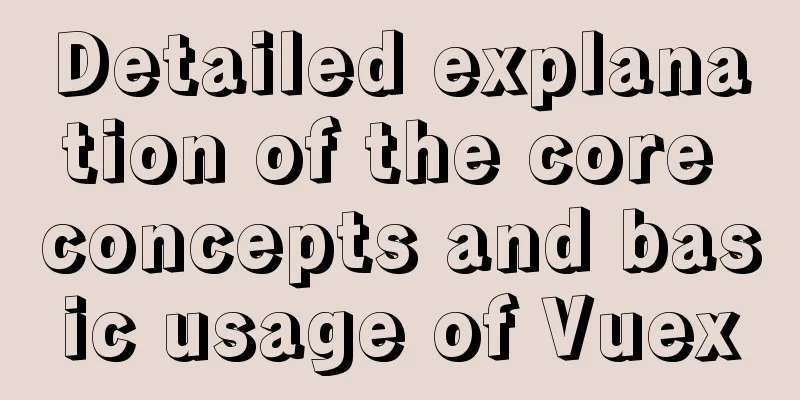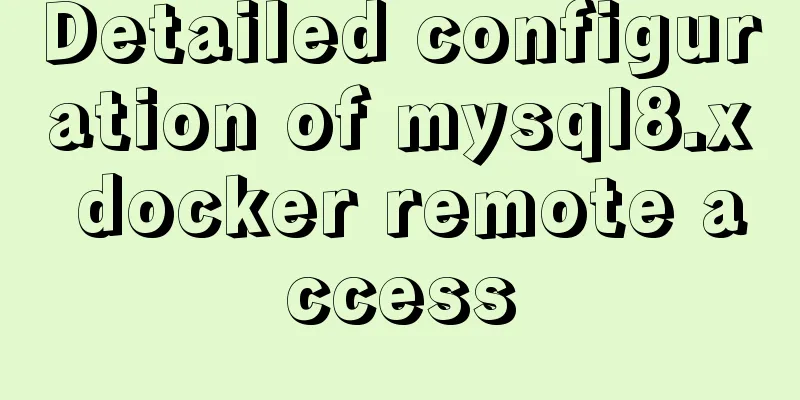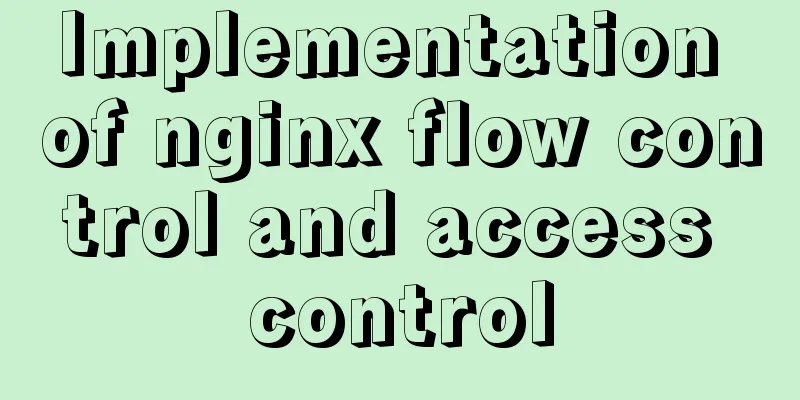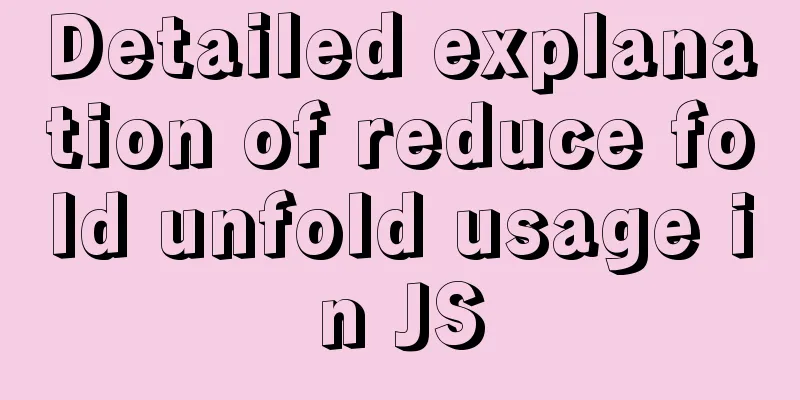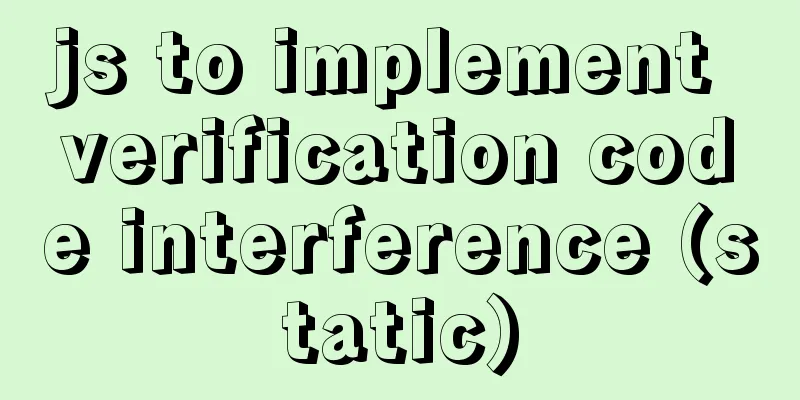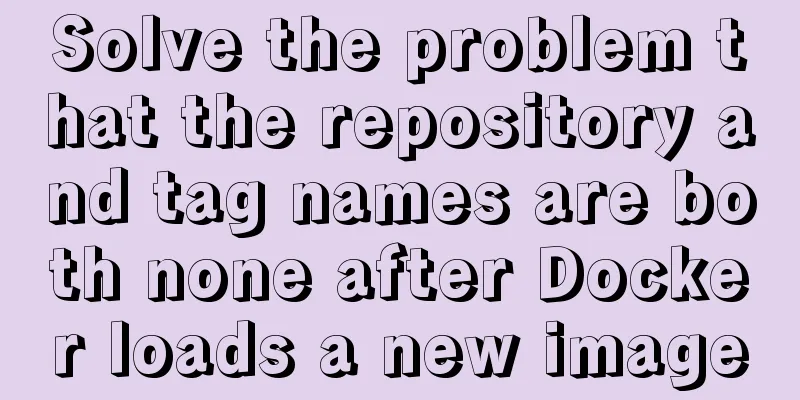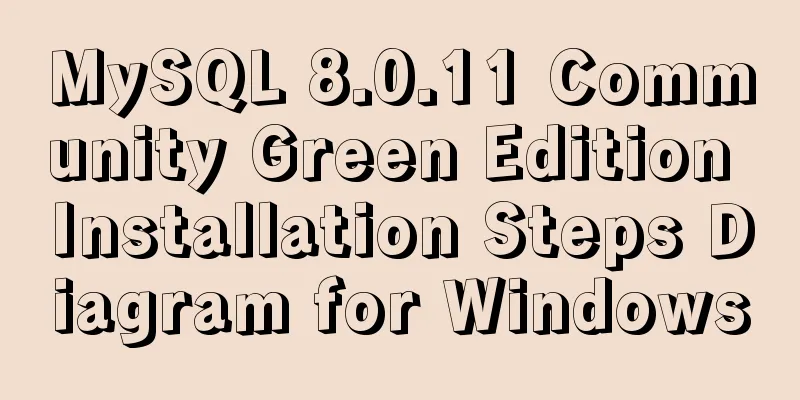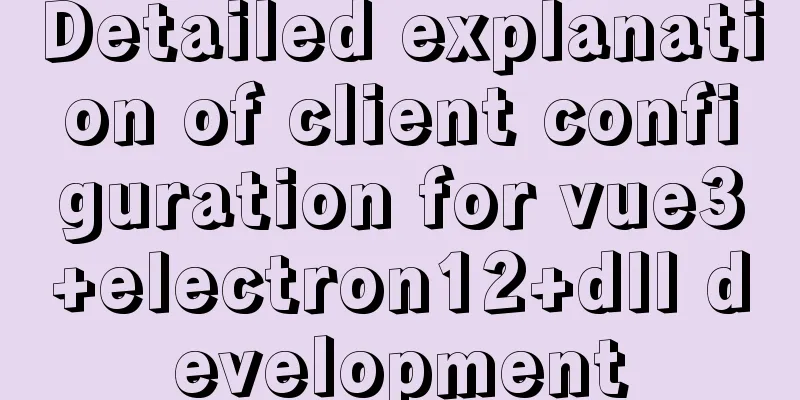How to check the hard disk size and mount the hard disk in Linux
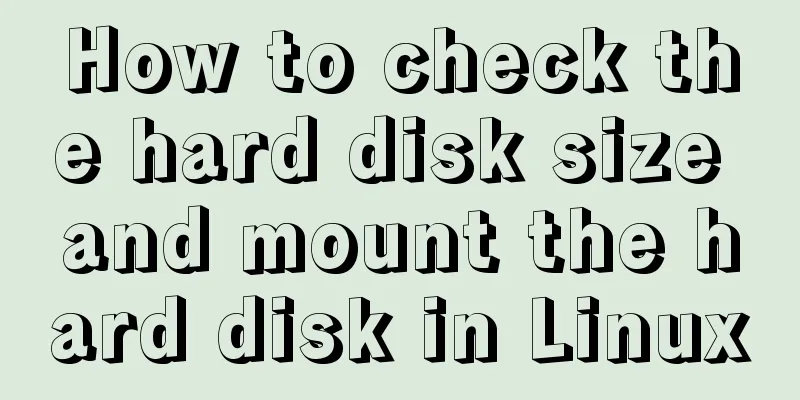
|
There are two types of hard disks in Linux: mounted and unmounted (similar to hard disk partitions on Windows (C, D, E drives)) (1) Check the size of the mounted hard disk: df -h (2) View the detailed hard disk partition information (including the sizes of both mounted and unmounted hard disks): fdisk -l introduce: (1) df is used to check the disk usage of the file system (2) du Check disk space usage (3) fdisk is used for disk partitioning Detailed explanation: 1. df The df command can obtain information such as how much space is occupied on the hard disk and how much space is currently left. It can also display the usage of i-nodes and disk blocks by all file systems. The meanings of the various options of the df command are as follows: -a: Displays disk usage of all file systems, including file systems with 0 blocks, such as the /proc file system. Let's first look at an example of using the df command: //List the disk space usage of each file system#df Filesystem 1k-blocks Used Available Use% Mounted on /dev/hda5 381139 332921 28540 93% / /dev/hda1 46636 6871 37357 16% /boot /dev/hda3 10041144 6632528 2898556 70% /home none 127372 0 127372 0% /dev/shm /dev/hda2 27474876 24130460 1948772 93% /usr /dev/hda6 256667 232729 10686 96% /var The first column is the path name of the device file corresponding to the file system (usually a partition on the hard disk); the second column gives the number of data blocks (1024 bytes) contained in the partition; the third and fourth columns respectively indicate the number of used and available data blocks. ◆Users may find it strange that the sum of the number of blocks in the 3rd and 4th columns is not equal to the number of blocks in the 2nd column. This is because a small amount of space is reserved in each partition by default for use by the system administrator. Even if the normal user space is full, the administrator can still log in and have the workspace needed to solve the problem. The Use% column in the list indicates the percentage of space used by ordinary users. If this number reaches 100%, the partition still has space left for system administrators. Finally, the Mounted on column indicates the mount point of the file system. //List the i-node usage of each file system. #df - - /proc /dev/hda1 12048 38 12010 1% /boot none 0 0 0 ia Filesystem Inodes IUsed IFree IUse% Mounted on /dev/hda5 98392 23919 74473 25% / none 0 0 0 - /dev/pts /dev/hda3 1275456 355008 920448 28% /home none 31843 1 31842 1% /dev/shm /dev/hda2 3489792 133637 3356155 4% /usr /dev/hda6 66264 9876 56388 15% /var //List the file system types. #df -T Filesystem Type 1k-blocks Used Available Use% Mounted on /dev/hda5 ext3 381139 332921 28540 93% / /dev/hda1 ext3 46636 6871 37357 16% /boot /dev/hda3 ext3 10041144 6632528 2898556 70% /home none tmpfs 127372 0 127372 0% /dev/shm /dev/hda2 ext3 27474876 24130460 1948772 93% /usr /dev/hda6 ext3 256667 232729 10686 96% /var2 2. du The original meaning of du in English is "disk usage", which means to display the usage of disk space and count the size of the disk space occupied by the directory (or file). The function of this command is to enter each subdirectory of the specified directory level by level and display the file system data blocks (1024 bytes) occupied by the directory. If no specified directory is given, statistics are taken for the current directory. The meanings of the various options of the df command are as follows: -s: For each Names parameter, only the total number of occupied data blocks is given. The following example illustrates the use of the du command: // Check the disk space occupied by the /mnt directory#du –abk /mnt 1 /mnt/cdrom 1 /mnt/floppy 3 /mnt //List the disk space occupied by each directory, but do not list the space occupied by each file in detail#du 3684 ./log 84 ./libnids-1.17/doc 720 ./libnids-1.17/src 32 ./libnids-1.17/samples 1064 ./libnids-1.17 4944 . The first column in the output listing is the amount of disk space in blocks, and the second column lists the names of the directories that use this space. ◆This can be a long list and sometimes just a total is needed. At this time, you can add the -s option to the du command to get the total number: #du –s /mnt 3 /mnt //List the space occupied by all files and directories (using option a) and calculate the size in bytes (using option b) #du –ab /root/mail 6144 mail/sent-mail 1024 mail/saved-messages 8192 mail 3. fdisk fdisk can divide disk partitions. Here are the steps to use the Fdisk command to partition the disk: #fdisk /dev/had //Use /dev/had as the default partition device Command (m for help): m //Select command options Command action a toggle a bootable flag b edit bsd disklabel c toggle the dos compatibility flag d delete a partition l list known partition types m print this menu n add a new partition o create a new empty DOS partition table p print the partition table q quit without saving changes s creates a new empty Sun disklabel t change a partition's system id u change display/entry units v verify the partition table w write table to disk and exit x extra functionality (experts only) The user can type "m" at the prompt to display the description of each parameter of the Fdisk command. Fdisk has many parameters, but only a few are commonly used. ◆In the Linux partitioning process, the p parameter is generally used to display the hard disk partition table information first, and then the future partitions are determined based on the information. As shown below: Disk /dev/sda: 4294 MB, 4294967296 bytes 255 heads, 63 sectors/track, 522 cylinders Units = cylinders of 16065 * 512 = 8225280 bytes Device Boot Start End Blocks Id System /dev/hda1 * 41 522 3871665 83 Linux /dev/hda2 1 40 321268+ 82 Linux swap Partition table entries are not in disk order Command (m for help): ◆If you want to completely change the partition format of the hard disk, you can delete the existing hard disk partitions one by one through the d parameter. After the deletion is complete, you can add a new partition using the n parameter. When you press "n", you can see the following: Command (m for help): n Command action e extended p primary partition (1-4) p Partiton number(1-4):1 First cylinder(1-1023):1 Last cylinder or + size or +sizeK or + sizeM(1-1023):+258M Here you need to select the type of new partition, whether it is a primary partition or an extended partition; and select p or e. Then set the partition size. ◆It should be noted that if there is an extended partition on the hard disk, you can only add logical partitions, not extended partitions. ◆When adding partitions, the default type is Linux Native. If you want to change some of the partitions to other types, such as Linux Swap or FAT32, you can use the command t to change. When you press "t" to change the partition type, the system will prompt which partition to change and what type to change to (if you want to know the partition types supported by the system, type l), as shown below: Command (m for help): t Partition number (1-4): 1 Hex code (type L to list codes): 82 Changed system type of partition 1 to 82 (Linux swap) After changing the partition type, press "w" to save and exit. If you do not want to save, you can select "q" to exit directly, as shown below: Command (m for help): w Through the above operations, you can successfully divide the disk partitions as needed. The above is the full content of this article. I hope it will be helpful for everyone’s study. I also hope that everyone will support 123WORDPRESS.COM. You may also be interested in:
|
<<: How to query the minimum available id value in the Mysql table
>>: Mini Program to Implement Sieve Lottery
Recommend
Javascript implements simple navigation bar
This article shares the specific code of Javascri...
Analysis of MySQL multi-table joint query operation examples
This article describes the MySQL multi-table join...
Command to view binlog file creation time in Linux
Table of contents background analyze method backg...
Docker cross-server communication overlay solution (Part 1) Consul single instance
Table of contents Scenario Task idea analyze Conc...
CSS to achieve fast and cool shaking animation effect
1. Introduction to Animate.css Animate.css is a r...
JavaScript web form function communication full of practical information
1. Introduction Earlier we talked about the front...
About the pitfalls of implementing specified encoding in MySQL
Written in front Environment: MySQL 5.7+, MySQL d...
HTML optimization techniques you must know
To improve the performance of web pages, many dev...
Sample code for the test script for indexes and locks at RR and RC isolation levels
Basic Concepts Current read and snapshot read In ...
The problem and solution of using docker storage and causing Exit to cause files to fail to upload to the server
1. Problem description The storage installed in t...
Detailed steps to install the specified version of docker (1.12.6) using rpm
1. Reasons If the system is Centos7.3, the Docker...
MySQL index usage monitoring skills (worth collecting!)
Overview In a relational database, an index is a ...
How to modify the default network segment of Docker0 bridge in Docker
1. Background When the Docker service is started,...
Detailed explanation of the solution to the problem of Ubuntu system interface being too small in vmware14Pro
1. Operating Environment vmware14pro Ubuntu 16.04...
Element UI table realizes drop-down filtering function
This article example shares the specific code for...